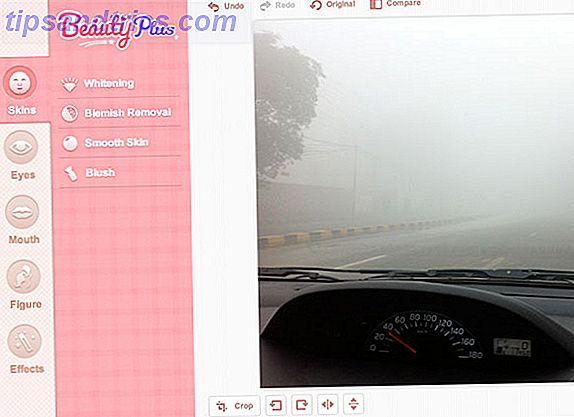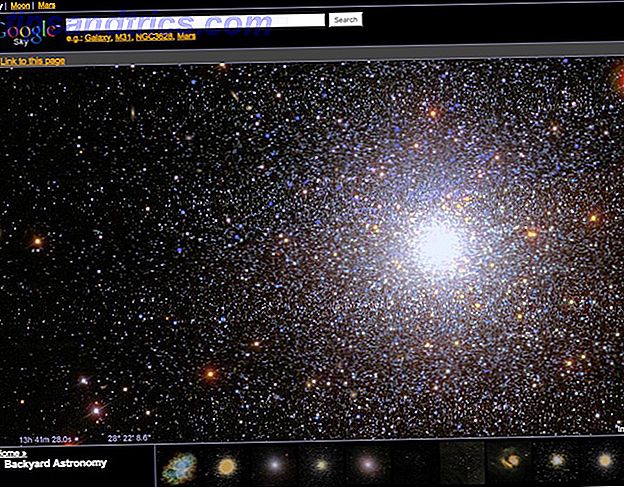¿Sabía que su Mac tiene una función de autocompletar palabras ocultas? ¿O que al mantener presionadas teclas específicas, como A, aparece un conjunto de caracteres especiales? No lo hice.

Sigo descubriendo accesos directos útiles incluso después de un año de usar una Mac, y me gustaría compartir algunos de ellos con usted. Incluyen la tecla Comando o la tecla Apple que está en cada lado de la barra espaciadora en un teclado Apple.
Hoy veremos algunas de las tareas menos conocidas que puede resolver con esta clave de modificación.
Archivos duplicados y más
¿Desea hacer una copia de un archivo en la misma ubicación que el original en Finder? No es necesario utilizar dos atajos de teclado ( comando + c y comando + v ) cuando uno lo hará, y eso es comando + d . Este acceso directo duplica el archivo seleccionado.
¿Recuerda el cuadro de diálogo de confirmación que aparece cuando cierra un archivo con cambios no guardados? 
Si no desea guardar los cambios, haga que el cuadro de diálogo desaparezca con el comando + d . Es igual a hacer clic en la opción No guardar en el cuadro de diálogo o cambiar al Escritorio como "ubicación de guardar" en las aplicaciones donde el cuadro de diálogo de confirmación se ve así:

command + d tiene una función diferente en Safari y en otros navegadores mainstream: agrega la página web activa a tus marcadores. Si desea guardar la página web en su lista de lectura en Safari, también arroje la tecla Mayús, es decir, use el comando + shift + d .
Identificar la ubicación de un archivo
Cuando busca un archivo (o una carpeta) en Spotlight, obtiene un enlace para abrir el archivo, pero no puede ver dónde se encuentra ese archivo en su disco duro. Presione el comando + enter y puede. Si está utilizando la función de búsqueda de Finder, use command + r (en lugar de command + enter ) para ver un resultado de búsqueda en su carpeta adjunta. 
Ocultar aplicaciones
Las ventanas de la aplicación apiladas una encima de la otra pueden distraer: lo contrario de una experiencia de Mac minimalista y eficiente. 9 Consejos para una experiencia de Mac minimalista y más eficiente 9 consejos para una experiencia Mac más minimalista y eficiente La interfaz de su Mac es limpia y hermosa. es, pero con algunos ajustes aquí y allá, puedes pulirlo un poco más para una experiencia de escritorio más placentera. Lee mas . Una forma de deshacerse del desorden de la aplicación es maximizar las aplicaciones o ir a pantalla completa, pero si no quiere hacerlo, pulse el comando + h para ocultar las aplicaciones una por una. No tiene que hacer una aplicación activa para ocultarlo con este acceso directo. Puede ocultar la aplicación directamente desde el selector de aplicaciones. Así es cómo:
- Mantenga presionada la tecla de comando .
- Presione la tecla de tabulación una vez para que aparezca el selector de aplicaciones.
- Sigue presionando la tecla hasta que la aplicación que deseas ocultar aparezca resaltada.
- Presione la tecla h

Ocultar aplicaciones una por una no es conveniente cuando tienes demasiadas aplicaciones abiertas, pero esto es: comando + opción + h . Este acceso directo oculta todas las aplicaciones excepto la activa, es decir, la que está en primer plano.
Si lo desea, puede ocultar las aplicaciones por arte de magia, necesita una varita mágica. Conocemos una que está disfrazada como una barra de menús de Mac gratuita. La mayoría de nosotros echa un vistazo a la barra de menús de su Mac. Barra de menú de Mac para la fecha y la hora, pero con algunas aplicaciones puede hacer mucho más. Leer más llamado Hocus Focus. Una vez que instales esta aplicación, hará el trabajo de ocultar las aplicaciones inactivas después de una duración específica de tu elección.

Ocultar la barra lateral en Finder
¿Cómo no sabía sobre este? command + option + s alterna la barra lateral en Finder, que es una solución efectiva si desea que la barra lateral sea menos molesta. Cómo obtener una computadora sin distracciones en 10 sencillos pasos Cómo obtener una computadora sin distracciones en 10 pasos sencillos Su la atención es consumida por las distracciones. Quítelos para aumentar su enfoque y productividad. Le mostramos los retoños de tiempo relacionados con la informática más comunes y cómo deshabilitarlos o bloquearlos. Lea más sin deshacerse de demasiados elementos de la barra lateral.

Vista previa de archivos con una mirada rápida
No recomendaríamos usar command + y para obtener una vista previa de archivos Finder usando Quick Look. Plugins de Look rápido. Exploración de archivos en OS X. Mejor aún. Plugins de Look Quick. Haga que la navegación de archivos en OS X sea aún mejor Reforzar la función Quick Look de su Mac con mejor soporte de archivos. Si hay un formato que desea que pueda previsualizar, probablemente haya un complemento para el trabajo. Lea más cuando haya un atajo ( espacio ) más simple disponible, pero pensamos que todavía vale la pena conocer el comando + y el atajo. Usa el mismo atajo en Safari para ver el historial de tu navegador.
Eche un vistazo rápido al escritorio
Si desea acceder a su escritorio, incluso cuando está escondido detrás del desorden de la aplicación pesada, use este atajo: comando + f3 . Desliza todas las ventanas de aplicaciones fuera de tu camino para revelar el escritorio, lo que te permite abrir, copiar, mover y cambiar el nombre de los archivos de escritorio como de costumbre. Pulse el comando + f3 nuevamente y todas las ventanas de su aplicación vuelven a su lugar, para que pueda continuar donde lo dejó.
Si el acceso directo anterior no funciona para usted, lo más probable es que la tecla f3 funcione como una tecla de función estándar Reasignación de las teclas de función de su Mac para hacer lo que quiera Reasignar las teclas de función de su Mac para hacer lo que desee ¿Hay alguna tecla de función? en tu Mac que nunca usas? Así es cómo hacer que haga algo más. Lea más, como se especifica en Preferencias del sistema> Teclado> Teclado . En este caso, deberá agregar la tecla fn al atajo, que ahora se convierte en comando + fn + f3 .

Puede reemplazar el comando + acceso directo f3 por uno personalizado a través de Preferencias del sistema> Teclado> Accesos directos> Control de la misión . Busque el elemento Mostrar escritorio en el panel de la derecha, marque la casilla de este elemento y reemplace su atajo existente con la combinación de teclas que le gustaría usar.

Abrir preferencias para cualquier aplicación
Puede abrir el panel de configuración de cualquier aplicación activa haciendo clic en el nombre de la aplicación en la barra de menú y seleccionando Preferencias en el menú desplegable que aparece. ¿Quieres un atajo? Pulse el comando +, para abrir el diálogo de Preferencias súper rápido, y el comando + w para hacer que desaparezca (y otras ventanas o pestañas) igual de rápido.

Crear atajos de archivos
¿Qué obtienes cuando mantienes presionada la tecla de opción mientras arrastras un archivo en Finder? Un signo verde + que indica que está haciendo una copia del archivo, ¿verdad? Ahora, mantén presionada la tecla de comando también. Verás una flecha hacia la derecha en lugar del signo + . Es un código para crear un alias del archivo seleccionado, que no es lo mismo que crear una copia del archivo: un alias es un acceso directo al archivo Cómo definir alias de línea de comando en cualquier sistema operativo Cómo definir alias de línea de comando en cualquier Sistema operativo Hemos hablado de ello y le recomendamos que se familiarice con la terminal de línea de comando de su computadora varias veces en el pasado. Tina escribió un buen manual para usuarios de Windows con la Guía para principiantes del comando de Windows ... Leer más. Puede crear múltiples alias para un solo archivo para hacer que sea accesible desde varias ubicaciones.
He estado usando una Mac por aproximadamente 4 años. Acabo de utilizar el comando Make Alias en el sistema de archivos por primera vez. #uselesstweet: P
- Jamaaludeen Khan (@jamaaludeen) 25 de julio de 2013
Si selecciona un alias y pulsa el comando + r, Finder lo lleva a la ubicación del archivo original. Tendrá que tener cuidado cuando borre alias; busque la flecha hacia la derecha en la miniatura del elemento en Finder - si existe, está tratando con un alias.
Más secretos de teclas de comando
Puede ordenar + hacer clic en su camino a través de muchas funciones ocultas de Mac 10 Cosas interesantes que puede que no sepa sobre la Mac 10 Cosas interesantes que puede que desconozca sobre la Mac Su Mac esconde muchas características y fragmentos de información de usted, a menudo a plena vista. Lee mas . Para empezar, puedes ordenar + hacer clic en:
- un icono de dock para revelar su ubicación en Finder
- un elemento en la barra lateral del Finder para abrir el elemento en una nueva ventana (o pestaña, si lo ha configurado así en las Preferencias del Finder)
- en un título de ventana para revelar la jerarquía de archivos / carpetas

comando + arrastrar es otro atajo que le brinda diferentes resultados útiles. Por ejemplo, puede ordenar + arrastrar :
- una ventana de aplicación en el fondo para moverla sin llevarla al frente
- los iconos del sistema en la barra de menús para reorganizarlos (no funcionará para los iconos de Spotlight y del Centro de notificaciones)
Consejo de usuario avanzado de OS X: para eliminar un icono de la barra de menú, mantenga presionada la tecla de comando y arrástrelo fuera de la barra de menú. #Mac #OSX # consejos
- Robb Brunansky (@RobbbsTweets) 24 de abril de 2014
- una carpeta en la Terminal para cambiar el directorio a esa carpeta
- fragmentos de texto discontinuos en un editor de texto para seleccionarlos juntos

Atajos de teclas comunes de comando para saber
Puede que ya conozca estos métodos abreviados de teclas de comando, pero vale la pena revisarlos:
- comando + espacio - para buscar utilizando Spotlight
- command + z - para deshacer una operación en Finder y aplicaciones como editores de texto
- comando + f - para iniciar una búsqueda en Finder; para búsquedas in-page en otras aplicaciones (como navegadores)
- comando ++ - para acercar
- comando + - - para alejar
- comando + 0 - para cambiar al tamaño de zoom predeterminado, es decir, 100%
Es hora de tomar un atajo
Descartar accesos directos bajo su propio riesgo. Los correctos pueden salvarte de tediosos flujos de trabajo y cambiar tu día. La tecla de comando es un potente ahorro de tiempo que puede mejorar enormemente su flujo de trabajo de Mac, y es el momento de aprovecharlo al máximo.
¿Qué atajos de teclas de comando usas a menudo y deseas que más personas conozcan? ¡Nos encantaría escuchar sobre esto en los comentarios!