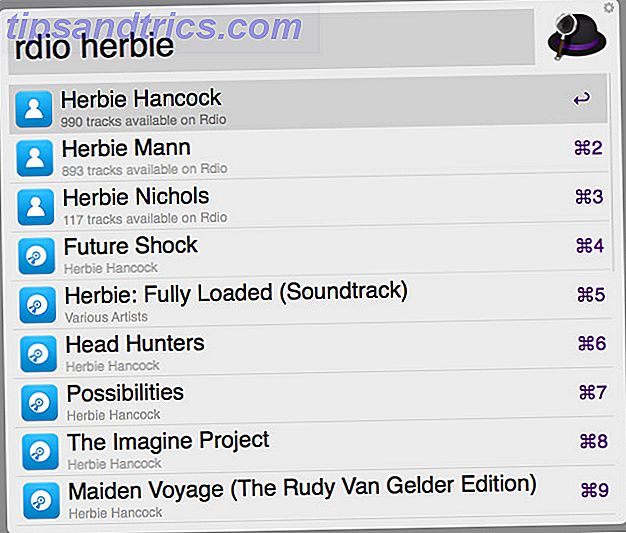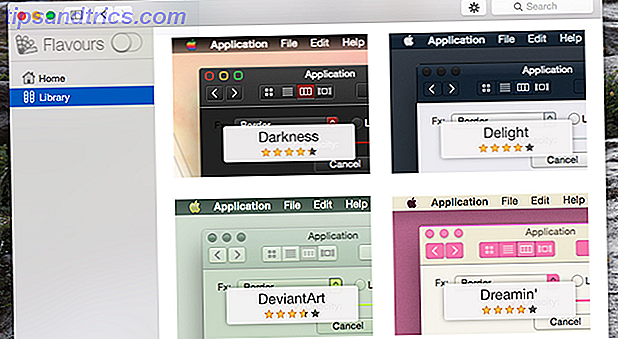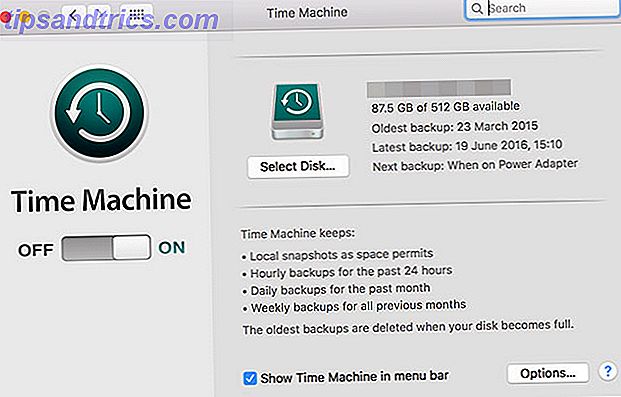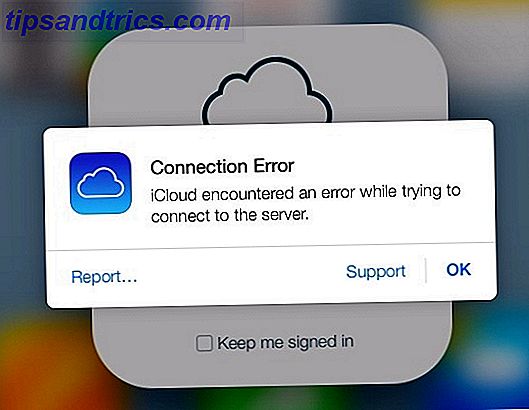
Si usa dispositivos Apple, como un iPhone o iPad, y tal vez una Mac, entonces probablemente también esté utilizando los servicios de iCloud. Para aquellos que no lo saben, iCloud es el propio servicio de almacenamiento en la nube de Apple, lo que mantiene sus datos seguros en la nube y de fácil acceso a través de múltiples dispositivos.
Con iCloud, puedes almacenar de manera segura fotos, videos, documentos, correo, música, aplicaciones y más, todo en la nube. Los datos se sincronizan rápidamente para que todo se mantenga actualizado en sus dispositivos Apple.
En su mayor parte, iCloud funciona bien, pero puede encontrar problemas en ocasiones. Cubriremos los problemas de iCloud más comunes y brindaremos las soluciones.
1. No se puede conectar a iCloud
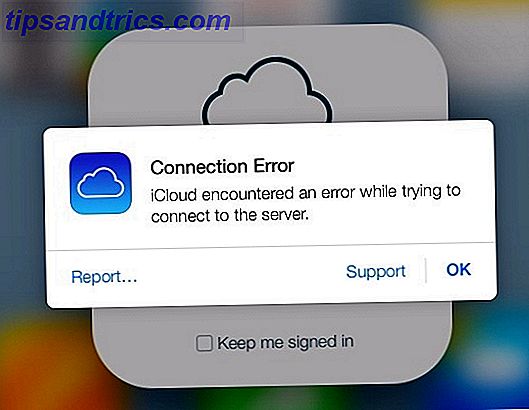
El mayor paso con iCloud suele ser iniciar sesión. Pero a veces eso puede fallar y aparece el mensaje de error No se puede conectar con el servidor .
La primera solución es verificar el estado de los servidores de Apple, lo que puede hacer en la página de estado de Apple. Si es verde, estás bien. Una luz amarilla o roja significa problemas o mantenimiento en curso, por lo que tendrá que esperar.
En ocasiones, es posible que deba verificar su cuenta de iCloud con términos y condiciones actualizados para que vuelva a funcionar. Esta es una solución fácil:
- Vaya a Configuración> [Su nombre] (en la parte superior).
- Si hay algún cambio en los Términos y condiciones, aparecerá y le pedirá que esté de acuerdo o en desacuerdo. Simplemente acepte verificar su cuenta.
- Si ha cambiado su contraseña por razones de seguridad, es posible que deba iniciar sesión con la nueva contraseña para verificar su cuenta.
Otra solución simple pero sencilla es cerrar sesión y volver a iniciar sesión. Esto puede funcionar para su cuenta de iCloud, así como para su ID de Apple para iTunes o App Store.
- Vaya a Configuración> [Su nombre]> Cerrar sesión . Para iTunes y App Store, vaya a Configuración> [Su nombre]> iTunes y App Store .
- Seleccione su cuenta
- Desplácese hasta la parte inferior y haga clic en Cerrar sesión para iCloud. Para la tienda, toque su cuenta y luego cierre la sesión en el menú.
Si todo lo demás falla, es posible que necesite usar el modo de recuperación en su dispositivo iOS. Cómo forzar el reinicio de un iPhone e ingresar al modo de recuperación Cómo forzar el reinicio de un iPhone y acceder al modo de recuperación Si su iPhone está congelado, debe restablecerlo. Cuando su iPhone no arranca, el modo de recuperación puede ayudar. A continuación, le mostramos cómo usar ambas características. Lee mas .
2. Los datos de iCloud no se sincronizan
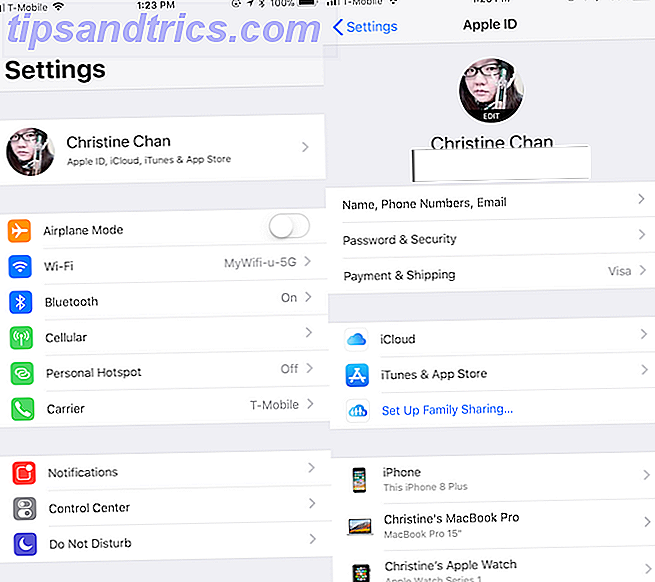
Si bien iCloud debería sincronizarse automáticamente y los cambios aparecen de manera instantánea, a veces ese no es el caso. Si eso sucede, pruebe estas correcciones a su vez:
- Reinicia tu dispositivo y espera. A veces todo lo que necesitas es paciencia.
- Asegúrese de haber iniciado sesión en la cuenta correcta en todos sus dispositivos. Para verificar esto, solo vaya a Configuración> [Su nombre] en cada iPhone o iPad.
- De nuevo, asegúrese de que los servidores de Apple estén funcionando al verificar la página de estado.
3. La aplicación no está guardando en iCloud
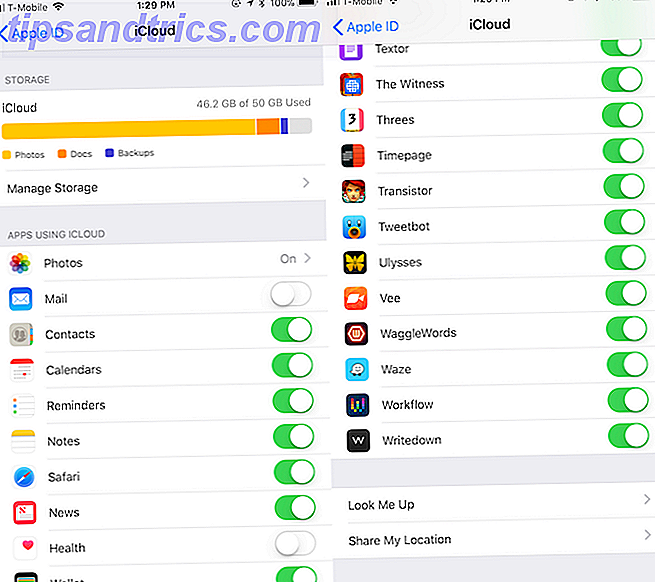
Por lo general, las aplicaciones que usan iCloud Drive para almacenar sus datos lo hacen de forma predeterminada. Sin embargo, a veces debe alternarlos manualmente para guardar en iCloud, ya sea en la configuración de la aplicación o mediante un aviso de permiso. Es fácil verificar y asegurarse de que esté activada la aplicación que desea:
- Vaya a Configuración> [Su nombre]> iCloud .
- Desplácese por la lista de aplicaciones y asegúrese de que el alternar esté en verde para las aplicaciones que desea guardar en iCloud.
4. Atascado en iCloud Iniciar sesión o actualizar la configuración de iCloud
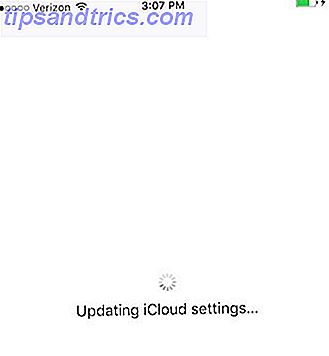
Si está intentando iniciar sesión en iCloud en un dispositivo y se bloquea, pero los servidores de Apple son funcionales y sus credenciales funcionan en otro dispositivo, intente con un reinicio básico:
- Apague su teléfono presionando el botón de encendido.
- Presiona el botón de encendido nuevamente hasta que aparezca el logo de Apple.
- Vuelva a ingresar la información de su cuenta de iCloud nuevamente en Configuración .
Si esto sucede cuando está en el Asistente de configuración después de actualizar o configurar un nuevo dispositivo, y le pide configurar iCloud, entonces el reinicio debería funcionar también, o un reinicio duro . Cuando lo intentes de nuevo, puedes optar por omitir la configuración de iCloud durante la configuración y hacerlo en su lugar más tarde.
5. "Error de autenticación" al iniciar sesión en iCloud
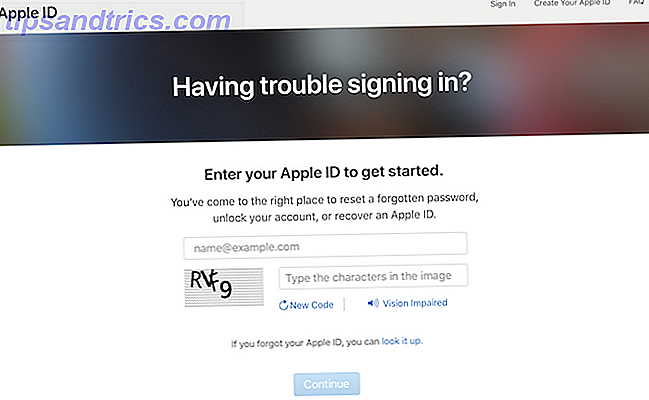
A veces cree que tiene las credenciales correctas de inicio de sesión, pero puede haber cometido un error en algún momento. Si recibe un mensaje de "autenticación fallida" al intentar iniciar sesión, intente esto:
- Vaya a appleid.apple.com.
- Inicie sesión con sus credenciales de Apple ID / iCloud .
- Si aún no puede iniciar sesión, intente restablecer la contraseña de su cuenta haciendo clic en ¿Olvidó la ID o contraseña de Apple? enlace en la página.
6. "ID de Apple no compatible" al iniciar sesión en iCloud
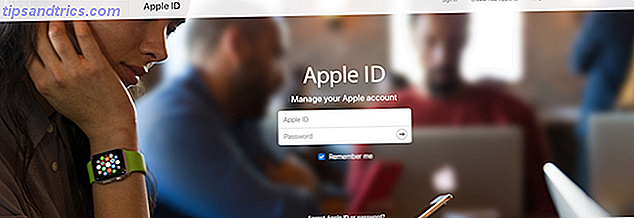
Crear su ID de Apple es bastante sencillo. Sin embargo, es posible que haya creado una ID de Apple en circunstancias no estándar, lo que puede causar problemas más adelante.
Normalmente, si una ID de Apple funciona con iTunes Store, App Store, Game Center, FaceTime y otros servicios de Apple, entonces debería funcionar con iCloud. Pero si no funciona con esos servicios, puede haber problemas con su uso para iCloud.
Para esto, Apple recomienda contactar al soporte de iCloud para resolver el problema.
7. Límite de almacenamiento de iCloud alcanzado o excedido
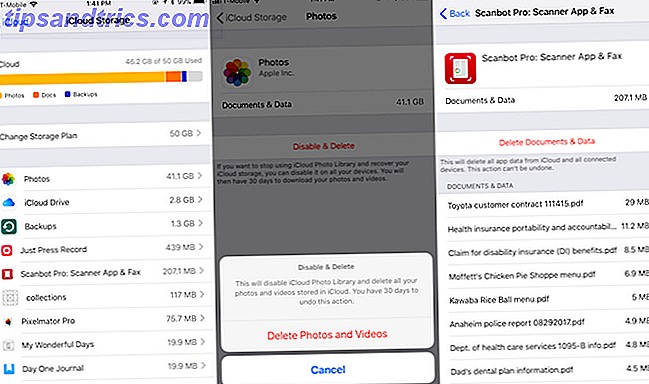
Cuando empiezas a usar iCloud para todo, puede llenarse bastante rápido. Después de todo, puede tener copias de seguridad de su iPhone y iPad, junto con fotos y videos de alta calidad, documentos y otros datos en iCloud Drive. ¿Qué es iCloud Drive y cómo funciona? ¿Qué es iCloud Drive y cómo funciona? ¿Está confundido acerca de qué hace que iCloud Drive sea diferente a otros servicios en la nube de Apple? Permítanos mostrarle lo que puede hacer y cómo puede aprovecharlo al máximo. Lee mas .
Apple ofrece a todos 5 GB de almacenamiento iCloud de forma gratuita. Pero eso generalmente no es suficiente, y muchos usuarios terminan recibiendo un mensaje que dice que han alcanzado o excedido su límite de almacenamiento de iCloud. Cuando esto sucede, no podrá realizar copias de seguridad diarias ni guardar más archivos en iCloud hasta que lo solucione. Tienes dos opciones para esto: abre un espacio o compra más espacio de almacenamiento ¿Finalmente es hora de comprar más almacenamiento de iCloud? ¿Es finalmente el momento de comprar más iCloud Storage? Ahora que el almacenamiento de iCloud cuesta considerablemente menos de lo que solía hacerlo, podría ser momento de actualizar más allá de 5GB. Lee mas .
La primera opción consiste en verificar el almacenamiento de iCloud y eliminar los datos innecesarios. Para hacer esto:
- Vaya a Configuración> [Su nombre]> iCloud . Toca Administrar almacenamiento .
- Verás todas las aplicaciones y servicios almacenados en iCloud en orden descendente, ordenados por la mayor cantidad de datos.
- Toque un elemento para ver su contenido y tamaño.
- Para deshacerse de algo, solo toque la opción Eliminar documentos y datos (o algo similar, dependiendo del elemento).
- Espere unos momentos mientras iCloud purga los datos seleccionados de su almacenamiento. Entonces puedes celebrar, porque has recuperado espacio en el almacenamiento de iPhone completo? Cómo crear espacio libre en el iPhone iOS Almacenamiento completo? Cómo crear espacio libre en iOS La mejor manera de maximizar el espacio de almacenamiento de iPhone disponible es comprar el dispositivo más grande que pueda pagar. ¿Demasiado tarde para eso? A continuación, le mostramos cómo crear espacio libre en su dispositivo iOS. Lee mas .

Si prefiere no deshacerse de nada, considere comprar más espacio de almacenamiento. Es fácil de hacer desde tu dispositivo iOS:
- Vaya a Configuración> [Su nombre]> iCloud> Administrar almacenamiento .
- Seleccione Cambiar plan de almacenamiento .
- Verá su plan actual, junto con las actualizaciones disponibles a continuación.
- Los planes iCloud de Apple comienzan en $ 1 por mes por 50 GB, y suben a 2TB por $ 10 al mes.
- Seleccione el que desea, y luego toque Comprar . Se le cobrará inmediatamente y el almacenamiento estará disponible de inmediato. La fecha de pago mensual refleja su fecha de compra original.
- Apple carga su tarjeta cargada cada mes hasta que la cancele. Si antes tenía un plan pago y necesitaba una actualización, Apple cancela el plan existente y cobra el costo prorrateado del nuevo.
8. No se puede iniciar o cerrar sesión en iCloud: "Verification Failed"
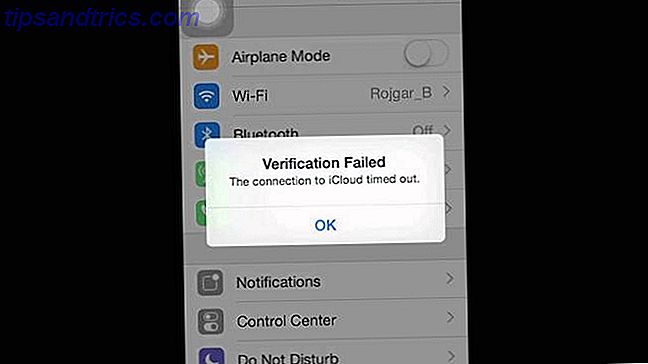
Si está intentando iniciar o cerrar sesión en su cuenta de iCloud en la configuración de su iPhone o iPad, pero recibe un mensaje de error de "Verificación Falló", hay algunas maneras de solucionarlo:
- Haz un reinicio duro de tu teléfono. Vea el enlace en la sección anterior "No se puede conectar a iCloud" para obtener instrucciones detalladas.
- Asegúrate de estar conectado a Wi-Fi. Este es un problema común después de actualizar el software de su dispositivo.
- Por extraño que parezca, la fecha y la hora de su dispositivo pueden ser incorrectas, lo que causa problemas de verificación. Solucione esto yendo a Configuración> General> Fecha y hora . Asegúrese de que la opción Establecer automáticamente esté activada y de que se corrija sola.
- Use otro dispositivo que tenga la misma identificación de Apple. Vaya a Configuración> [Su nombre]> Contraseña y seguridad> Obtener código de verificación . Esto genera un código de seis dígitos que ingresa en el otro dispositivo (donde obtiene el error de verificación) si tiene activada la autenticación de dos factores .
9. iPhone sigue pidiendo la contraseña de iCloud
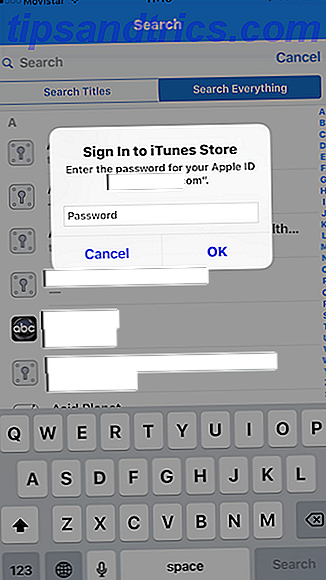
Este es un error antiguo, pero que aparece de vez en cuando. Estás en el medio de usar tu iPhone, cuando aparece un mensaje pidiéndote que ingreses tus credenciales de iCloud. Lo haces, pero luego unos momentos más tarde, aparece de nuevo, y de nuevo ... ¿Qué haces?
- Reiniciar su teléfono es el primer paso. Hágalo de la manera tradicional con el botón de encendido, o use el método de reinicio duro mencionado anteriormente.
- Cierre la sesión y vuelva a ingresar a su cuenta de iCloud. Vaya a Configuración> [Su nombre]> Cerrar sesión . Cuando aparezca el mensaje, toca Eliminar desde el teléfono . Luego inicia sesión de nuevo.
- Asegúrate de que los servidores de Apple funcionen al verificar la página de estado.
- Si ninguno de estos pasos funciona, intente restablecer la contraseña de su cuenta Apple en appleid.apple.com. Ingrese la nueva contraseña en el mensaje cuando aparezca, y debería solucionar el problema.
- La última opción es realizar una copia de seguridad y restaurar su dispositivo. Cómo actualizar su iPhone: iOS, aplicaciones y copias de seguridad de datos Cómo actualizar su iPhone: iOS, aplicaciones y copias de seguridad de datos La temporada de actualización está a la vuelta de la esquina, así es cómo a prueba de futuro su iPhone por otro año. Lee mas . Dado que este proceso puede consumir mucho tiempo, asegúrese de que ninguna de las otras soluciones funcionó para usted.
iCloud es simple e invisible ... Cuando funciona bien
Muchos usuarios de Apple confían en iCloud para al menos algo, si no todo. El servicio es transparente e invisible, pero solo cuando funciona. Cuando surgen los problemas de iCloud, se hacen evidentes, lo que lleva a una experiencia frustrante.
Hemos cubierto algunos de los problemas más comunes con iCloud aquí, pero hay muchos otros problemas molestos que pueden surgir. Sin embargo, cuando tenga dudas, siempre es bueno intentar reiniciar su dispositivo para solucionar cualquier problema extraño que tenga antes de solucionar problemas con Google.
Ahora que ya sabe cómo resolver problemas de iCloud, consulte nuestra guía para solucionar las aplicaciones de iPhone que se cuelgan. Las aplicaciones de iPhone y iOS siguen cayendo. Prueba estas reparaciones ¿Las aplicaciones para iPhone e iOS siguen bloqueándose? Pruebe estas soluciones Hay muchas cosas que pueden salir mal y hacer que su iPhone se bloquee, pero afortunadamente hay algunas cosas que puede hacer cuando las cosas van mal. Lee mas .
Crédito de la imagen: SIphotography / Depositphotos