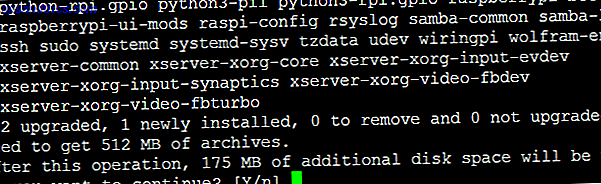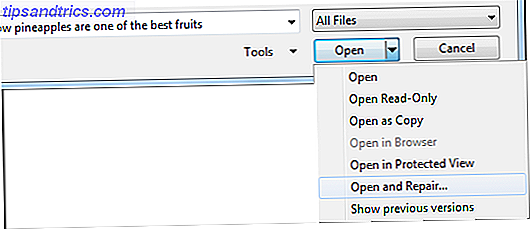
Sufrimiento de datos corruptos ¿Qué es corrupción de datos y cómo prevenirlo? ¿Qué es corrupción de datos y cómo prevenirlo? La corrupción de datos es más común de lo que piensas, y podría pasarte cuando menos lo esperas. ¡Siga estos consejos antes de que sea demasiado tarde! Leer más puede sucedernos a todos. ¡En un mundo ideal, todos tendríamos copias de seguridad de nuestros datos a prueba de desastres de sus datos! 4 Soluciones de respaldo externas ¡A prueba de desastres sus datos! 4 Soluciones de respaldo externas Las computadoras portátiles, de escritorio y las tabletas son, en última instancia, elementos triviales que se pueden reemplazar y tienen poco valor, pero lo mismo puede no ser cierto para los datos que contienen. Perder un proyecto en el que trabajó durante años ... Lea más, pero ese no es siempre el caso. Si tiene un archivo de Office dañado y se niega a abrirlo, no se preocupe: puede haber una forma de guardarlo.
Puede probar muchos métodos diferentes para la recuperación. A veces, Office puede ser lo suficientemente inteligente como para reparar el archivo, mientras que otras veces puede necesitar depender de algunos programas de terceros o sus habilidades de detective para buscar una copia alternativa de los datos.
Si estás en un aprieto, entonces con suerte estos consejos te ayudarán. Si tiene que agregar su propio consejo ganador, asegúrese de pasar a la sección de comentarios y compartirlo con todos nosotros.
Reparación de oficina incorporada
Office puede ayudarlo a reparar su archivo dañado o restaurarlo a una versión recuperada por sí mismo, gracias a algunas funciones prácticas y útiles que tiene incorporadas.
Abrir y reparar
Cuando abre un archivo dañado, Office debe hacer todo lo posible para repararlo automáticamente. Sin embargo, si estás leyendo esto, lo más probable es que no haya hecho el trabajo. Hay una forma de asegurarse de que Office definitivamente está tratando de reparar el archivo.
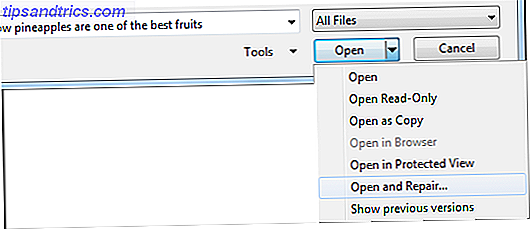
Primero, abra el programa de Office relevante y vaya a Archivo> Abrir . Luego encuentre su archivo dañado, selecciónelo y use la flecha desplegable Abrir para seleccionar Abrir y Reparar ... Este método no siempre es el más confiable, pero si la corrupción es menor, entonces puede encontrar el éxito.
Autorrecuperación
Si Office se apaga repentinamente, quizás debido a un reinicio forzado del sistema o un corte de energía, entonces puede dañar el archivo. Sin embargo, hay una función llamada Autorrecuperación Cómo recuperar un documento de Microsoft Word 2010 no guardado en segundos Cómo recuperar un documento de Microsoft Word 2010 no guardado en segundos ¿Se bloqueó Windows PowerSync un documento de Microsoft Office en el que estaba trabajando? Tal vez cerró accidentalmente un documento no guardado. Le mostramos cómo recuperar el borrador y restaurar su trabajo. Lea más que puede ser su gracia salvadora. Si carga la copia de seguridad de Office, debe abrir un panel de ventana que ofrezca los datos recuperados, pero si no, también hay una forma de llegar allí manualmente.

Cargue su programa de Office relevante, luego haga clic en Archivo y luego en la pestaña Recientes . Desde aquí, haga clic en Recuperar documentos no guardados (la redacción específica varía según el programa de Office que esté utilizando) y accederá a la carpeta donde se realizan las copias de seguridad automáticas. Intente cargar cada uno por turnos para ver si contiene el archivo que está buscando y guárdelo en otra ubicación si tiene éxito.
Busque su sistema
La copia original de su archivo puede estar dañada, pero puede haber otra versión en su disco que haya sido creada a través de la propia Office o la copia de seguridad del sistema.
Versión anterior
Según la configuración de su sistema, es posible que Windows haya almacenado una copia de seguridad de sus datos. Estas copias de seguridad pueden provenir de puntos de restauración o si tiene la Copia de seguridad de Windows. Cómo configurar y usar la característica Copia de seguridad y restauración de Windows 7 Cómo configurar y usar la función Copia de seguridad y restauración de Windows 7 No es un secreto cuando le digo que tarde o temprano Necesitará una copia de seguridad de sus datos personales. ¿Tienes uno ahora? Lo que evita que la mayoría de las personas preparen copias de seguridad periódicas ... La función Leer más está habilitada. Para verificar, haga clic con el botón derecho en su archivo de Office y seleccione Propiedades y luego elija la pestaña Versiones anteriores .

Si hay versiones antiguas disponibles, se le presentará una lista de ellas. Siga su camino usando el botón Abrir, comenzando con el más reciente, para ver si puede encontrar uno que no esté dañado y tenga todos sus datos intactos. Si golpeas oro, restaura el archivo y ¡regocíjate!
Archivos temporales
Los archivos temporales vienen en diferentes formas y aún pueden estar al acecho en algún lugar de su sistema. Cargue la búsqueda de su sistema y realice una búsqueda de * .tmp . Esto significa que desea ver todos los archivos que finalizan con la extensión de archivo temporal. Si se devuelven los resultados, guárdelos en otra ubicación. Realice otra búsqueda de ~ *. * (Algunos archivos temporales comenzarán con ~) y haga lo mismo con estos.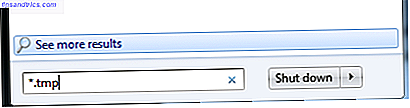 Es poco probable que los nombres de los archivos ayuden a determinar qué es realmente el archivo, pero es posible que pueda averiguarlo a partir del tamaño del archivo. En cualquier caso, cargue los archivos en Office y vea si son los que busca. Es posible que la lista de resultados sea demasiado larga para cargarse sucesivamente, en cuyo caso es mejor que utilices otro método proporcionado aquí.
Es poco probable que los nombres de los archivos ayuden a determinar qué es realmente el archivo, pero es posible que pueda averiguarlo a partir del tamaño del archivo. En cualquier caso, cargue los archivos en Office y vea si son los que busca. Es posible que la lista de resultados sea demasiado larga para cargarse sucesivamente, en cuyo caso es mejor que utilices otro método proporcionado aquí. Programas de terceros
Si Office no puede reparar el archivo y no existe otra copia en su sistema, tal vez sea hora de buscar la descarga de algunas herramientas para ayudarlo con el trabajo.
Use otro paquete de Office
Su archivo puede estar dañado al abrirlo en Microsoft Office, pero eso no significa que otra pieza del software de Office 6 Light Alternatives a Open Office y archivos PDF 6 Light Alternatives a Open Office y archivos PDF No obstruya su sistema con volumen superfluo Para la visualización ocasional de archivos PDF y Office, puede usar aplicaciones compactas y es posible que no necesite ningún software adicional. Leer más no es capaz de manejarlo. Por ejemplo, Apache OpenOffice es una alternativa popular y gratuita que puede abrir su archivo sin problemas.

No es una solución garantizada, pero a menudo se informa que es útil. Incluso si solo recupera parte del archivo, es mejor que nada. Asegúrese de guardar otra copia del archivo (más otra en un formato diferente, si es posible) si tiene suerte abriendo.
Use una utilidad de recuperación de datos
Cuando tiene un archivo de Office abierto, crea una copia oculta en su sistema. Solo es temporal, ya que se elimina una vez que cierra el archivo original. Sin embargo, eso no significa que no pueda recuperar ese archivo temporal. Y puede ser que la copia esté funcionando, a pesar de que el archivo maestro está dañado.
Aunque un archivo puede eliminarse de su sistema, no se elimina inmediatamente del disco duro. De hecho, ese espacio está realmente marcado como disponible para sobrescribir, lo que significa que la recuperación de datos ¿Qué es la recuperación de datos y cómo funciona? ¿Qué es la recuperación de datos y cómo funciona? Si alguna vez ha experimentado una gran pérdida de datos, probablemente se haya preguntado sobre la recuperación de datos, ¿cómo funciona? Lea más utilidades como Recuva puede resucitar la copia temporal de su archivo de Office.

Ejecute la herramienta de recuperación elegida en la carpeta donde se almacenó el archivo de Office. Los archivos de copia de seguridad temporales utilizan un formato de archivo diferente, como .ASD y .WBK para Word, por lo que debe buscar archivos con el tamaño y / o la fecha de creación correctos. Recupere a otra unidad si es posible, cambie el nombre de los archivos relevantes al formato correcto e intente abrirlos para descubrir sus datos intactos.
Superando la Corrupción
La pérdida de datos puede ser una situación estresante y, con un poco de suerte, estos métodos han sido exitosos para que su archivo de Office vuelva a estar en condiciones de trabajo completas, o lo más cerca posible.
Recuerde, realmente es importante crear copias de seguridad confiables y consistentes. 4 Trucos de copia de seguridad y sincronización de archivos gratuitos disponibles en Windows 4 Trucos de copia de seguridad y sincronización de archivos disponibles en Windows Lo ha escuchado un millón de veces: la copia de seguridad de sus archivos es importante. Usando servicios de almacenamiento en la nube como Dropbox o OneDrive, puede hacer una copia de seguridad de forma gratuita, sin la necesidad de comprar nuevo hardware. Lea más de sus datos. De esta manera, si algo se corrompe, siempre tendrá otra copia para recurrir.
¿Han resultado útiles estos consejos para recuperar su archivo de Office? ¿Qué solución funcionó para ti? Por favor comparte tu propio consejo!