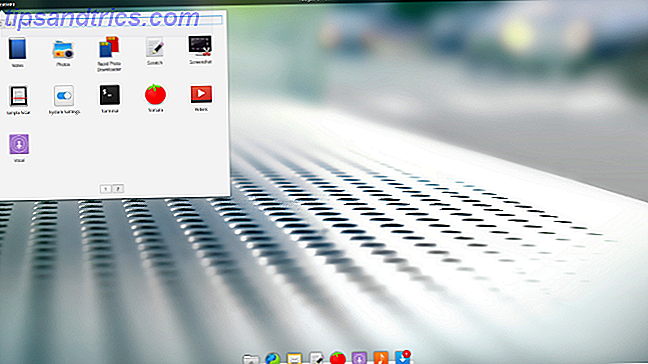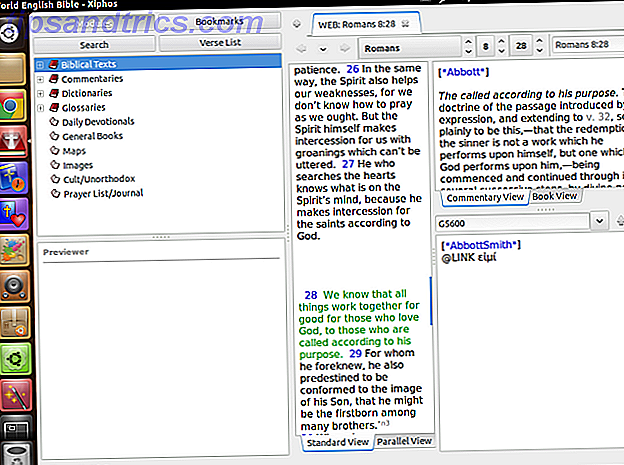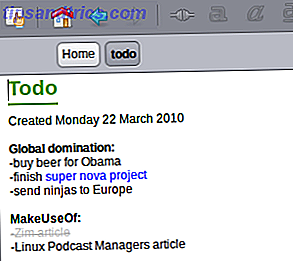Ser usuario de Windows no significa que deba apegarse a las aplicaciones basadas en Windows todo el tiempo. Anteriormente, cubrimos varias instalaciones de Virtualización de Windows sin virtualización Instalación virtual de Linux libre de virtualización de Windows Leer más formas 3 formas de instalar Linux en Windows o Mac 3 maneras de instalar Linux en Windows o Mac Lea más para instalar Linux en Windows sin tener que reformatear su computadora.
Ser usuario de Windows no significa que deba apegarse a las aplicaciones basadas en Windows todo el tiempo. Anteriormente, cubrimos varias instalaciones de Virtualización de Windows sin virtualización Instalación virtual de Linux libre de virtualización de Windows Leer más formas 3 formas de instalar Linux en Windows o Mac 3 maneras de instalar Linux en Windows o Mac Lea más para instalar Linux en Windows sin tener que reformatear su computadora.
Con el lanzamiento de KDE 4.2, ahora puede instalar y usar todas las aplicaciones de KDE de forma nativa en su Windows sin tener que instalar ningún sistema operativo Linux en su computadora.
Para aquellos que no han probado o usado KDE anteriormente, es uno de los administradores de Windows más populares y comúnmente utilizados para varias distribuciones de Linux. Además de la atractiva interfaz de usuario similar a Windows, también viene con un conjunto completo de aplicaciones de escritorio, que van desde administrador de archivos, navegador, reproductor multimedia hasta suite ofimática.
Como Windows viene con su propio administrador de Windows, al instalar KDE para Windows, solo se instalan las aplicaciones. Si desea obtener la experiencia completa de KDE, lo mejor es probar una distribución de Linux basada en KDE, como Kubuntu.
Para instalar KDE para Windows, primero descargue el instalador (enlace de descarga aquí) desde el sitio web de KDE.
Primero ejecuta el instalador. Le hará varias preguntas y lo guiará a través de la instalación.
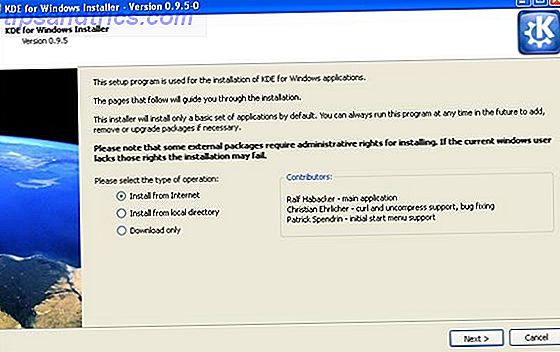
Durante la instalación, tiene la posibilidad de elegir entre el modo Usuario final o Administrador de paquetes . El modo Package Manager le permite instalar muchos más tipos diferentes de paquetes, pero es más complicado de usar y configurar. Si no eres lo suficientemente geek, tal vez quieras seleccionar el modo de usuario final.
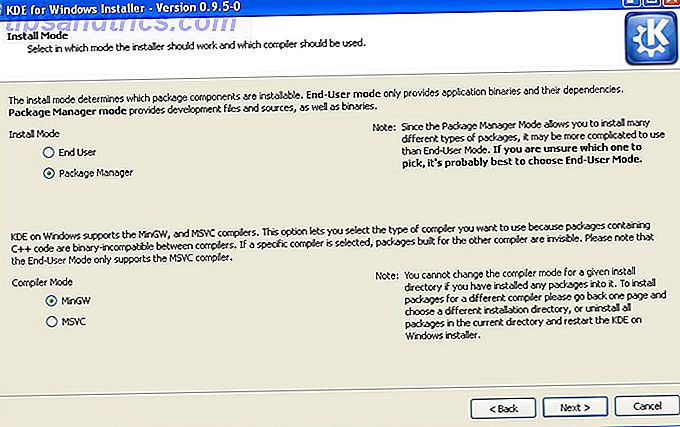
También podrá elegir entre las diferentes versiones de KDE para instalar. Recomiendo encarecidamente instalar la última versión (4.2.1 a partir de esta publicación)
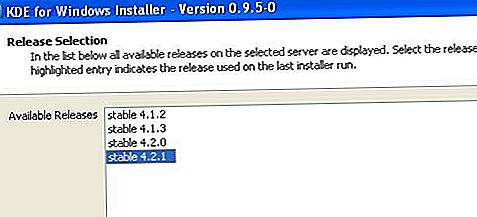
Por último, antes de que comience la instalación completa, puede seleccionar las aplicaciones que desea instalar en su Windows. Para la mayoría de ustedes, el nombre del paquete no tendrá sentido para usted. Tienes que leer las notas del paquete para tener una idea de lo que hace un paquete en particular.
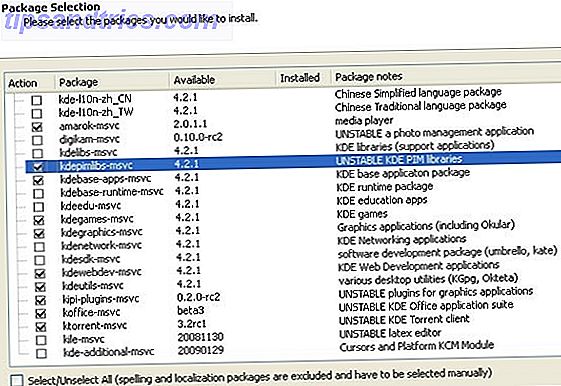
Una vez que haya configurado todo, el instalador comenzará a descargar todos los archivos necesarios. Esto puede llevar mucho tiempo según la cantidad de aplicaciones que haya seleccionado y su conexión a Internet. Para mí, me tomó alrededor de media hora terminar de descargar 500MB de archivos.
Una vez que se complete la instalación, podrá acceder a las aplicaciones de KDE desde el menú Inicio.
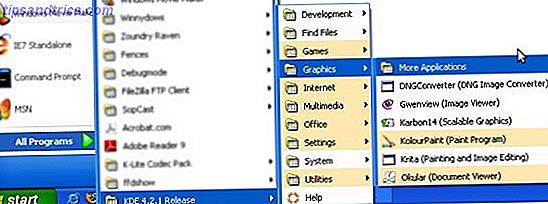
Estas son algunas de las capturas de pantalla:
Konqueror
Konqueror es un administrador de archivos dos en uno y un navegador de Internet. Cuando lo uso en Windows, puede requerir bastante memoria y parte del procesamiento del sitio puede estar un poco apagado.
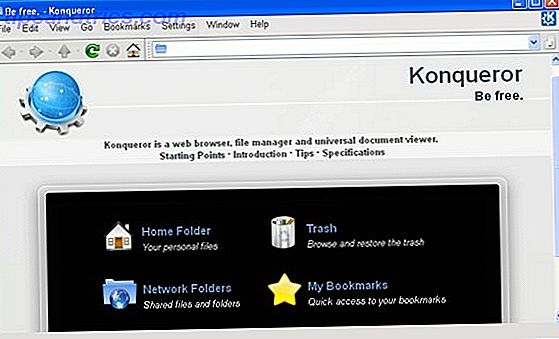
Delfín
Este popular y versátil administrador de archivos funciona bien en Windows, aunque el inicio inicial podría ser un poco lento. Una vez que ha terminado de cargarse, su rendimiento es tan bueno como en un entorno Linux KDE nativo.
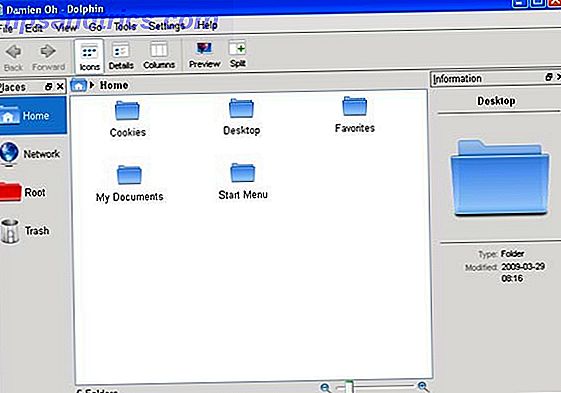
KWrite
Sirve como una buena alternativa para Wordpad y bloc de notas
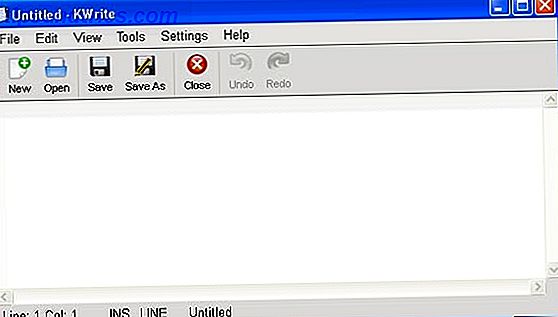
En este momento, no todas las aplicaciones son estables para el uso diario. Para mí, no puedo cargar el reproductor multimedia, Amarok, ya que se colgó cada vez que lo abrí. Una cosa es segura, todos los juegos funcionan bastante bien y son muy adictivos.
Actualmente, se admiten Windows 2000, XP, 2003 y Vista. No lo he probado en Windows 7 todavía. Si lo has probado, avísame si funciona. Además, también hay una versión de Mac que puedes descargar. Los usuarios de Mac que estén interesados pueden consultarlo aquí.