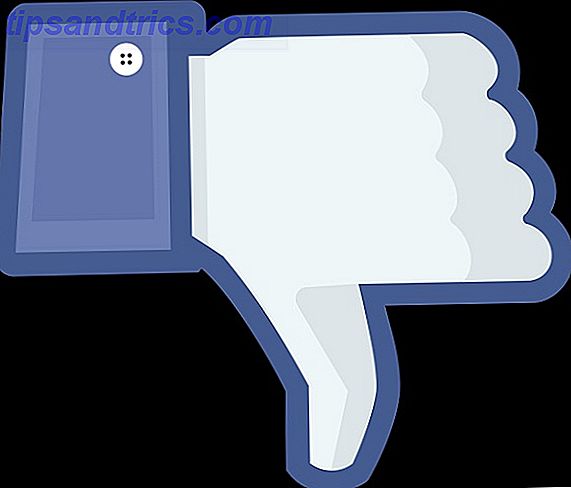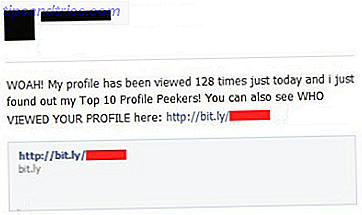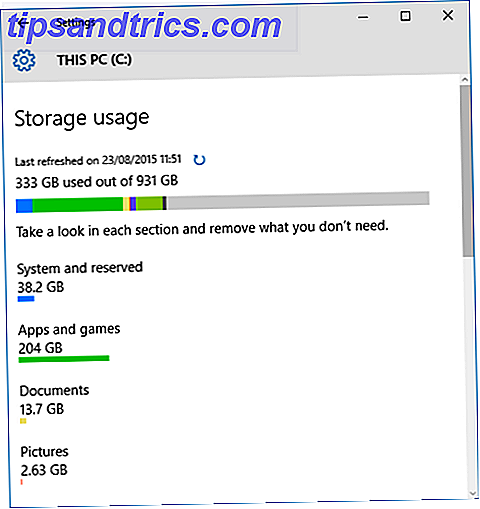
¿Cómo manejas todos esos archivos que ya no necesitas? ¿Vacia todo en la Papelera de reciclaje? ¿Eres una de las pocas personas que usa el excelente atajo Shift + Delete ? ¿O su jerarquía de archivos y escritorios es un desastre gracias a años de mala administración de carpetas?
Cualquiera que sea la categoría en la que se encuentre, la conclusión es que permanecer en la cima de todos sus archivos antiguos es completamente su responsabilidad.
¿O es eso? Bueno no. Ya no. La actualización de los creadores de Windows 10 Por qué usted NO debe obtener la actualización de los creadores de Windows 10 Sin embargo, por qué NO DEBE obtener la actualización de los creadores de Windows 10 El hecho de que esté aquí no significa que tenga que saltar sobre ella. La actualización de Windows 10 Creators podría tener problemas. Explicamos por qué debe retrasar esta actualización de Windows y cómo hacerlo. Leer más ha traído una renovación muy bienvenida a la ya excelente característica de detección de almacenamiento.
¿Pero, qué es esto? ¿Qué puedo hacer por ti? ¿Y cómo lo usas? Continúa leyendo para averiguarlo.
¿Qué es Storage Sense?
Microsoft lanzó Storage Sense como parte de la versión original de Windows 10 en 2015, aunque ha sido parte de Windows Phone desde los días de la versión 8.1. Le ofreció una forma de administrar las aplicaciones y archivos en su disco duro.
La función podría indicarle qué parte de la memoria de su sistema estaba ocupada por cada tipo de archivo individual y le permite especificar en qué medio de almacenamiento desea guardar sus aplicaciones, documentos, música, imágenes y videos de forma predeterminada.
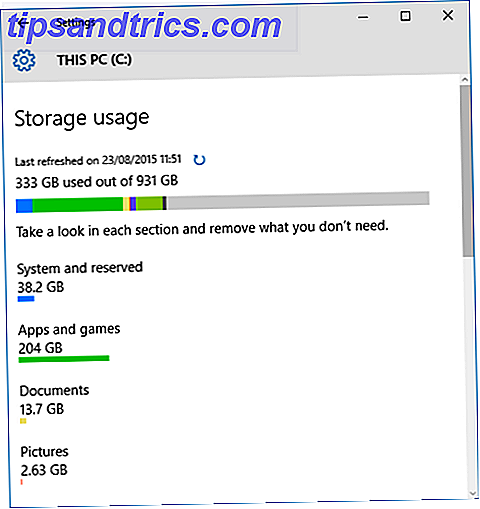
Todas estas características todavía están presentes en la versión de actualización de creadores de Storage Sense, pero el propósito principal de la aplicación ha cambiado. Ahora puede usarlo para monitorear automáticamente y liberar espacio de almacenamiento en su computadora. Puede eliminar archivos viejos, monitorear tipos de archivos específicos y mucho más. Lo discutiré con más detalle en breve.
¿Por qué es necesaria la nueva versión de Storage Sense?
Como mencioné en la introducción, manejo de archivos y carpetas viejos 6 Consejos para liberar espacio en disco en Windows 10 6 Consejos para liberar espacio en disco en Windows 10 Incluso un terabyte de espacio de almacenamiento se llena rápidamente con archivos multimedia. Aquí le mostraremos cómo liberar fácilmente gigabytes de espacio en disco en Windows 10 eliminando archivos de sistema redundantes. Leer más puede ser una tarea gigantesca. Muchas personas simplemente no son lo suficientemente disciplinadas como para mantenerse organizadas.
Por ejemplo, Microsoft diseñó la Papelera de reciclaje para que sea una red de seguridad; teóricamente evita que pierdas accidentalmente un documento importante. ¿Pero sabías que tiene un tamaño máximo predeterminado? Windows eliminará automáticamente los contenidos del Bin en una base de "primero en entrar, primero en salir" una vez que haya alcanzado el límite. Si abusa del propósito de la aplicación y nunca vacía la basura Cómo hacer que la papelera de reciclaje se vacíe cada cierto tiempo Cómo hacer que la papelera de reciclaje se vacíe cada cierto tiempo En vez de vaciar manualmente la papelera de reciclaje cada pocas semanas, puede decir Windows lo hace por ti automáticamente. Leer más, podría volver a perseguirte.
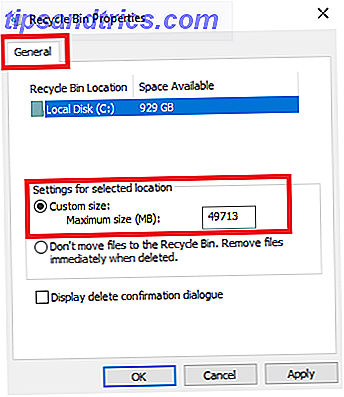
Si tiene curiosidad, puede cambiar el tamaño predeterminado de la Papelera haciendo clic con el botón derecho en el ícono de la aplicación, yendo a Propiedades> General y modificando el número de Tamaño personalizado .
Otras herramientas de limpieza de archivos Esta herramienta gratuita puede ayudarlo a ahorrar mucho espacio en disco en Windows Esta herramienta gratuita puede ayudarlo a ahorrar mucho espacio en disco en Windows Si realmente está perdiendo espacio en su computadora con Windows, puede compactar el sistema para exprimir un par de gigabytes adicionales. Aquí hay una manera fácil de hacerlo. Lea más, como Liberador de espacio en disco ( Panel de control> Herramientas administrativas> Liberador de espacio en disco ), no son fáciles de usar ni automáticos.
En resumen, la nueva característica de detección de almacenamiento tiene como objetivo solucionar un problema de Windows de hace mucho tiempo del que los usuarios se han quejado durante años.
Cómo habilitar Storage Sense
Hay dos partes en Storage Sense Este nuevo ajuste de Windows 10 libera automáticamente espacio en disco a medida que se ejecuta Este nuevo valor de Windows 10 libera automáticamente espacio en disco mientras se ejecuta Las herramientas para limpiar el espacio en disco en Windows 10 son comunes, pero Microsoft está agregando una opción de limpieza automática en la nueva Actualización de creadores. Leer más: puede optar por simplemente habilitar la característica y ejecutarla con la configuración predeterminada de Windows, o puede personalizarla para que cumpla con sus requisitos personales.
Si solo desea activar Storage Sense, vaya a Inicio> Configuración> Sistema .
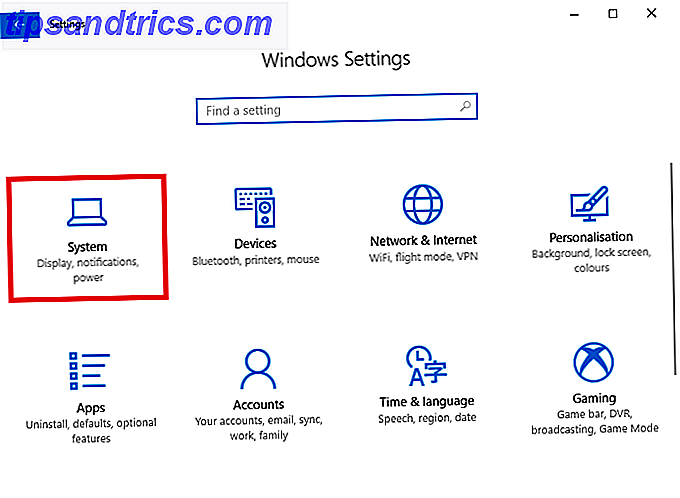
Ahora ubique la opción de menú etiquetada Almacenamiento en el panel en el lado izquierdo de la ventana Configuración y desplácese hacia abajo hasta que vea la opción Espacios de almacenamiento . Verás una palanca deslizante. Establecerlo en la posición de encendido .
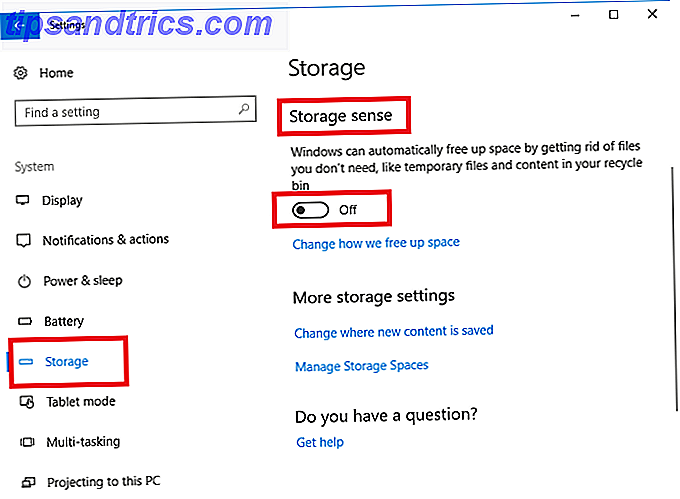
Si no realiza más cambios y abandona la aplicación, la Actualización de Windows 10 Creators eliminará automáticamente cualquier archivo basura de su PC. Eso incluye los archivos de datos sobrantes de aplicaciones desinstaladas desde hace tiempo, algunos archivos temporales y cualquier elemento en la Papelera de reciclaje que tenga más de 30 días de antigüedad.
Si deja la función activada durante unos meses, incluso podrá ver un historial mes a mes de sus ahorros de almacenamiento.
Cómo personalizar el sentido del almacenamiento
Si desea que Storage Sense funcione de forma diferente a los valores predeterminados preestablecidos, existen algunas opciones que puede cambiar.
Una vez más, debe dirigirse a Inicio> Configuración> Sistema> Almacenamiento> Sentido de almacenamiento . Esta vez, haga clic en el enlace titulado Cambiar cómo liberamos espacio .
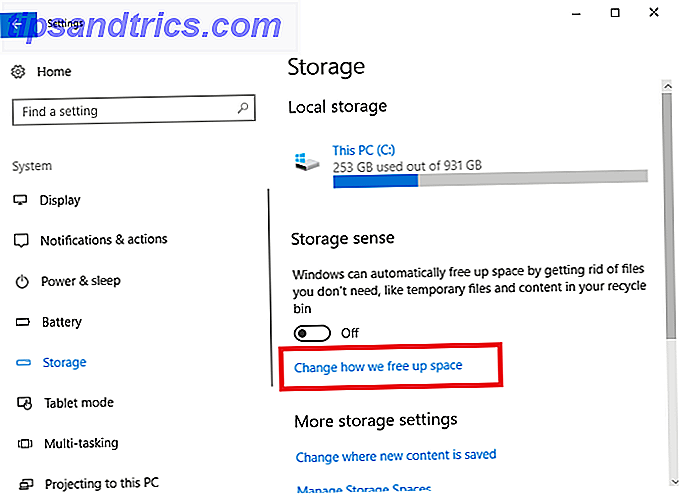
La nueva ventana le permite elegir si solo elimina los archivos viejos de la Papelera de Reciclaje, solo elimina los archivos temporales que sus aplicaciones existentes no están usando o si elimina ambos. Deslice los botones en consecuencia para hacer sus elecciones.
Un poco más abajo en la página, también hay una tercera opción llamada Liberar espacio ahora . Si hace clic en el botón Limpiar ahora, Storage Sense realizará las acciones de limpieza de inmediato.
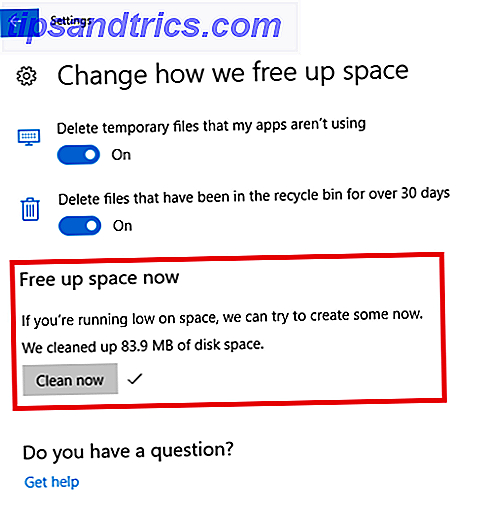
Como puede ver en la imagen de arriba, mi sistema encontró instantáneamente 83.9 MB de espacio nuevo. Puede que no parezca mucho, pero religiosamente mantengo mi Papelera de reciclaje vacía y me mantengo al tanto de los archivos viejos, incluso en la carpeta oculta de AppData. Si no eres tan particular como yo, los ahorros podrían ser enormes.
¿Dónde están las viejas características?
Anteriormente mencioné que el sentido del almacenamiento solía ser la administración de las ubicaciones de almacenamiento y obtener una instantánea del desglose de archivos de las distintas unidades.
Aunque Microsoft ha renovado la función de detección de almacenamiento, aún puede hacer esas cosas, pero ahora las encontrará en un lugar ligeramente diferente.
Navega a Inicio> Configuración> Sistema> Almacenamiento y desplázate hacia abajo a Más configuraciones de almacenamiento . Hay dos opciones: Cambiar donde se guarda el nuevo contenido y Administrar espacios de almacenamiento .
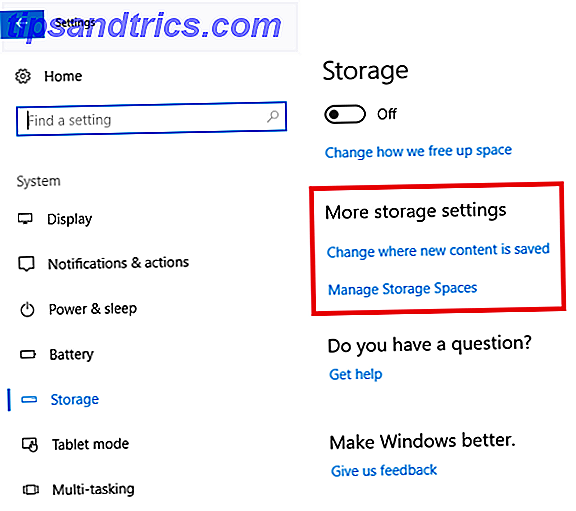
Cambiar dónde se guarda el nuevo contenido
Al hacer clic en Cambiar donde se guarda el nuevo contenido, obtendrá una lista de seis tipos de archivos: aplicaciones, documentos, música, fotos y videos, películas y programas de televisión, y mapas sin conexión.
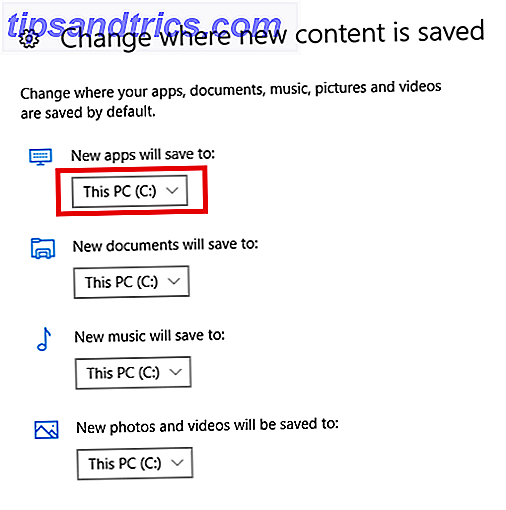
Debajo de cada tipo de archivo, puede elegir su ubicación preferida en el cuadro desplegable. La aplicación mostrará una lista de todas sus unidades, incluidos los discos extraíbles.
Administrar espacios de almacenamiento
Elegir Administrar espacios de almacenamiento le permite crear conjuntos de unidades. Cualquier contenido que guarde se agregará a ambas unidades, protegiéndolo así contra fallas en la unidad y eliminación accidental.
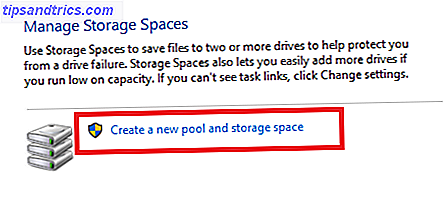
Haga clic en Crear un nuevo grupo y espacio de almacenamiento para crear sus grupos.
Almacenamiento local
Por último, aún puede ver un desglose de sus unidades actuales por tipo de contenido.
Vaya a Inicio> Configuración> Sistema> Almacenamiento y haga clic en la unidad que desea ver.
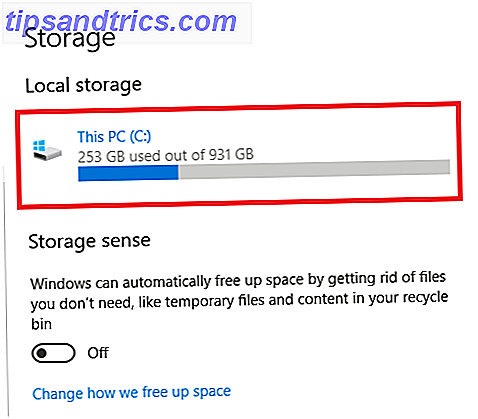
La aplicación le mostrará una lista completa de su contenido junto con la cantidad de espacio que necesita cada tipo.
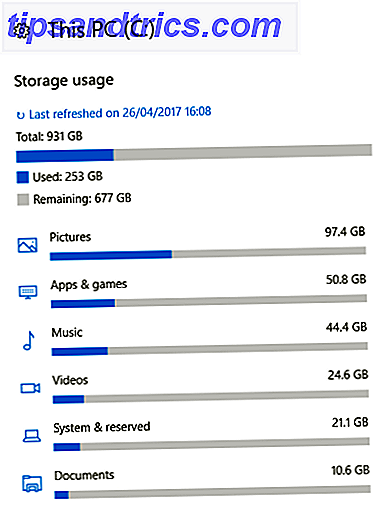
¿Qué otras características le gustaría ver?
No hay duda de que la nueva función de detección de almacenamiento será un estímulo para cualquiera que sienta que se está ahogando por el peso del contenido anterior.
Dicho esto, el lanzamiento de Windows 10 Creators Update solo marca la primera iteración de la aplicación. Presumiblemente, Microsoft agregará mucha más funcionalidad en futuras actualizaciones.
¿Qué le gustaría ver incluir a Microsoft? ¿Qué características adicionales convertirían a Storage Sense en una herramienta aún más valiosa?
Créditos de las imágenes: Andrey_Popov / Shutterstock