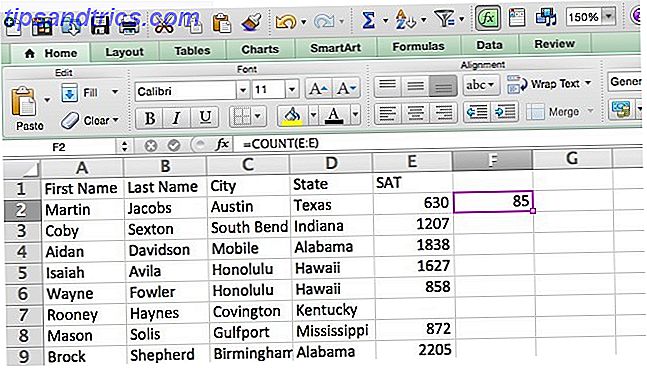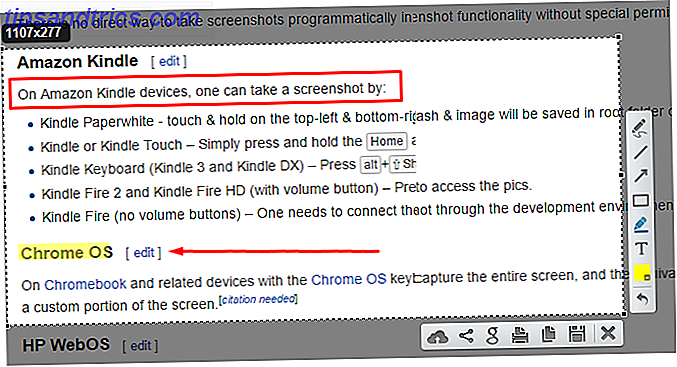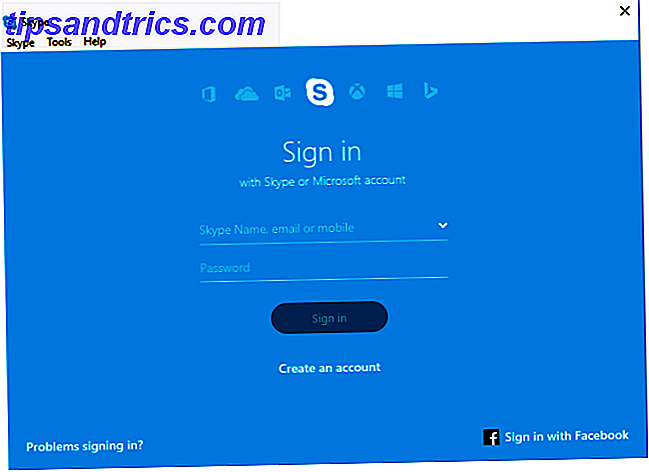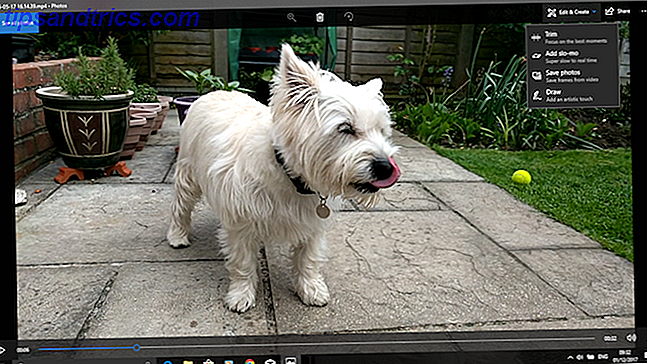
Con teléfonos, cámaras réflex digitales y GoPros Pon a prueba tu cámara GoPro con estas ideas creativas Pon a prueba tu cámara GoPro con estas ideas creativas Una cámara GoPro no es solo para quienes llevan una vida llena de aventuras. Incluso si no practica el paracaidismo o el rafting, puede grabar muchas secuencias geniales con su cámara. Leer más todos estamos filmando más videos que nunca. Pero rara vez sale directamente de la cámara en perfecto estado.
A menudo necesitarás hacer una pequeña edición de un video antes de mostrarlo o compartirlo. Es posible que desee recortar unos segundos del inicio o el final, o cortarlo para que sea una longitud más compartible.
Afortunadamente, no necesitas ninguna habilidad de edición para hacer esto. Solo necesita el software correcto, y probablemente ya lo haya instalado en su computadora.
Así que echemos un vistazo a la forma más rápida de recortar videos en Windows, Mac, Linux y en un navegador web.
Recortar video en Windows
La forma más rápida de recortar y cortar videos en Windows 10 es usar la aplicación integrada Fotos.
Abra su video para comenzar. Puede hacer esto iniciando Fotos desde el menú Inicio y navegando hacia el lugar donde está almacenado el clip en su disco duro, o haciendo clic con el botón derecho en el archivo y seleccionando Abrir con> Fotos .
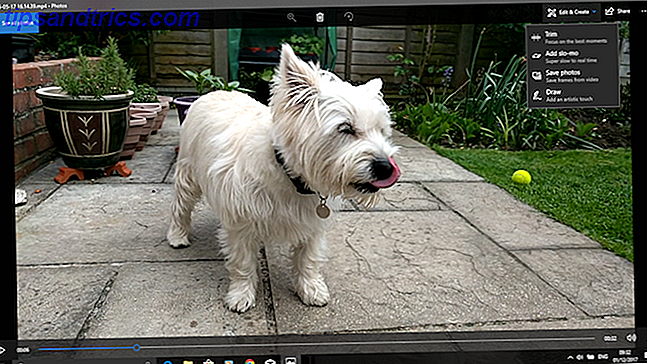
Cuando se haya abierto el video, haga clic en Editar y crear en la esquina superior derecha de la ventana y luego seleccione Recortar .
El video ahora vuelve a abrir en modo Edición. En la línea de tiempo en la parte inferior, hay un asa azul que le permite desplazarse por el video, además de dos puntos blancos que se utilizan para establecer los puntos de inicio y fin del clip recortado recientemente.

Primero, arrastre el punto izquierdo hacia la derecha hasta llegar al punto donde desea que comience el video (se cortará todo a la izquierda de este). A continuación, arrastre el punto derecho hacia la izquierda para recortar el final del video.
Pulse el botón Reproducir para previsualizar los cambios y ajustar las posiciones de los puntos blancos para ajustar su edición. Cuando esté satisfecho, presione Guardar como para guardar la versión editada como un archivo nuevo. Por defecto, se guardará con el mismo nombre de archivo con la palabra "Trim" adjuntada. Esto garantiza que nunca sobrescriba el archivo original.

Y eso es. Puede dividir un video más largo en dos o más clips más cortos utilizando la misma técnica. Simplemente repita el proceso para cada clip, estableciendo diferentes puntos de inicio y fin para aislar las secciones que desea guardar.
Si necesita funciones de edición más avanzadas, utilice la aplicación Movie Maker en su lugar Cómo crear fácilmente un video impresionante con Windows Movie Maker Cómo crear fácilmente un video impresionante con Windows Movie Maker Crear una película con sus fotos, videos y música es un juego de niños una vez que domine las sencillas herramientas de edición de Windows Movie Maker. Lee mas .
Recortar video en una Mac
En macOS puede recortar video utilizando QuickTime Player, que está preinstalado en todas las Mac.
Abra el video. Por defecto, los archivos de video compatibles se abren automáticamente en QuickTime Player. Si la tuya no, haga clic derecho y seleccione Abrir con> QuickTime Player, o arrastre el archivo al icono de la aplicación en el Dock.

Luego, ve a Editar> Recortar . Ahora verá la barra de recorte en la parte inferior de la ventana. Todo lo que se encuentra dentro de la sección amarilla se incluye en su video recortado, mientras que todo lo que se encuentra afuera se eliminará.
Agarra el asa izquierda y arrástralo hacia la derecha hasta que llegues al punto donde quieres que comience tu video. A continuación, tome la manija derecha y arrástrela hacia la izquierda. Presiona el botón Reproducir para obtener una vista previa de tu selección, y modifica las asas si es necesario.

Cuando haya terminado, haga clic en Recortar . El video ahora se recortará y se abrirá como un nuevo archivo sin título. Vaya a Archivo> Guardar para guardar el nuevo video recortado.
Para un mayor control sobre su edición, use iMovie. Esta es una descarga gratuita para todos los usuarios de Mac Descargar iMovie, GarageBand, Pages e iWork Free para Mac e iOS Descargar iMovie, GarageBand, Pages e iWork Free para Mac e iOS Todos los usuarios de Apple ahora pueden descargar Pages, Numbers, Keynote, Garageband e iMovie completamente gratis, pero ¿para qué sirven? Lee mas .
Recortar video en Linux
Si tienes Linux, necesitarás encontrar una aplicación de terceros para recortar y dividir tus videos. Recomendamos VidCutter, que usaremos en esta guía en Ubuntu.
Para comenzar, deberá instalar VidCutter. Cómo lo hace depende de la distribución de Linux que esté utilizando 6 Distros de Linux diseñados para artistas, músicos y editores 6 Distros de Linux diseñados para artistas, músicos y editores Lea más. Consulte VidCutter en Github para obtener instrucciones completas para todas las distribuciones principales.
En Ubuntu, instalamos VidCutter a través de la aplicación Terminal, comenzando con los siguientes comandos:
sudo add-apt-repository ppa:ozmartian/apps sudo apt update Finalmente, instale la aplicación:
sudo apt install vidcutter Para abrir su archivo, inicie VidCutter y seleccione Abrir medios, o navegue hacia el lugar donde está almacenado el video en su computadora. Haga clic con el botón derecho en el archivo y seleccione Abrir con> VidCutter .

Cuando se abra el video, ubique la tira de película en la parte inferior de la ventana. Arrastre el controlador verde al punto donde desea que comience su video. Haga clic en Iniciar clip para guardar esa posición.

A continuación, arrastre el controlador verde hasta el punto donde desea que finalice su video. Haga clic en Finalizar clip para guardar esta posición. Ahora haga clic en Guardar medios para guardar una copia de su archivo recién editado.

Lo bueno de VidCutter es que puedes hacer múltiples cortes en el mismo video a la vez. Si desea eliminar algo del medio de un clip, establezca dos puntos de inicio y dos puntos finales a cada lado de la parte no deseada. Al hacer clic en Guardar medio, se creará un nuevo video donde las dos secciones que ha seleccionado se unirán.
Si desea más control, consulte nuestra guía de los mejores editores de video de Linux 7 Editores de video de código abierto para Linux 7 Editores de video de código abierto para Linux La edición de video en Linux mejora constantemente. Una buena selección de software de edición de video de código abierto ahora está disponible para usuarios de Linux, y tenemos siete de los mejores para que usted pueda ver. Lee mas .
Recortar videos en línea
Si está usando un Chromebook, o simplemente prefiere trabajar en el navegador en cualquier máquina, hay muchas opciones para recortar videos en línea. 3 maneras de hacer la edición de video desde Chrome. 3 maneras de editar videos desde Chrome. Si tienes un presupuesto ajustado y necesitas opciones gratuitas de edición de videos, no busques más, estas tres aplicaciones de Chrome son compatibles tanto con tu navegador como con Chrome OS. Lee mas . Vamos a usar ClipChamp. Este servicio es bueno para editar hasta cinco videos por mes en una cuenta gratuita.
Debes registrarte para comenzar. Afortunadamente, esto es sencillo, ya que puede iniciar sesión directamente con sus cuentas de Google o Facebook.

Haga clic en Convertir mi video, o arrastre y suelte el clip elegido en la ventana del navegador. ClipChamp también optimiza sus videos para su plataforma de destino, pero primero debemos enfocarnos en el recorte.
En el panel de la derecha, haz clic en Editar video . Aparece una tira de película debajo del video con dos banderas azules en cada extremo. Tome estas banderas y arrástrelas hacia adentro para establecer nuevos puntos de inicio y fin. El área seleccionada se sombreará en azul y todo lo que esté fuera de este se recortará.

No es necesario que confirme sus ediciones en esta etapa, aunque puede deshacerlas haciendo clic en el botón X junto al icono de Recortar .
Ahora eche un vistazo a las opciones de optimización en la parte izquierda de la pantalla. Puede elegir una plataforma para la que desee optimizar, como web, móvil o crear un GIF. También puede ajustar la resolución, el formato de archivo y la calidad.

Cuando esté satisfecho con sus elecciones, haga clic en Inicio en la esquina inferior derecha. Ahora comenzará el procesamiento; la cantidad de tiempo que toma depende del tamaño del video.

Cuando haya terminado, tiene dos opciones: Cargar y compartir y Guardar . El primero te permite publicar el video en varios sitios de redes sociales. El segundo le permite descargar y guardar una copia local de su archivo editado.
Próximos pasos
Recortar y dividir videos es fácil sin importar la plataforma que estés usando. Una vez que tenga que lidiar con esto, podría estar interesado en dar los siguientes pasos en la edición de videos. Cómo editar videos como un profesional: 8 consejos que necesita dominar Cómo editar videos como un profesional: 8 consejos que necesita dominar si simplemente te estás metiendo en el juego de edición, puede que te confundas en cuanto a qué hacer con los muchos millones de clips que tienes ... bueno, estamos aquí para ayudarte. Lee mas .
Tenemos muchos consejos para mejorar sus videos, e incluso puede explorar la edición de videos en Android. 5 Mejores editores de video para Android. 5 Mejores editores de video para Android. ¿Desea realizar algunas ediciones de video en su teléfono o tableta Android? Has venido al lugar correcto. Leer más y iOS 6 Las mejores aplicaciones gratuitas de edición de video para iPhone y iPad 6 Las mejores aplicaciones de edición de video gratis para iPhone y iPad Tome fotos, edite y publique sus propias mini películas directamente en su iPhone o iPad con estas aplicaciones gratuitas. Leer más dispositivos también.
¿Has usado alguna de estas aplicaciones para recortar tus videos? ¿O usas algo más? Comparte tus pensamientos y comentarios a continuación.