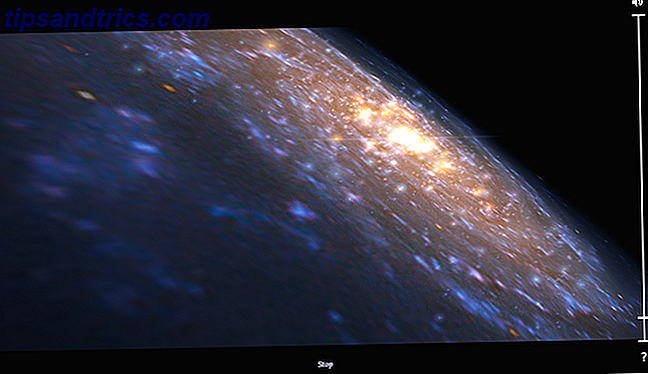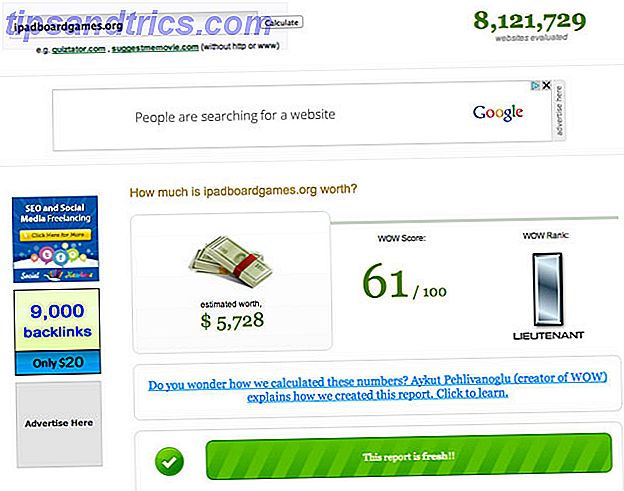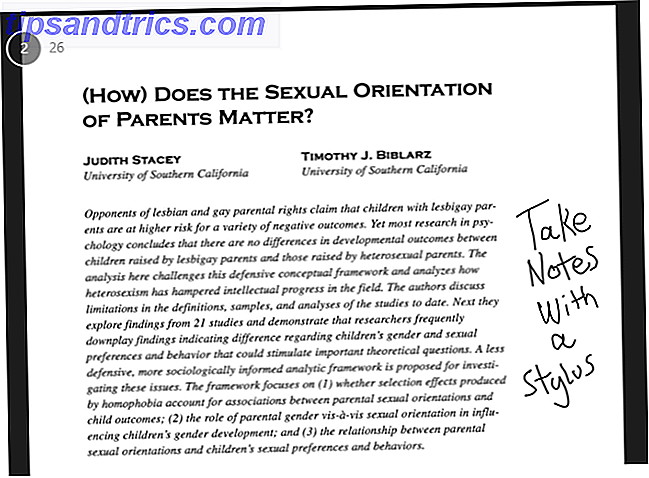
El lector de PDF predeterminado que viene precargado con Windows 8 / 8.1 no es malo, pero tiene una dura competencia proveniente de Adobe con su versión de Windows 8 de Adobe Reader. Ambas aplicaciones tienen sus ventajas y desventajas, pero ¿cuál debería usar en su dispositivo con Windows 8?
Lector
De forma predeterminada, la apertura de un PDF en Windows 8 / 8.1 abre la aplicación Reader, llamada apropiadamente. Es un lector de PDF bastante básico, pero a mí realmente me ha gustado; es perfecto para dibujar notas en la esquina. Como se ve a continuación, los números de página aparecerán en la esquina superior izquierda a medida que se desplaza hacia una nueva página, pero luego desaparecen una vez que deja de desplazarse.
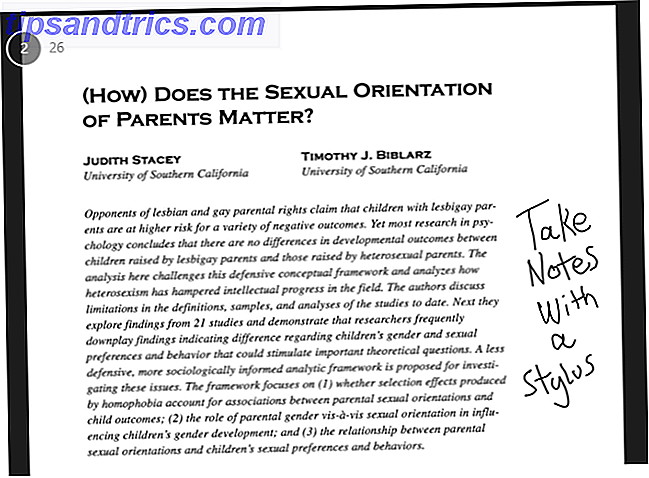
Lo extraño de escribir notas con un lápiz óptico es que a medida que escribes, crea líneas rectas dentadas, y luego, una vez que levantas el lápiz de la pantalla, alisa esas líneas irregulares para crear la letra que intentabas dibujar. El resultado es una escritura bastante normal, como se vio anteriormente, pero significa que debe escribir despacio. Intente escribir rápidamente y la computadora no pueda mantener el ritmo; en su lugar, obtendrá arañazos completamente ilegibles. Microsoft debería tener una pista de su propia aplicación Windows 8 OneNote, que tiene una gran compatibilidad con el lápiz óptico. La aplicación Perfect Notetaking moderna: OneNote para Windows 8 La aplicación Perfect Modern Notetaking: OneNote para Windows 8 ¡Microsoft finalmente hizo algo bien! OneNote convierte su tableta de Windows 8 en un práctico cuaderno. Rápidamente garabatea notas abajo y recógelas en cualquier lugar. La sincronización a través de SkyDrive los hace disponibles automáticamente en el escritorio. Lea más, y use eso aquí.
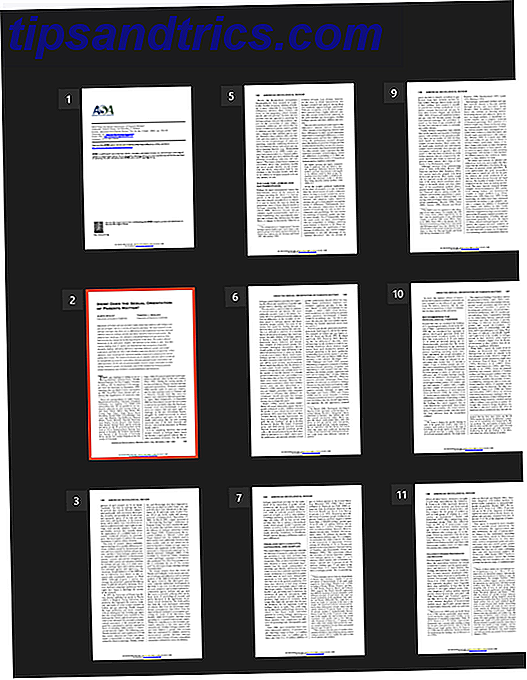
Si se pellizca para alejar, obtendrá una descripción general del PDF como se ve arriba, lo que le permitirá desplazarse rápidamente a través de grandes cantidades de páginas. Simplemente puede tocar una página para abrirla desde allí.
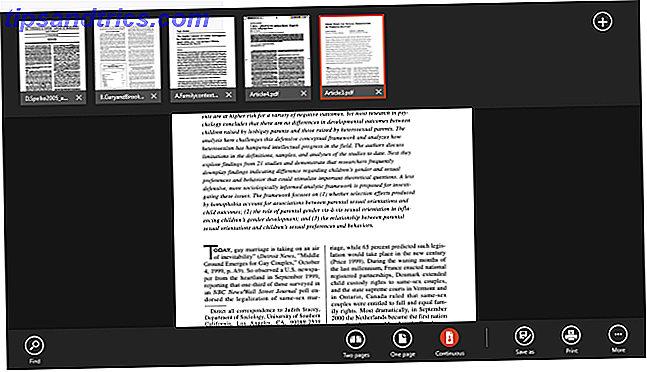
Deslizar desde la parte superior o inferior de la pantalla (o hacer clic con el botón secundario si no tiene una pantalla táctil) muestra la vista con pestañas y las opciones en la parte inferior. Tiene una función de búsqueda, opciones de visualización, funciones de guardar e imprimir, y debajo del botón Más tiene opciones para rotar la página o ver información del archivo. Las pestañas en la parte superior hacen que sea muy fácil tener múltiples archivos PDF abiertos y cambiar rápidamente entre ellos, y es una gran ventaja sobre Adobe Reader Touch.
Adobe Reader Touch
Después de usar Reader, Adobe Reader Touch es fácil de usar porque sigue una interfaz de usuario similar. A continuación, puede ver que los números de página aparecen en la parte inferior en lugar de en la parte superior, pero tienen el mismo efecto de aparecer al desplazarse y luego desaparecer para no bloquear la página.
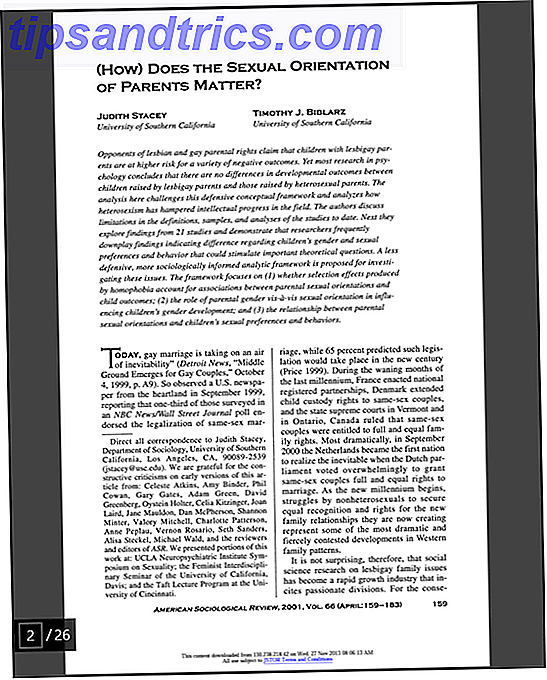
Reader Touch también presenta los mismos modos de visualización, ya sea una página a la vez o un desplazamiento continuo largo. El pellizco nuevamente le permitirá ver una descripción general de todas las páginas.
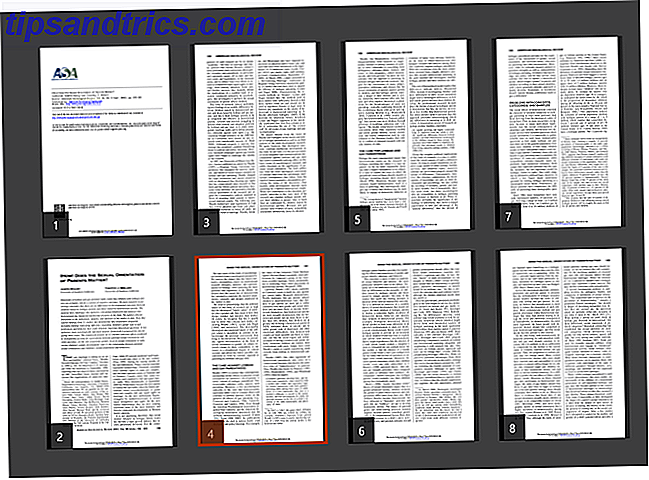
Las mayores diferencias aquí están en cómo tomarás notas. Mi lápiz es inútil en Reader Touch, ya que todas las notas se toman con el teclado. También hay opciones para resaltar, resaltar y subrayar partes del texto. Se puede acceder a ellos desde el botón Comentarios en la esquina inferior derecha, que se muestra a continuación.
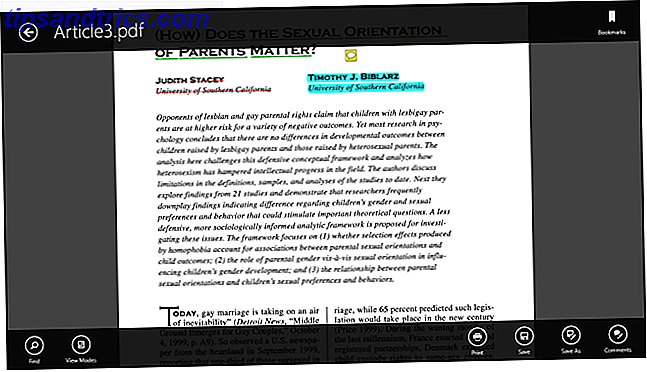
Como puede ver arriba, hay opciones familiares para buscar y ver modos, así como para imprimir y guardar. El botón adicional aquí es Comentarios, de lo cual hablaremos más en un segundo. En la parte superior, verás que no hay navegación con pestañas, por lo que para abrir otro archivo PDF es necesario retroceder y seleccionar otro archivo. El botón Marcadores en la esquina superior derecha es útil si su PDF tiene marcadores incorporados, pero no hay forma de insertar marcadores desde la aplicación.
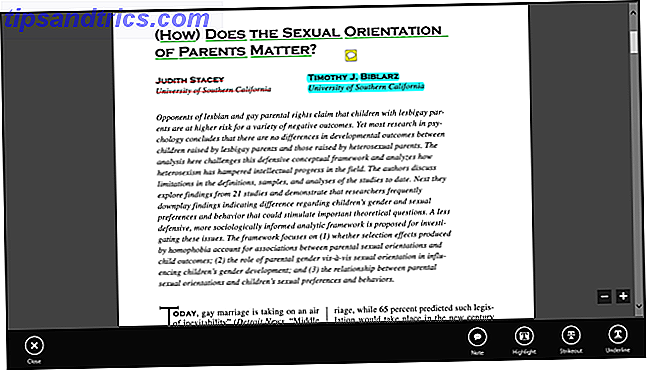
Arriba está la pantalla que verá luego de hacer clic en el botón Comentarios. Aquí tiene las opciones para dejar una nota, resaltar, tachar texto o subrayar. Cada una de estas opciones se puede personalizar desde el color hasta la opacidad; todo lo que tiene que hacer es hacer clic derecho en el texto que se ha formateado.
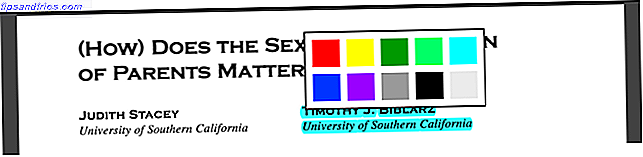
Las notas son fáciles de dejar también. Aparecerá un pequeño bloc de notas en el medio de la pantalla con su nombre y fecha. Esta nota será accesible mediante una burbuja de chat amarilla que se puede mover a cualquier parte del PDF.
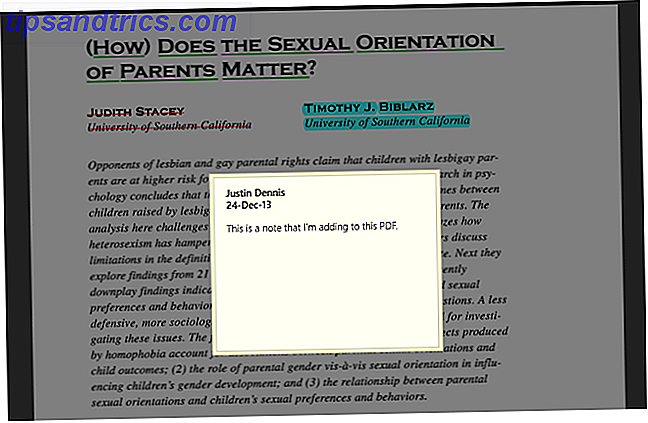
Eso es todo lo que hay en Adobe Reader Touch. Para las ediciones de texto y para usar sin un lápiz óptico, es un visor de PDF muy competente.
Conclusión
Al final del día, tiendo a usar Reader más por su visualización con pestañas y por su soporte de lápiz. Sin embargo, si no tiene un lápiz óptico, Adobe Reader Touch ofrece herramientas mucho más útiles, como notas, resaltado, tachado y subrayado.
Si no eres fanático de las aplicaciones modernas y solo quieres mantenerte en el escritorio, también tenemos 6 de los mejores lectores de PDF. Los 6 mejores lectores de PDF para Windows. Los 6 mejores lectores de PDF para Windows. ¿Pensaste dos veces antes de instalar Adobe? ¿Lector? Es el lector de PDF más utilizado, pero no necesariamente el mejor. Salimos a buscar los mejores lectores de PDF para sus necesidades. Leer más para Windows, y Chrome incluso tiene un lector de PDF incorporado muy funcional Cómo el visor de PDF incorporado de Chrome le permite hacer más que solo archivos PDF Cómo el PDF Viewer incorporado de Chrome le permite hacer más que solo leer archivos PDF Chrome tiene una herramienta incorporada de visor de PDF que puede editar archivos PDF. Claro, no es tan poderoso como ciertos programas. Aún así, como solución de solución rápida, Chrome es perfecto. Lee mas . Mientras lo hace, valiente adoptante de Windows 8, es posible que desee seguir estos consejos para mejorar la velocidad de su máquina. 5 formas de mejorar la velocidad y la eficiencia en Windows 8 5 maneras de mejorar la velocidad y la eficiencia en Windows 8 ¿Ha disminuido Windows 8? ? ¡Le devolveremos la velocidad! Desde el arranque hasta el apagado y todo lo que se encuentra entre medio, déjenos mostrarle los mejores ajustes y accesos directos para usar Windows 8 de manera eficiente. Lea más.
¿Qué piensas de estos lectores de PDF? ¿Tienes una alternativa que prefieras? Háganos saber en los comentarios.