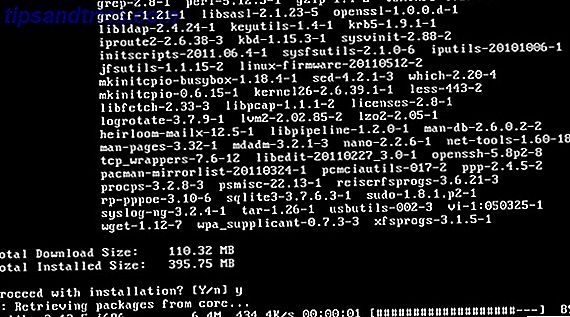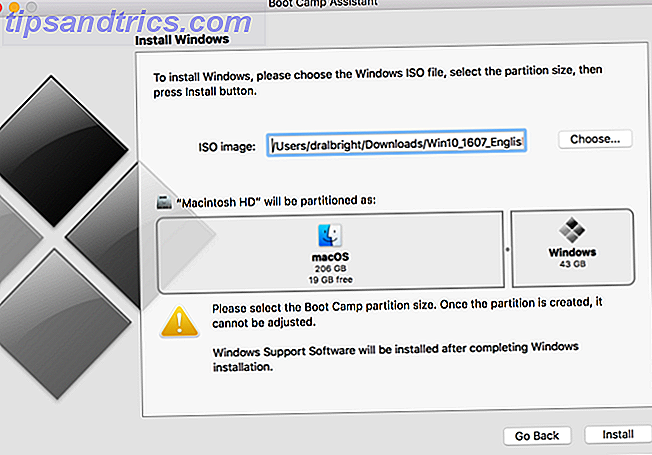
Si estás construyendo una computadora Cómo construir tu propia PC Cómo construir tu propia PC Es muy gratificante construir tu propia PC; así como intimidante. Pero el proceso en sí es bastante simple. Lo guiaremos a través de todo lo que necesita saber. Lea más o borró por completo su disco duro, hay buenas posibilidades de que necesite instalar Windows. Y si no compró Windows en un CD, tendrá que crear su propio instalador. Microsoft ha simplificado bastante el proceso, pero no siempre funciona según lo planeado.
Las cosas pueden ser un poco más complicadas cuando necesitas usar tu Mac para crear el instalador también. Esto es lo que debe hacer cuando el instalador de Windows 10 le ocasione problemas.
La manera fácil
Documentamos la manera fácil de crear el instalador de Windows 10 Cómo crear un USB de instalación de Windows 10 de arranque en una Mac Cómo crear un USB de instalación de Windows 10 de arranque en una Mac Microsoft ofrece una herramienta simple para crear un USB de arranque en Windows, pero hay no es una herramienta para usuarios de Mac. Afortunadamente, el proceso es bastante fácil, si sabes cómo hacerlo. Lea más con Boot Camp. Si aún no lo has probado, pruébalo. Hay una buena posibilidad de que funcione. Cuando lo probé, no pude hacerlo funcionar, así que tuve que encontrar una alternativa.
El problema
En algunos casos, Boot Camp no le dará la opción de crear un instalador de Windows 10. Cuando traté de hacer esto para mi compilación reciente, por ejemplo, Boot Camp me dijo que podía instalar Windows en una nueva partición Cómo ejecutar Windows 10 nativamente en Mac: lo bueno, lo malo y lo feo Cómo ejecutar Windows 10 nativamente en Mac : Lo bueno, lo malo y lo feo Mientras que Mac OS X funciona bien para la mayoría de las tareas, hay ocasiones en que simplemente no puede hacer lo que usted desea. En la mayoría de los casos, esto significa ejecutar Windows en su Mac. Leer más en mi Mac, pero no dio ninguna indicación de que crearía un instalador en mi memoria USB.
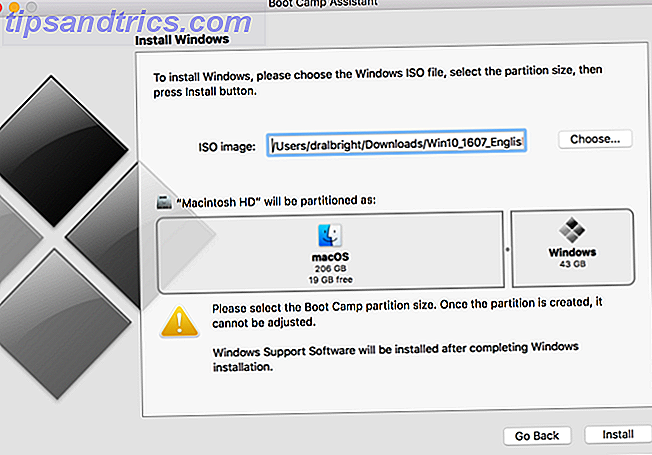
Si esto te sucede, hay algunas opciones que puedes probar. Comenzaremos con el método más fácil.
Solución 1: copiando ISO a USB
Esta es de lejos la solución más simple, y es la única que funcionó para mí. Así que recomiendo probarlo primero. Después de descargar el archivo ISO ¿Qué son los archivos ISO y cómo puede crearlos, usarlos y grabarlos gratis en Windows 7? ¿Qué son los archivos ISO y cómo puede crearlos, usarlos y grabarlos gratis? En Windows 7, los archivos ISO pueden ser creado a partir de cualquier CD o DVD que tenga por ahí. Se llaman "imágenes de disco" porque son una imagen exacta de un disco. Un archivo ISO contiene una representación exacta de ... Leer más para el instalador de Windows 10, solo cópielo en su unidad USB. Eso es todo al respecto.
Parece demasiado simple para trabajar, pero como dije, es la única solución que funcionó para mí. También es el más fácil y rápido. Entonces pruébalo primero.
Solución 2: El comando dd para USB
El comando dd en Unix copia un archivo y convierte los datos según ciertos parámetros. En este caso particular, lo usará para escribir el archivo ISO en su unidad USB.
Primero, asegúrese de conectar su unidad USB. Luego, ejecute el siguiente comando en la Terminal:
diskutil list Esto le mostrará una lista de discos disponibles en su computadora. Necesitará encontrar su unidad USB (dirá "externa, física" en la ubicación resaltada a continuación):
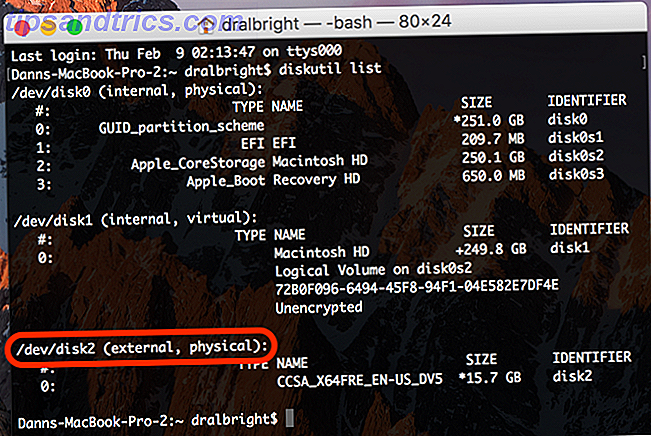
Cuando vea esto, tendrá que anotar el número en la línea /dev/disk# . En mi caso, es 2.
Ahora, desmonta el disco:
diskutil unmountDisk /dev/disk# Asegúrese de reemplazar el # con el número del disco en su computadora. Luego, inicie el comando dd :
sudo dd if= Ahora, arrastre el archivo ISO al terminal para que la ubicación del archivo se inserte en el comando:
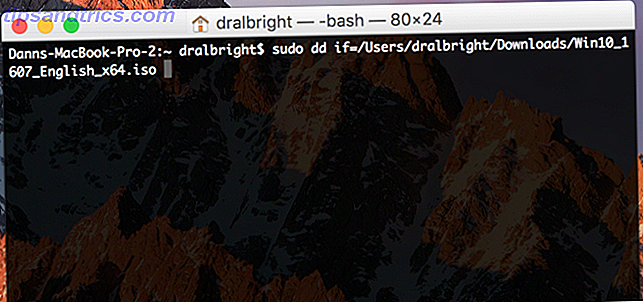
Agrega un espacio, luego:
of=/dev/disk# bs=1m El código final en mi computadora se ve así:
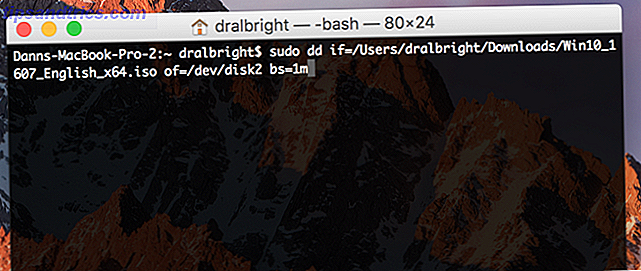
Presiona Enter, luego ingresa tu contraseña. Luego espera, posiblemente un largo tiempo. La ejecución de este comando puede demorar entre 20 y 30 minutos. Cuando finaliza el proceso, expulsa el disco:
diskutil eject /dev/disk# Deberias hacer eso.
(Gracias a n3oNLit3 en tonymacx86.com por delinear este método).
Solución 3: grabar ISO en DVD (sin Boot Camp)
Si desea crear un instalador de DVD en lugar de uno USB, también puede hacerlo sin Boot Camp. Hay varias formas simples de hacer esto. La opción más fácil es hacerlo desde Finder, donde puede seleccionar el archivo ISO y luego ir a Archivo> Grabar imagen del disco [nombre] en el disco ...
Puede ejecutar este mismo comando desde la Terminal con:
hdiutil burn [path to the file] Y, por supuesto, hay muchas piezas de software que grabarán ISO para usted. Disco, Burn y Simply Burns son gratuitos. DVD Creator es de $ 30, pero le da mucha más potencia para grabar discos. Si crees que podrías estar grabando muchos DVD en el futuro, no es una mala elección. Independientemente del software que use, siga las instrucciones correspondientes.
Solución 4: La opción nuclear
Antes de entrar en esto, te advertiré: esto solo debería usarse como último recurso. En este caso, ve por ello. Simplemente sepa que deshabilitar la protección de integridad del sistema Cómo deshabilitar la protección de integridad del sistema (y por qué no) Cómo deshabilitar la protección de integridad del sistema (y por qué no) Hay más razones para dejar la protección de integridad del sistema de macOS que convertirlo apagado, pero apagarlo es fácil. Leer más (SIP) te brinda la posibilidad de desordenar las cosas dentro de macOS. Está ahí por una razón. Tenga cuidado, asegúrese de tener copias de seguridad, etc. Y cuando haya terminado, asegúrese de volver a encenderlo .
Además, notaré que la descripción de este método se describió para El Capitán, y no para Sierra. Por lo tanto, es posible que deba modificarlo un poco.
El uso de esta opción le permite volver a escribir un poco del código en Boot Camp, y con suerte le permite usarlo para crear un instalador de Windows. Vamos a ir paso a paso. Primero, deshabilitaremos SIP:
- Reinicia tu Mac.
- Antes de que comience macOS, sostenga Command + R hasta que vea el logotipo de Apple.
- Una vez que se haya iniciado el modo de recuperación, presione Utilidades> Terminal en la barra de menú.
- Ingresa "csrutil disable" y presiona Enter .
- Debería recibir un mensaje que diga que SIP ha sido desactivado.
- Reinicia tu computadora desde el menú de Apple.
Una vez que tu computadora se haya reiniciado, necesitarás obtener el identificador del modelo de tu Mac. Vaya al Menú de Apple> Acerca de esta Mac> Informe del sistema y anote el Identificador de modelo de su máquina. El mío, como se ve aquí, es MacBookPro12, 1.
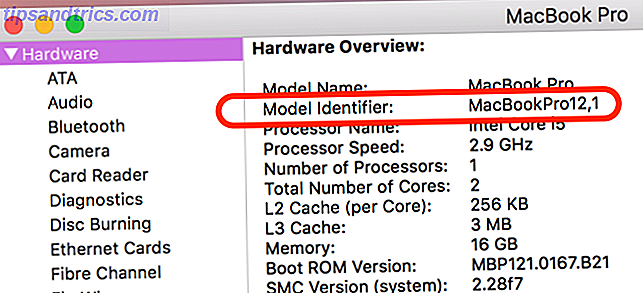
Ahora, necesitarás acceder al archivo .plist para Boot Camp:
- Haga clic derecho en el icono de Boot Camp y seleccione Mostrar contenido del paquete .
- Haga una copia del archivo .plist y colóquelo en su escritorio.
- Haga clic derecho en el archivo .plist y seleccione Abrir con> TextEdit .
- Agregue el modelo de su Mac en "DARequiredROMVersions".
- Elimine "Pre" de "PreUEFIModels" y agregue su modelo a la lista.
- Elimine "Pre" de "PreUSBBootSupportedModels" y agregue su modelo.
- Si su modelo está presente en "Win7OnlyModels", elimínelo.
Guarde el archivo .plist. Luego ejecute lo siguiente en la Terminal:
sudo codesign -fs - /Applications/Utilities/Boot\ Camp\ Assistant.app Esto debería permitir que Boot Camp se ejecute con el código alterado. Si su computadora le dice que necesita descargar algo de Apple, complete la descarga y vuelva a ejecutar el comando.
Inicie Boot Camp y cree su instalador de Windows. Después de eso, inicie de nuevo en modo Recuperación e ingrese "csrutil enable" en la Terminal para volver a activar SIP.
Gracias a todos los que contribuyeron con este hilo de ayuda de Apple sobre este método.
Sus opciones
Uno de estos cuatro métodos diferentes para crear un instalador de Windows en su Mac debería funcionar, pero no hay garantía. Tendrás que probar algunos hasta que algo funcione. Y si no puede hacer que funcione nada, necesitará usar una computadora diferente (preferiblemente una de Windows, ya que esto debería ser un poco más sencillo para este proceso en particular).
¿Qué método funcionó para ti? ¿Has encontrado otra solución de solución de problemas? ¡Comparte tus consejos en los comentarios a continuación!

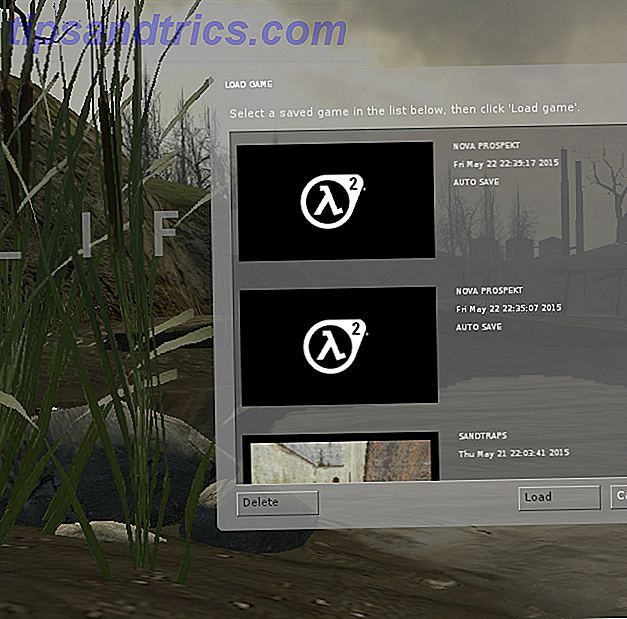
![Realice cambios rápidos en archivos PDF con PDF Mod [Linux]](https://www.tipsandtrics.com/img/linux/337/make-quick-changes-pdf-files-with-pdf-mod.png)