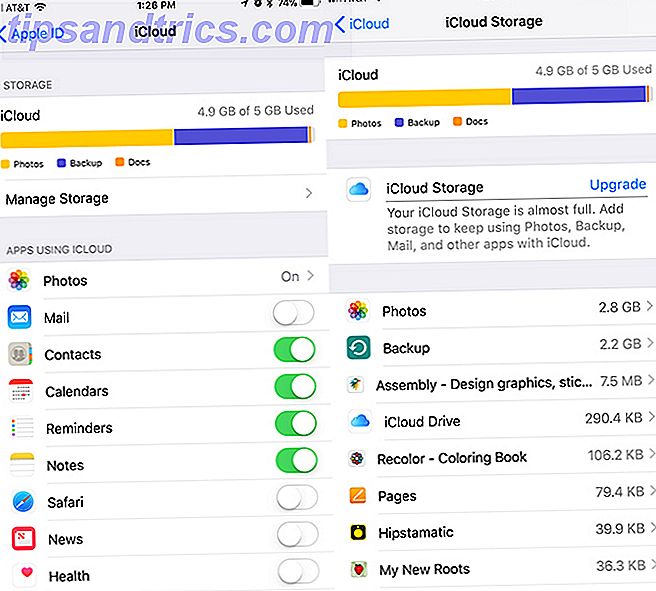Spotlight es una característica básica de macOS, pero es muy potente. Es una de las maneras más rápidas de encontrar un archivo perdido Cómo encontrar archivos perdidos en Mac OS X Cómo encontrar archivos perdidos en Mac OS X Todos hemos estado allí: termina de trabajar en un documento, lo guarda, cierra la ventana, y ... ¿dónde fue? Lea más, puede abrir cualquier aplicación en un instante e incluso incluye características adicionales, como un diccionario y una calculadora. Pero a veces, Spotlight no recogerá las aplicaciones correctamente en su Mac.
Si está buscando una aplicación instalada y solo recibe archivos en sus resultados de búsqueda, estas dos correcciones reconstruirán Spotlight y corregirán su problema. 11 Soluciones rápidas para problemas y complicaciones comunes de Mac 11 Soluciones rápidas para problemas y complicaciones comunes de Mac ¿Sabía que muchas de los problemas comunes de Mac y las peculiaridades que los usuarios informan se pueden solucionar simplemente cambiando algunas configuraciones? Lee mas .
Método 1: reconstruya el índice de Spotlight
El primer método consiste en reconstruir el índice de Spotlight a través de la Terminal. Incluso si no está acostumbrado a los comandos basados en texto, es bastante simple de realizar. Como la búsqueda de Spotlight no funciona, puede abrir una ventana de Terminal abriendo Launchpad. Visite la carpeta Otros y haga clic en la entrada Terminal .
Ahora, pegue los siguientes comandos en la ventana del Terminal, uno a la vez.
Primero, apaga Spotlight:
sudo mdutil -a -i off A continuación, descargue el archivo de metadatos que controla el índice de Spotlight:
sudo launchctl unload -w /System/Library/LaunchDaemons/com.apple.metadata.mds.plist El siguiente comando vuelve a cargar el índice:
sudo launchctl load -w /System/Library/LaunchDaemons/com.apple.metadata.mds.plist Finalmente, vuelva a encender Spotlight:
sudo mdutil -a -i on Después de unos minutos para reconstruir el índice, Spotlight debería funcionar normalmente.
Método 2: volver a agregar disco duro a Spotlight
Si no es así, o prefiere no usar la Terminal, aquí hay otro método que puede utilizar para restablecer el índice.
Abra el menú Apple y seleccione Preferencias del sistema . Elija la entrada de Spotlight y cambie a la pestaña Privacidad . Haga clic en el icono más (+) en la parte inferior de la lista para agregar una entrada para excluir de Spotlight. Esto abrirá una ventana del Finder.
Use el atajo Comando + Mayús + C para revelar su lista de discos duros. Probablemente solo tengas uno: Macintosh HD . Haga clic en él, luego presione el botón Elegir . Si tiene varias unidades, sostenga Comando y haga clic en todas ellas.

Una vez que presionas Elegir, verás una advertencia. Acéptelo, luego presione el botón Menos (-) en la parte inferior de la lista para borrar la configuración de privacidad. Esto obligará a su índice de Spotlight a reconstruirse, lo que llevará unos minutos. Una vez hecho esto, la búsqueda funcionará correctamente.
Ahora que Spotlight funciona correctamente nuevamente, revise nuestros consejos para usarlo de manera más efectiva Busque Más Eficientemente en Mac OS X Con Nuestros Principales Consejos de Spotlight Busque Más Eficientemente en Mac OS X Con Nuestros Principales Consejos Spotlight ha sido un Mac asesino característica durante años, con Cupertino enseñando Redmond regularmente en el arte de la búsqueda de escritorio. Aquí hay algunos consejos para ayudarlo a encontrar más en su Mac. Lee mas .
¿Alguno de estos arreglos funcionaron para usted? ¡Asegúrate de compartir esta solución con tus otros amigos propietarios de Mac para que no se frustren con este problema!
Crédito de la imagen: Kozlik a través de Shutterstock