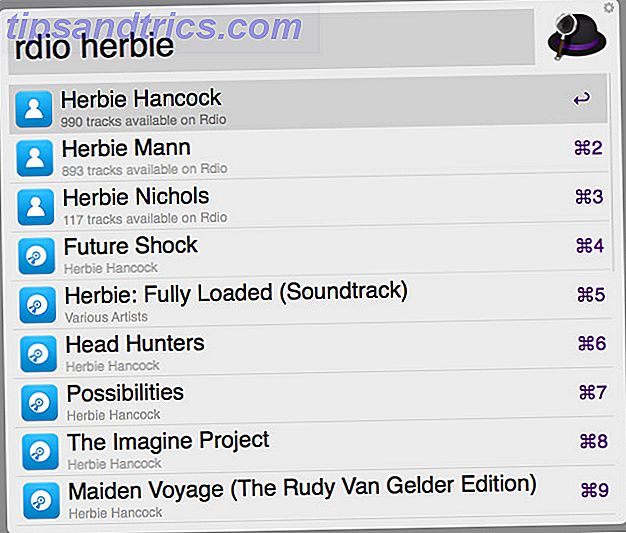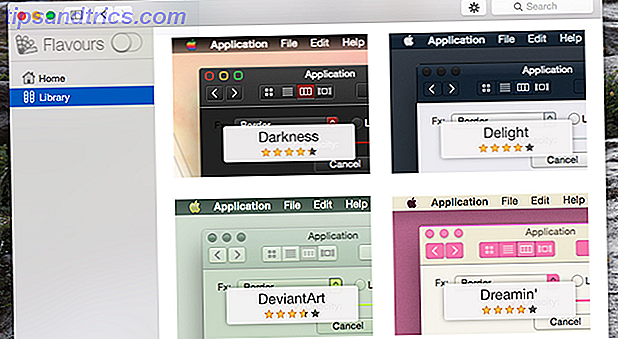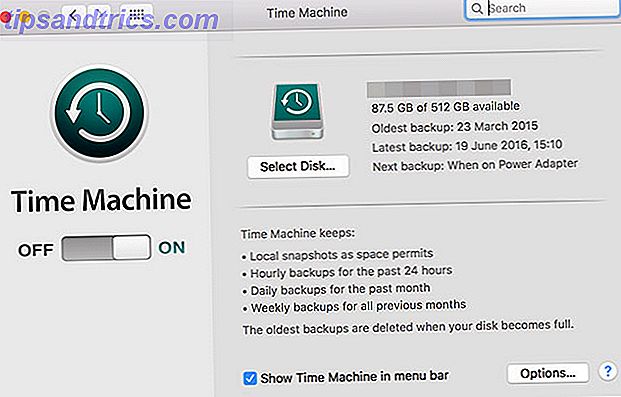Nada es más irritante que cuando intentas hacer una videollamada, y tu cámara web se niega a funcionar. Esta semana, Kannon Yamada explorará cómo diagnosticar problemas de cámara web tanto en Windows como en Skype, y cómo resolverlos.
Un lector pregunta:
Tengo una computadora bastante estándar con Windows 8. En las últimas semanas, no he podido hacer videollamadas con Skype. Mi cámara web simplemente se niega a funcionar. ¿Sabes cómo puedo solucionarlo?
Respuesta de Kannon:
Reparar Skype apesta. Siempre recomiendo usar la infinitamente mejor Google Hangouts La mejor aplicación de mensajería y llamadas todo en uno para Android: Google Hangouts La mejor aplicación de mensajería y llamadas todo en uno para Android: Google Hangouts ¿Qué pasaría si hubiera una aplicación que pudiera hacer? ¿todo? Conoce a Google Hangouts para Android. Lea más o compare.en - pero si es un Skype difícil, hay algunos consejos simples para que funcione correctamente. En serio, sin embargo, hay muchas razones por las que Hangouts supera a Skype 5 razones Google Hangouts son más frías que Skype para chats de video 5 razones Google Hangouts son más frías que Skype para chats de video Hangouts es la versión de Google de las salas de chat. Al igual que muchas otras veces, Google ha convertido una buena idea en algo increíblemente útil, a la vez que conserva la simplicidad y la facilidad de uso y la hace fantástica. En este ... Leer más. Si no lo has probado, deberías .
Skype, como la mayoría de las aplicaciones de video chat, gira en torno a tres componentes: el micrófono, el altavoz y la cámara web. Siempre que un usuario tenga problemas, primero debe asegurarse de que los tres componentes funcionen correctamente. Por ejemplo, si actualizó recientemente a Windows 10, abundan los problemas de audio. Skype puede sufrir problemas que se originan en el Sistema Operativo (SO) o en Skype. Pero antes de comenzar con la resolución de problemas, comience con algunas correcciones sencillas.

Solución de problemas de Skype en Baby Steps
Un buen primer paso en cualquier esquema de solución de problemas de Skype es inspeccionar los tres componentes, primero, antes de pasar a otras opciones. Entonces, primero, comencemos con lo básico. Hágase tres preguntas:
- ¿Está conectado físicamente tu micrófono, altavoz o cámara web?
- ¿Ves luces en alguno de los dispositivos?
- Funciona en otras computadoras?
Si respondió "sí" a las tres preguntas anteriores, pase a verificar si Skype funciona o no, punto. Si contestó no a las preguntas anteriores, entonces tiene un problema de hardware y es posible que deba reemplazar esa pieza de hardware en particular.
Los usuarios de teléfonos inteligentes y tabletas no necesitan preocuparse por los tres pasos anteriores ya que sus micrófonos, parlantes y cámaras ya están conectados.
Compruebe si Skype está configurado correctamente
Primero, abra Skype . Luego, desde la interfaz de Skype, seleccione Herramientas en las pestañas en la parte superior de la pantalla. Luego elige Opciones .

Verifique la webcam desde dentro de Skype
En el panel de la izquierda, verás varias opciones. Elija la configuración de video . Si no ve una imagen de video de usted en el panel derecho, significa que su cámara no está configurada correctamente o que la iluminación no está ajustada correctamente. Si ves una imagen tuya, eso significa que la cámara funciona.
Si tiene más de una cámara web conectada a su PC, entonces puede necesitar seleccionar la correcta.
Si la imagen de video de ti mismo es demasiado tenue, entonces tal vez necesites ajustar la configuración de iluminación. En este caso, vaya a la configuración de la cámara web .

Seleccione Camera Control en la pestaña en la parte superior de la pantalla. Luego marque la casilla de Compensación de poca luz . Eso debería aclarar automáticamente la imagen de tu webcam. Si no lo hace, salte a la sección siguiente titulada " Compruebe la cámara web en Windows ".

Verifique el micrófono o los parlantes desde adentro de Skype
En caso de que también experimente problemas con el micrófono o el altavoz, en el panel de la izquierda verá una opción para la configuración de Audio. Seleccione la configuración de audio .

En el panel derecho, verá todos los micrófonos y parlantes conectados. Puede cambiar el dispositivo asociado haciendo clic con el botón izquierdo en la flecha hacia abajo. Esto muestra la cantidad completa de dispositivos disponibles para Skype. Si el que Skype predeterminado no funciona, pruebe diferentes opciones hasta que funcione. Por ejemplo, puedo cambiar desde el altavoz con cancelación de eco a mi salida digital Realtek .

Verifique la cámara web, los parlantes y el micrófono en Windows
Todos los dispositivos dependen del soporte del controlador en el nivel del sistema operativo para funcionar correctamente. Solución de problemas de Windows Cómo solucionar problemas de reproducción de video y audio en su PC con Windows Cómo solucionar problemas de reproducción de video y audio en su PC con Windows Sin video, sin sonido, ¡qué frustrante! Afortunadamente, es probable que su problema sea un problema común de Windows que podemos ayudarlo a resolver problemas aquí mismo, en este momento. Leer más puede requerir un gran esfuerzo. En Windows, puede verificar el estado de sus controladores en el Administrador de dispositivos. Simplemente vaya a la barra de búsqueda (que se encuentra dentro del menú Inicio) y escriba Administrador de dispositivos . También puede acceder al Administrador de dispositivos desde el Panel de control de Windows.

Tratando con los conductores
Desde el Administrador de dispositivos de Windows, verá todo el hardware que está conectado a su máquina. Si observa algún ícono de flecha roja, amarilla o hacia abajo, significa que el dispositivo no está funcionando.
Expanda la entrada de Dispositivos de imágenes haciendo clic con el botón izquierdo en la flecha que apunta hacia la derecha junto a la entrada Dispositivos de imágenes.
Nota : También puede verificar el micrófono y los altavoces aquí. Los pasos para la solución de problemas son idénticos, aunque se debe ir a la entrada de entradas y salidas de audio Y controladores de sonido, video y juegos en lugar de dispositivos de imagen, para micrófonos y parlantes.

A continuación , haga clic con el botón derecho en el dispositivo o dispositivos que se encuentran debajo de los dispositivos de Imagen. Esto abre un menú contextual. En el menú contextual, elija Actualizar software del controlador . Luego elija Buscar automáticamente el software del controlador actualizado . Si tienes suerte, esto solucionará el problema. Si no es así, elija Propiedades en el menú contextual.

Tienes dos opciones aquí. Puede intentar reinstalar los controladores. En este caso, deberá ubicar el modelo de su cámara web y acceder al sitio web del fabricante para obtener asistencia para el manejo.
Alternativamente, puede optar por desinstalar el dispositivo y luego reiniciar su computadora. En el menú Propiedades, elija Desinstalar y luego reinicie su computadora .

Elija la cámara web, los parlantes o el micrófono predeterminados
Windows no siempre se configurará automáticamente de manera predeterminada en el dispositivo correcto. Para establecer los dispositivos correctos como predeterminados, debe ir al Sonido de Windows. Abra Windows Search y escriba Sound . Luego haz clic en el icono de Sonido . También puede acceder a esto a través del Panel de control.

Desde Windows Sound, haga clic derecho en el dispositivo que tenga dificultades. Luego, desde el menú contextual, puede elegir Establecer como dispositivo predeterminado o Establecer como dispositivo de comunicaciones predeterminado . Si lo configura como el dispositivo de comunicaciones predeterminado, se convertirá automáticamente en el predeterminado cuando se inicie Skype. Si el dispositivo no está conectado, se mostrará con un icono rojo en su lado inferior derecho. Si se ha inhabilitado, verá un ícono de flecha que apunta hacia abajo. Si está funcionando correctamente, verá un ícono verde.

Después de configurar el dispositivo como predeterminado, reinicie la computadora . Luego, inicie Skype y vea si funciona correctamente. Si no es así, es posible que tenga un problema de hardware que requiere un técnico. Problemas de sonido intermitentes Cómo reparar problemas de sonido intermitentes en Windows Cómo solucionar problemas de sonido intermitentes en Windows Los problemas de sonido son molestos. Doblemente cuando son intermitentes. Así es como puede diagnosticarlos y resolverlos en Windows. Leer más es un signo frecuente de falla de hardware.
¡Nosotros podemos ayudarte también!
Ayudamos a este lector Nosotros podemos ayudarte también. ¿Tienes una pregunta candente o un problema tecnológico que necesitas resolver? ¡Simplemente haz clic en el botón de arriba! Y, por supuesto, ¡por favor deje comentarios o comentarios en los comentarios a continuación!