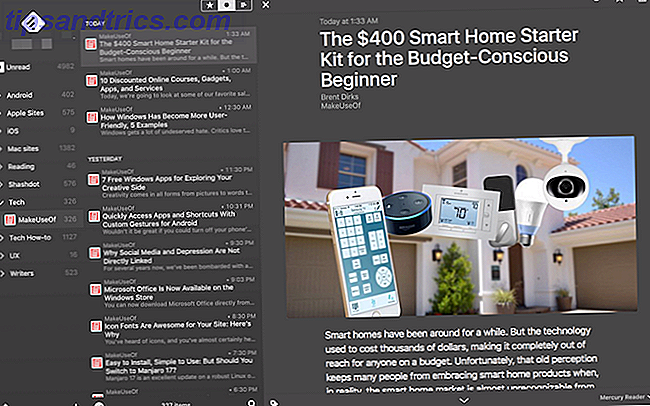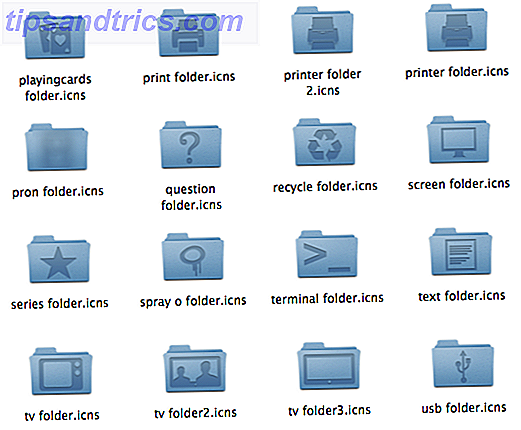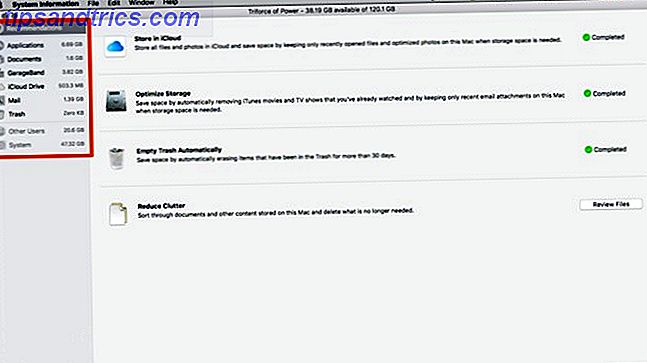
Sierra le ofrece nuevas formas de administrar el almacenamiento compacto en su Mac Todo lo que puede hacer para liberar espacio en su Mac Todo lo que puede hacer para liberar espacio en su Mac Su Mac solo tiene una cantidad limitada de espacio disponible en disco, incluso más si estás usando una computadora portátil. Es hora de luchar y liberar espacio serio. Lea más, incluida la entrega de todos los archivos a sus jefes supremos de iCloud. Todos los Mac portátiles ahora solo usan almacenamiento SSD más pequeño y rápido, por lo que optimizan el espacio disponible. Mueva copias de seguridad, aplicaciones y fotos de tu MacBook para crear espacio libre. Mueve copias de seguridad, aplicaciones y fotos de tu MacBook para crear espacio libre. Si estás desesperado, y tú No le apetece pagar más de lo esperado para una actualización de unidad de estado sólido, aquí hay algunas ideas para maximizar aún más el almacenamiento disponible en su MacBook. Leer más es más importante que nunca.
La administración de almacenamiento automatizada es igual de útil en una Mac de escritorio para garantizar que no esté realizando una copia de seguridad y manteniendo una gran cantidad de archivos que no necesita. Ya sea que quiera usar la nube o tomar las riendas en sus propias manos, así es como macOS Sierra puede ayudar a aligerar la carga Cómo hacer que una Mac vieja se sienta como nueva Nueva forma de hacer que una Mac vieja se sienta nueva Nuevamente su Mac podría durar varios años viejo, pero con un poco de amor y actualizaciones, puede hacer que se sienta como nuevo. Lee mas .
Haga clic aquí para ahorrar espacio: Optimización de almacenamiento automatizada
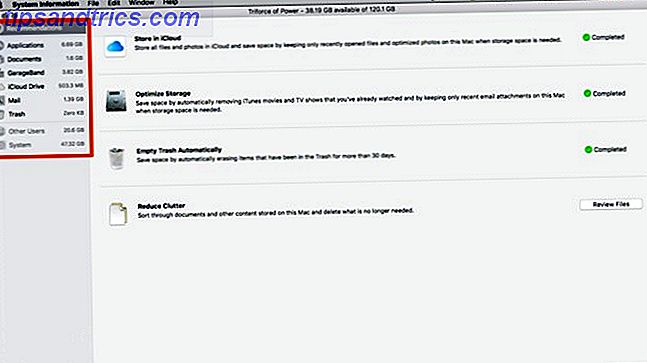
Acceda a la optimización de almacenamiento a través de Acerca de esta Mac en el menú Apple en la esquina superior izquierda. Haga clic en Almacenamiento para ver el uso actual de su disco, desglosado por tipos de archivo. En Sierra, puede hacer clic en Administrar para obtener herramientas automáticas que pueden ayudarlo a ahorrar espacio.
La primera página es la lista de Apple de los pasos recomendados para ahorrar espacio en tu Mac. Vamos a omitir esta área por el momento, y en su lugar, centrarnos en cada categoría en el lado izquierdo. Tenga en cuenta que las dos categorías inferiores - Otros usuarios y Sistema - aparecen atenuadas incluso si ha iniciado sesión con su cuenta de administrador.

Aplicaciones le da una lista de todas las aplicaciones instaladas en el sistema. Debajo de Tipo, le dirá si la aplicación es de la App Store, así como si es una versión anterior de una aplicación o una instalación duplicada.
La mayoría de las aplicaciones se pueden eliminar directamente desde este menú, aunque parece que los juegos de Steam deberán eliminarse mediante la aplicación Steam. Aquí hay una función interesante en la que el menú te dirá si nunca se ha utilizado una aplicación.

La siguiente opción es un menú similar, Documentos . Este panel tiene tres opciones: Archivos grandes, Descargas y Explorador de archivos . El primer panel le dará una lista de los archivos más grandes en su disco. Puede eliminar aquellos que ya no necesita. Descargas es su carpeta de descargas de Finder, con una ubicación central. La última opción es solo Finder, ordenada para el tamaño de las carpetas y archivos.
Revisión y ley: Consejos de almacenamiento y limpieza
Las siguientes opciones son de solo lectura, pero puede averiguar cuánto espacio están ocupando actualmente GarageBand, iCloud Drive y Mail en su disco. En la pantalla Recomendaciones, puede usar el comando Optimizar almacenamiento para eliminar los archivos adjuntos descargados de mensajes antiguos.
Para limpiar el almacenamiento de iCloud, deberás ir a la carpeta iCould Drive en Finder. Garageband es un poco más difícil de manejar. Obtienes el total del espacio que mantienen tus loops y lecciones, pero no hay forma de eliminarlos. Si ya ha eliminado la aplicación, tendrá que buscar en la biblioteca para eliminar todos los archivos. Están ubicados aquí:
Macintosh HD/Library/Application Support/GarageBandMacintosh HD/Library/Application Support/LogicMacintosh HD/Library/Audio/Apple Loops

El panel final es Papelera . Esto le mostrará todos los archivos en su carpeta Papelera. Revisa todo lo que tienes aquí y haz clic en Vaciar Papelera .
Confianza en la nube
Si hay una nueva característica en Sierra 5 Razones para instalar macOS Sierra en este momento y cómo actualizar 5 razones para instalar macOS Sierra en este momento y cómo actualizar Después de unos meses de beta pública, la última versión del sistema operativo de escritorio de Apple está lista para el horario de máxima audiencia. Lea más que tiene gente preocupada, es la Optimización de almacenamiento de iCloud. Apple vende la función como una que simplemente marca una casilla e iCloud carga mágicamente sus documentos cuando el disco de su Mac se acerca a su capacidad. El problema es que no hay una forma de saber lo que Apple considera "capacidad cercana".
No puede excluir los archivos que desea conservar localmente, por lo que es posible que la presentación en la que está trabajando para su viaje no esté disponible cuando su Mac no pueda acceder a Internet. Siempre que conozca los riesgos o no pueda mantener esas cosas locales en su Mac, avancemos con la activación de la función.

Abra las Preferencias del sistema y haga clic en iCloud . Junto a iCloud Drive, haga clic en el botón Opciones . El botón de opción para activar la característica está en la parte inferior de la ventana. Haga clic en Listo y estará configurado. Todo lo demás se maneja automáticamente.
Tengo Sierra instalado en una máquina de prueba por ahora, y eso tiene alrededor de 75 GB de espacio libre, y eso no provocó que nada subiera a iCloud. Pero dado que el comportamiento no es predecible, asegúrese de verificar dos veces los documentos que necesitará para tener local. En consecuencia, parece que esta característica necesita un poco más de tiempo para hornear.
No olvide que necesitará algo de almacenamiento de iCloud ¿Es finalmente el momento de comprar más iCloud Storage? ¿Es finalmente el momento de comprar más iCloud Storage? Ahora que el almacenamiento de iCloud cuesta considerablemente menos de lo que solía hacerlo, podría ser momento de actualizar más allá de 5GB. Lea más para utilizar esta función, es poco probable que los 5 GB que obtenga de forma gratuita lo corten.
Roll Your Own 1: Scripting y Automator
Aunque la implementación de iCloud es una buena manera de automatizar la limpieza de su espacio en disco, no todos pueden o quieren mover sus documentos a la nube. Ya sea que tenga un NAS doméstico o una unidad de red en el trabajo al que desee mover sus archivos más antiguos, podemos hacerlo con algunos scripts bastante fáciles.
Esto se divide en dos partes diferentes: una secuencia de comandos de inicio de sesión para montar automáticamente su unidad de red y una secuencia de comandos diaria que moverá los archivos sin modificaciones durante 90 días a su unidad de red.
Lo primero que vamos a hacer es configurar las carpetas de acceso directo, denominadas enlaces simbólicos. ¿Qué es un enlace simbólico y cuáles son sus usos? [MakeUseOf Explains] ¿Qué es un enlace simbólico y cuáles son sus usos? [MakeUseOf Explains] Leer más, apuntando a una unidad de red. En este caso, estamos utilizando un servidor FTP, pero con la misma facilidad podríamos usar un NAS local o la unidad compartida SMB en su oficina. Tendrá que cambiar el código ligeramente para aquellos métodos alternativos que coincidan con el formato que usa.
Existen diferentes comandos para los distintos tipos de unidades que está intentando montar, por ejemplo, SMB es mount -t smbfs .

Abra Automator y seleccione Aplicación . En el cuadro de búsqueda, escriba shell para activar la acción Ejecutar script de shell, arrástrelo al área de la aplicación. Debajo de cat, agregue el siguiente código e ingrese su información para el SSID y el directorio de usuario:
currentNetwork=$(networksetup -getairportnetwork en0) if "$currentNetwork" == "Current Wi-Fi Network: Your_Home_Network_SSID" ; then if ! -d mkdir /users/your_username/old_docs; then mkdir /users/your_username/old_docs fi /sbin/mount -t ftp "ftp://user:password@ftpaddress/target_directory/users/your_username/old_docs fi Ejecútelo para asegurarse de que toda su sintaxis y conexiones sean correctas. Guarde la aplicación y agréguela a los elementos de inicio de sesión. La secuencia de comandos se ejecuta al iniciar sesión y verifica si su Mac está conectada a su red doméstica. Luego verificará si la carpeta old_docs existe en su carpeta de usuario y, si no, creará esa carpeta. Luego, montará su directorio de servidor FTP en el directorio old_docs .
Nuestro siguiente paso es crear un segundo flujo de trabajo de Automator, esta vez elija la opción CalendarAlarm y elija nuevamente la acción Ejecutar Script de Shell . Esta vez vamos a crear un código que busque documentos de más de treinta días y los mueva al enlace simbólico que creamos después de iniciar sesión, pegue el siguiente código y actualícelo para que coincida con sus carpetas de destino:
for file in $(find ~/Documents/*.* -atime +30); do desName=$(basename "$file") mv "file" "/users/your_username/old_docs/$desName" done myFolders=$(find ~/Documents/* -type d) for folder in $myFolders; do for file in $(find $folder -atime +30); do desName=$(basename "$file") folderName=$(basename "$folder") mv "$file" "/users/your_username/old_docs/$folderName/$desName" done done Antes de que esto funcione, hay un par de cosas que querrás hacer. Primero, vamos a crear un espejo de los directorios en su carpeta Documentos en su unidad de destino. Si tiene algunas habilidades de codificación, puede agregar una marca que también cree el directorio, pero traté de mantener esto lo más ligero posible. En segundo lugar, limpiaría los archivos que tiene que tienen espacios, ya que BASH se vuelve extraño con los espacios en los nombres de archivo.
Echemos un vistazo a cómo funciona esto. El primer bucle for obtiene todos los archivos en su carpeta Documentos a los que no ha accedido en 30 días. Los archivos pasan a un comando llamado nombre base para guardar el nombre del archivo y copiarlo a la ruta de destino. A continuación, crea una matriz de todos los directorios en su carpeta Documentos. Pasa por esa matriz y la usa para crear otro comando de búsqueda con la misma lógica, usando ese comando basename en la carpeta y los nombres de los archivos para luego construir un comando para mover esos archivos también.
Ejecute el flujo de trabajo para realizar la limpieza inicial y luego guarde el flujo de trabajo. Aparecerá un mensaje para nombrar la alarma. Después de nombrar el archivo, el calendario se abrirá con la alarma inicial. Edite el evento para configurarlo como un evento repetitivo una vez al mes, y podría ser mejor configurarlo en el medio de la noche.
Roll Your Own 2: Automator Solo
Si eres alérgico a jugar con Bash, y no te preocupa mantener la estructura de la carpeta; puede usar una alarma de Automator para hacer algo similar con un solo evento de calendario. Tenga en cuenta que no puede volver a verificar que está en su red doméstica, por lo que este flujo de trabajo confirmará que desea realizar esa copia de seguridad.
Para encontrarlo, al agregar Pedir confirmación, agregue el texto que desea. A continuación, busque Obtener servidores especificados y arrástrelo al flujo de trabajo. Haga clic en Agregar y siga el mensaje para montar su unidad de red.

Busque Buscar elementos del buscador y arrástrelo al flujo de trabajo. En el menú desplegable Buscar, seleccione su carpeta Documentos . Déjalo como todas las siguientes son verdaderas . Luego, en el menú desplegable de criterios, seleccione Fecha de última apertura, No está en el último, ingrese 30 y seleccione Días . Luego busque los Elementos del Buscador de Movimiento y arrástrelos al flujo de trabajo. Finalmente, haga clic en el menú desplegable de destino y seleccione Otro, y navegue hasta la carpeta de la unidad de red en la ventana emergente de navegación.
Ejecute el flujo de trabajo para realizar la limpieza inicial. Guarde y nombre el archivo, luego edite el evento del calendario y configúrelo para un momento en que pueda confirmar que su unidad de red estará disponible, y no le importa cargar muchos datos.
Otras ideas
Los conceptos básicos de almacenamiento en Sierra son bastante agradables. La limpieza dirigida es algo que ha estado en Windows por bastante tiempo; y no es frecuente que los usuarios de Mac tengamos que ponernos al día. La optimización de almacenamiento iCloud de Sierra podría necesitar un poco más de pulimento antes de que los guerreros de la carretera puedan contar con esa presentación cuando suban a un avión para elaborar los últimos detalles. Si su Mac siempre está en línea, es posible que no tenga este problema.
Si disfrutaste hackear scripts o crear tu propio flujo de trabajo, podrías usar métodos similares para crear una limpieza automática de tus descargas. Aún dedicado a Applescript Aprenda a automatizar su Mac con AppleScript [Parte 1: Introducción] Aprenda a automatizar su Mac con AppleScript [Parte 1: Introducción] Lea más? Luego, muéstrenos en los comentarios cómo crear este flujo de trabajo usando el lenguaje clásico de scripting de Mac.
¿Hay algo en la Mac que desee ver usando Automator y scripts de shell? 6 maneras de usar Mac Automator con su navegador 6 maneras de usar Mac Automator con su navegador Utilice los comandos del navegador de Automator para ahorrar tiempo realizando acciones regulares en Safari o en cualquier otro navegador. Leer más Háganos saber en los comentarios.