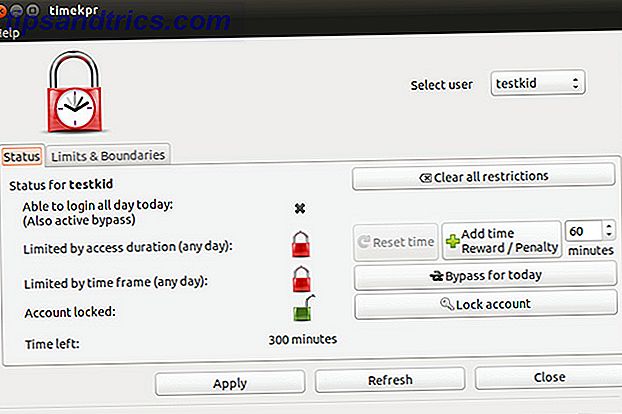Cuando se trata de PC de escritorio, una cosa es cierta: dos pantallas son mejor que una. Eso es especialmente cierto para el experto en tecnología que tiene que realizar varias tareas múltiples programas gráficos intensivos a la vez.
Esta guía está disponible para descargar en formato PDF gratuito. Descargue ahora la Guía completa para configurar múltiples pantallas en Windows 10 . Siéntase libre de copiar y compartir esto con sus amigos y familiares.Si usted es diseñador gráfico, analista de datos, programador o cualquier otra persona que sea un usuario de PC pesado, una configuración de monitores múltiples Cómo ser más productivo con monitores duales Cómo ser más productivo con monitores duales Usted necesita espacio para varios documentos, para obtener una visión general y cambiar rápidamente entre las tareas. Lo que es cierto para su escritorio también se aplica a su espacio de trabajo virtual. Le mostramos cómo es importante. Leer más puede ser estético y prácticamente atractivo. ¿Por qué obstruir su escritorio con innumerables pestañas y programas minimizados cuando podía escanear todo su trabajo en una sola interfaz?
Cualquiera sea su necesidad, habilitar múltiples pantallas en su PC es una manera segura de aumentar la productividad. Tampoco está de más que puedas personalizar tu segundo monitor de arriba a abajo usando herramientas en gran parte gratuitas disponibles en línea.
¿Estás listo para abrazar la próxima frontera en las configuraciones de PC? ¡Entonces sigue leyendo!
Las ventajas de un segundo monitor

Hay una gran cantidad de beneficios de agregar un monitor adicional o monitores a su estación de trabajo.
Por un lado, las oportunidades estéticas de una configuración de monitor doble o triple son fantásticas. En comparación con una sola pantalla, las configuraciones de múltiples pantallas le permiten adaptar diferentes pantallas de acuerdo con su función y propósito. Sin embargo, donde las configuraciones de monitor doble o múltiple se destacan, es en su aumento de productividad. La mayoría de los programas, especialmente los que se utilizan en entornos profesionales, muestran las herramientas de forma bastante deficiente cuando se utiliza incluso la mitad de una pantalla completa.
Es por eso que una configuración de doble monitor, por ejemplo, permite a los usuarios incrementos dramáticos en la productividad. Puede ver todas las herramientas, selecciones de menú e información disponibles en todo momento sin tener que cambiar constantemente de una tarea a otra. En otras palabras, las pantallas alternativas permiten a los usuarios una pantalla adicional de bienes raíces . No tiene que sacrificar ninguna función en particular para monitorear hardware, escuchar música, editar elementos gráficos, analizar datos o escribir contenido.
Ni siquiera tiene que invertir en una pantalla de definición ultra alta para tener una configuración decente de múltiples monitores. La mayoría de los monitores de pantalla plana más antiguos todavía pueden hacer su trabajo bastante bien en una configuración de monitor dual. Este es especialmente el caso cuando considera voltear su monitor de paisaje a retrato.
Un monitor típico de 24 pulgadas, cuando está en modo retrato Cómo arreglar una pantalla al revés en Windows 10 Cómo arreglar una pantalla al revés en Windows 10 ¿Quiere saber un truco genial? Este simple atajo de teclado puede rotar la pantalla de muchas maneras, y aquí se explica cómo solucionarlo si ocurre por accidente. Lea más, puede proporcionar una gran cantidad de espacio en pantalla, permitir funciones de lectura y desplazamiento más fáciles, o posar como una interfaz de usuario de noticias y línea de tiempo en vivo (e interminable).
Tanto si eres un principiante o un profesional, todos pueden beneficiarse de una configuración básica de monitor doble. Lo mejor de todo es que la mayoría de las tarjetas gráficas permiten una configuración de monitores múltiples de fábrica. ¡Además, la configuración de monitores múltiples no podría ser más fácil!
Paso 1: seleccionando tu monitor
Suponiendo que ya está viendo esto a través de un monitor de PC, elegir un segundo monitor no podría ser más fácil. Esto se debe a que la mayoría de los monitores modernos del mercado son tanto de pantalla plana como de alta definición (relación de aspecto 16: 9). Esto les permite a los usuarios mucho espacio tanto en modo horizontal como vertical. Por ejemplo, un monitor Acer simple de 23.8 pulgadas puede darle una resolución nítida de 1080p en colores vivos.
Acer R240HY bidx 23.8 pulgadas IPS HDMI DVI VGA (1920 x 1080) Monitor de pantalla ancha Acer R240HY bidx 23.8 pulgadas IPS HDMI DVI VGA (1920 x 1080) Monitor de pantalla ancha Comprar ahora En Amazon $ 129.99
Los puntos de mayor precio suelen estar determinados por tamaños de pantalla y resoluciones de pantalla más grandes. Sin embargo, la configuración de un monitor costoso o de presupuesto es exactamente igual. Para una configuración básica de monitor doble, no sería necesario mucho más que una pantalla de 23.8 pulgadas. Incluso puede usar su computadora portátil como un segundo monitor. Cómo usar su computadora portátil como un monitor externo Cómo usar su computadora portátil como un monitor externo Una pantalla adicional puede ser un increíble aumento de productividad. Pero no tiene que comprar un monitor externo si tiene una computadora portátil de repuesto. Le mostramos cómo puede vincular sus pantallas. Lee mas !
Entrada de cable adecuada
Más importante que las dimensiones de su nuevo monitor es el tipo de cable adecuado que se necesita para conectar su monitor a su puerto apropiado. Muchos confunden un tipo de cable por otro, lo que puede ser una molestia grave. Para una configuración de monitor múltiple, en primer lugar deberá asegurarse de que su tarjeta gráfica sea compatible con varios monitores.
Hay algunos tipos de cables. Explicación de los cables de video: diferencia entre los puertos VGA, DVI y HDMI. Explicación de los cables de video: diferencia entre los puertos VGA, DVI y HDMI. Hay tantos cables de video por ahí y puede ser confuso. VGA, DVI, HDMI, DisplayPort: ¿cuál es la diferencia y por qué incluso importan? Lea más que generalmente encontrará al conectar un monitor a su PC: DVI (blanco por defecto), VGA (azul por defecto), HDMI y DisplayPort .
HDMI y DisplayPort son los tipos más nuevos de conexiones para monitores, mientras que DVI y VGA son más antiguos. Hay muchos beneficios para estos tipos de cable más nuevos, dos de los cuales son inmediatamente pertinentes: los nuevos tipos de cable ofrecen una mejor visualización de la imagen y los DisplayPort funcionan como la navaja suiza de los cables al adaptarse a todos los tipos de conexión mencionados.
AmazonBasics DisplayPort a HDMI Cable - 6 pies AmazonBasics DisplayPort a HDMI Cable - 6 pies Comprar ahora En Amazon $ 10.99
Asegúrese de conocer el tipo de cable exacto requerido para conectar su monitor a su PC. La mayoría de las veces, no se le proporcionan cables. El monitor Acer sugerido anteriormente permite conexiones VGA, DVI y HDMI.

Los monitores y pantallas se conectan a la PC a través de su tarjeta gráfica, también conocida como GPU. La GPU maneja las capacidades de procesamiento de gráficos de una PC, por lo que naturalmente tendrá que conectar su monitor a su componente de GPU. Asegúrese de que está conectando su pantalla a la tarjeta gráfica principal utilizada en su PC, a menudo una GPU externa, y no a los puertos de gráficos integrados predeterminados.
Compararemos los tipos de conexión posibles del monitor anterior con lo siguiente, una NVIDIA GeForce GTX 1070 de gama alta.

Arriba están los siguientes tipos de cable, de arriba a abajo y de izquierda a derecha: 2 DisplayPort, 1 HDMI, 1 DisplayPort y 1 DVI. Eso significa que puede usar un total de cinco monitores de varios tipos de cable con esta tarjeta gráfica. Por lo tanto, aunque no pueda conectar un cable VGA desde su monitor a esta tarjeta gráfica, podrá usar una conexión DVI, HDMI o DisplayPort.
Si tiene varios monitores con el mismo tipo de conexión, pero solo tiene un espacio en su tarjeta gráfica para ese tipo de conexión, tendrá que usar un tipo de cable llamado divisor .
Los cables divisores dividen una conexión individual en dos conexiones separadas. Por ejemplo, si desea conectar dos monitores diferentes a un solo puerto HDMI, necesitará un divisor HDMI.
OREI HD-102 1x2 1 puerto Splitter accionado por HDMI Ver 1.3 certificado para Full HD 1080P y soporte 3D (una entrada para dos salidas) OREI HD-102 1x2 1 puerto Splitter accionado por HDMI Ver 1.3 certificado para Full HD 1080P y soporte 3D (One Input Para dos salidas) Compre ahora en Amazon $ 14.99
¡Eso es! No se recomienda utilizar un divisor si ya tiene espacio de puerto en su GPU, pero si no queda ninguno, un divisor es sin duda el camino a seguir.
Paso 2: configurar el segundo monitor
Una vez que su monitor esté conectado a su GPU, encienda su PC y su monitor. Espera a que muestre una imagen. Si su monitor permanece en blanco, verifique su conexión.
Una vez que vea una imagen en su segundo monitor, haga clic derecho en su escritorio y seleccione Configuración de pantalla .

Debería ver su segunda pantalla dentro de la imagen de configuración. Windows 10 proporciona convenientemente esta interfaz para que los usuarios puedan configurar sus múltiples pantallas fácilmente.
En primer lugar, arrastre y suelte su monitor para configurar la posición de visualización. Si tiene un segundo monitor en el lado izquierdo del primero, pero la configuración de la pantalla muestra el segundo monitor a la derecha, arrastre el segundo monitor hacia la izquierda de la pantalla principal.

La ventana de visualización permite las coordenadas X e Y, lo que significa que los monitores no tienen que colocarse directamente uno al lado del otro para funcionar. Si no está seguro de a qué pantalla se está refiriendo su PC, haga clic en el botón Identificar para ver qué monitor es cuál.

A continuación, desplácese hacia abajo por las opciones hasta llegar a la Resolución . Esta será la configuración principal que deberá cambiar para que su monitor funcione correctamente.
Por un lado, Windows 10 a veces mostrará su monitor a una resolución más pequeña que la nativa de la pantalla. Establezca su resolución a la configuración recomendada (o superior).

Si tiene un monitor más antiguo pero está usando una tarjeta gráfica más nueva, también puede ajustar la configuración para aumentar su resolución. Cómo obtener una resolución de pantalla de 4k y más gratis. Cómo obtener una resolución de pantalla de 4k y más gratis. ¿sabe que puede aumentar su resolución de pantalla nativa sin tener un nuevo monitor? Le mostramos cómo habilitar la súper resolución con su tarjeta gráfica AMD o NVIDIA en Windows. Leer más de lo posible de forma predeterminada.
Continúa cambiando las opciones que te convengan. La orientación le permitirá cambiar si su pantalla tiene una orientación vertical u horizontal. Varias pantallas le permiten extender, o duplicar, sus pantallas. Recuerde seleccionar la pantalla que desea cambiar antes de cambiarla haciendo clic en la imagen de la pantalla.
La opción etiquetada Hacer que mi pantalla principal, entre otras cosas, haga que los programas se muestren en el monitor principal que ha elegido.
Visualización de la barra de tareas
Otro aspecto más sutil de una configuración de múltiples monitores es lo que harás con la barra de tareas. Si está trabajando en una configuración de escritorio limpia, la barra de tareas puede convertirse en un problema.
Para cambiar o eliminar su barra de tareas, diríjase a la configuración de fondo haciendo clic en el menú Inicio, escribiendo fondo y seleccionando la opción de Configuración de fondo . Expande la ventana y selecciona la barra de tareas . Desplácese hacia abajo hasta que vea una sección de pantallas múltiples .

Para apagar la barra de tareas en todas las pantallas (excepto su monitor principal), configure Mostrar barra de tareas en todas las pantallas en Apagado . Si lo deja activado, puede decidir si la barra de tareas mostrará todos los programas anclados o solo los programas presentes dentro del monitor dado bajo Mostrar botones de la barra de tareas .
Además, puede optar por mostrar u ocultar las etiquetas de texto del programa en Combinar botones en otras barras de tareas .
Controles multiplataforma
¿Qué sucede si tiene dos PC con diferentes sistemas operativos y desea utilizar ambas al mismo tiempo? Suena imposible, a menos que hayas oído hablar de Synergy. Synergy es una aplicación de intercambio de mouse y teclado que permite a los usuarios utilizar cualquier combinación de PC Mac, Windows o Linux al mismo tiempo, sin problemas, con una combinación de teclado y mouse.
Synergy es impresionante, incluso para nerds como yo. ¿Configura una nueva distribución de Linux mientras usa su PC normal? Usted puede hacer eso. ¿Tiene una configuración de oficina que usa tanto Mac como Windows, pero no quiere perder el tiempo desconectando el mouse y el teclado de uno para usar el otro? ¿Es usted el técnico de la oficina y constantemente tiene que corregir los errores de un compañero de trabajo, pero odia caminar hacia su escritorio? Synergy hace todo esto y más.
Tenga en cuenta que Synergy no es gratis. $ 29.99 le proporcionará la versión básica y completa de Synergy, mientras que $ 39.99 le ofrecerá funciones tan increíbles como compartir el portapapeles (copiar y pegar cualquier cosa de una PC a otra). Sin embargo, estas son tarifas únicas para usar en tantas PC como necesite. En otras palabras, está pagando una tarifa única para nunca usar un combo separado para mouse y teclado Cómo controlar su Android usando el mouse y el teclado de su computadora Cómo controlar su Android usando el mouse y el teclado de su computadora Ya sea que quiera responder textos usando el teclado de su computadora o use su tableta como segunda pantalla para investigación, esta configuración se siente como magia cuando está funcionando. ¡Lea más en otras computadoras de por vida!
Paso 3: personaliza tus pantallas múltiples
Ahora que su pantalla está funcionando, ahora puede pensar en personalizar su segunda pantalla. Incluso si disfruta de la personalización de pantallas, su trabajo a menudo pasará desapercibido en una sola configuración de pantalla.
Con múltiples monitores, puede sentarse y disfrutar de su escritorio personalizado (u otros pueden disfrutarlo) sin tener que abandonar su trabajo.
Configuración de fondo de pantalla múltiple
Parte de la diversión de un fondo de monitor doble o múltiple, por más trivial que pueda parecer, es el uso de fondos múltiples. Ya no estás atado a un fondo rancio, único. Mejor aún, ¡está disponible para hacer en Windows 10!
Para usar fondos separados en una configuración de monitores múltiples, abra nuevamente la ventana Configuración de fondo . Una vez que su ventana esté abierta, desplácese hacia abajo hasta que vea el botón Examinar en la categoría Elija su imagen . Haga clic en el botón Examinar y seleccione la imagen que desea usar como fondo. Haga esto para todos los fondos que desee.

Una vez que tenga sus fondos ranurados, haga clic derecho en su imagen en miniatura. Debería ver una selección etiquetada Establecer para todos los monitores o Configurar para el monitor X. Seleccione el que le guste.

¡Eso es! Si bien existen aplicaciones de terceros que también permiten una configuración de fondo múltiple, la manera más fácil y rápida de hacerlo es de forma predeterminada. A continuación se muestra un ejemplo de dos fondos de pantalla reflejados en una configuración de monitor doble.

Eso está bien y bien, pero ¿qué ocurre si quiero crear una imagen de fondo única y extra ancha que abarque todos mis escritorios?
Fondo de escritorio extra ancho
Para encontrar un fondo de escritorio extra ancho, simplemente dirígete a Google Imágenes e ingresa la palabra clave de cualquier imagen que desees seguido por la frase fondo ancho . Luego, en la página de imágenes de Google, haga clic en la opción Herramientas al lado de Configuración . A continuación, haga clic en el menú desplegable etiquetado Cualquier tamaño y seleccione Más grande que y 10 MP (3648 × 2786) .
Aunque no es una ciencia exacta, esta búsqueda en Google debería proporcionarle una ráfaga de imágenes apropiadas de alta calidad para descargar y usar.

Finalmente, vuelva a la configuración de fondo y busque su imagen amplia. Luego, en la opción Elegir un ajuste, seleccione Span . ¡Eso es! Ahora ya sabes cómo se ve un fondo que abarca múltiples monitores.

Configuración de varios cuadros de video
Ahora que sabe cómo configurar varios fondos de pantalla, el siguiente paso natural es obvio: video. Configurar un fondo de pantalla de video en uno o ambos monitores ahora es muy fácil usando un software bien recomendado de la tienda de Steam, Wallpaper Engine. No tiene ganas de gastar dinero en un fondo de pantalla de video Cómo usar videos como protector de pantalla o fondo de pantalla Cómo usar videos como salvapantallas o fondo de pantalla ¿Aburrido por su fondo de pantalla estático o salvapantallas? ¿Qué pasaría si pudieras ser recibido por un personaje vivo, que aparentemente respira, de tu propia elección? ¡Te mostramos cómo hacer que eso suceda! Lee mas ? ¡También tenemos otros recursos para ti!
Para obtener varios videos en varios monitores, abra Wallpaper Engine. Puede acceder al programa, después de abrirlo a través de Steam, ubicando el icono de la barra de tareas, haciendo clic con el botón derecho en el icono y seleccionando Cambiar fondo de pantalla .

Una vez que haya abierto el software, seleccione un monitor (todos los cuales deberían aparecer en el software) y seleccione Cambiar fondo de pantalla o Eliminar fondo de pantalla . También puede extender un solo video para expandir sus monitores a través de la opción Diseño en esta ventana también. Después de elegir una pantalla, seleccione Cambiar fondo de pantalla . En esta ventana, cambie a la pestaña Taller . Aquí es donde descargarás tu fondo de video.

Siga su camino a través de la selección, seleccione una de las opciones y haga clic en el botón Descargar en el lado derecho de la pantalla.

Una vez que haya hecho clic en Descargar, su video se instalará a través de la pestaña Instalado . Esta pestaña funciona como una biblioteca para sus fondos de pantalla de video. Tenga en cuenta que este método solo le permite descargar fondos de pantalla populares a través del Steam Workshop.
También puede descargar e instalar sus propios videos como fondos de pantalla en la aplicación. Simplemente haga clic en el botón etiquetado Abrir desde archivo en la parte inferior de su ventana y encuentre su propio archivo de video.

Luego, vaya a la pestaña Instalado, haga clic en una opción, ajuste su configuración en el lado derecho de la ventana y seleccione Aceptar .

Cierre Wallpaper Engine y reinicie el proceso para todos los monitores que desee. ¡Eso es! Ahora tiene fondos de pantalla de video impresionantes y nítidos en cada monitor a su disposición. Tenga en cuenta que esto afectará el rendimiento general de su PC y / o ralentizará las aplicaciones que se ejecutan en segundo plano.
Sin embargo, si su procesador puede manejarlo, no hay un fondo más frío que un fondo de escritorio de video. Si no, ¿por qué no overclockear? Guía para principiantes sobre el overclocking de la CPU La guía para principiantes sobre el overclocking de la CPU Overclocking es un arte, pero no es magia. Aquí compartimos cómo funciona el overclocking, complete con una guía paso a paso para obtener de forma segura un aumento de rendimiento de su CPU. Lee mas ?
Rainmeter
Rainmeter es mi herramienta de personalización de escritorio favorita de Windows Una guía simple para Rainmeter: la herramienta de personalización de escritorio de Windows Una guía simple para Rainmeter: la herramienta de personalización de escritorio de Windows Rainmeter es la última herramienta para personalizar su escritorio de Windows con fondos de pantalla interactivos, widgets de escritorio y más. Nuestra sencilla guía lo ayudará a crear su propia experiencia de escritorio personal en muy poco tiempo. Lee mas . Permite a los usuarios crear una configuración de múltiples monitores simple o compleja fácilmente. Si no está al tanto del potencial de Rainmeter, diríjase al enlace del artículo a continuación para ponerse al día.
Descargue e instale Rainmeter. Cargue su piel como lo haría regularmente. A continuación, haz clic y arrastra tu piel por los monitores.

Es así de fácil, y Rainmeter guardará automáticamente su configuración y le permitirá usar sus máscaras con múltiples monitores.
¡Necesita una configuración multimonitor en su vida!
Las configuraciones de doble monitor me recuerdan las unidades de estado sólido. Antes de que los usuarios tengan uno, parecen frívolos. Después de que poseen uno, se vuelven absolutamente necesarios. Tal vez quieras ser más productivo o tal vez tengas un buen instinto para una configuración de PC espectacular.
Puede realizar pequeños cambios para actualizar su espacio de trabajo 12 Actualizaciones de equipo y espacio de trabajo que puede hacer en un fin de semana 12 Actualizaciones de equipo y espacio de trabajo que puede realizar en un fin de semana El compañero de equipo de su PC se merece algo mejor. ¡Mereces mas! Veamos una serie de cosas que puede hacer, en un fin de semana, para refrescar su PC y área de trabajo. Lea más y disfrute hoy de la gloria de una configuración de monitores múltiples.