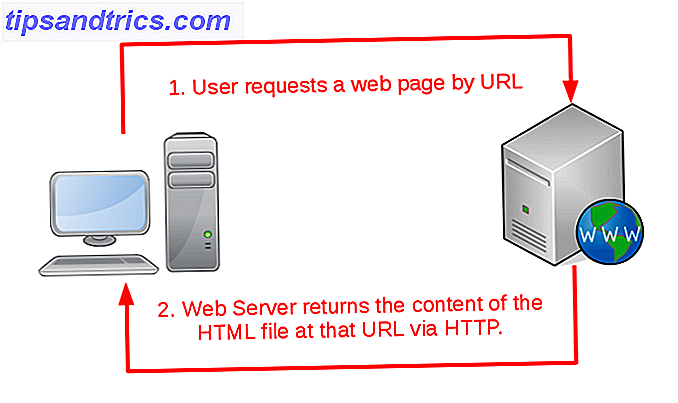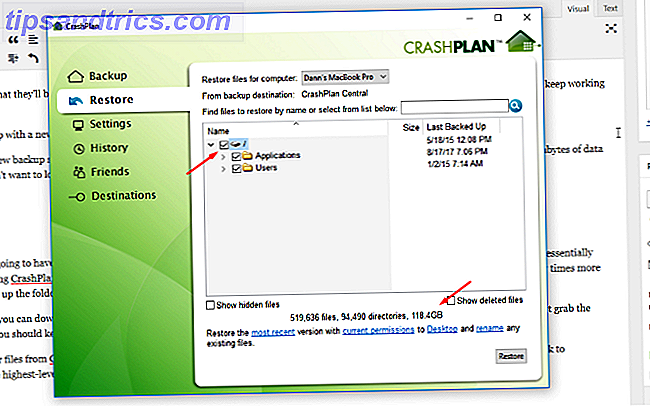
El proveedor de respaldo de datos basado en la nube CrashPlan anunció recientemente que cerrarán el lado del usuario doméstico de su negocio. Si tiene una suscripción para hacer una copia de seguridad de su computadora, el software seguirá funcionando hasta que se termine su plan.
"CrashPlan for Home ya no estará disponible para su uso a partir del 23 de octubre de 2018".
Dos aspectos destacados de sus anuncios son:
- Respetaremos su suscripción actual a CrashPlan for Home, manteniendo sus datos seguros, como siempre.
- Para que tenga tiempo de realizar la transición a una nueva solución de respaldo, ampliamos su suscripción (sin costo para usted) en 60 días.
Después de eso, tendrá que encontrar una nueva solución para hacer una copia de seguridad de sus archivos (a menos que desee cambiar al plan de la pequeña empresa).
Tienes muchas opciones para nuevos servicios de respaldo. Eso no va a ser un problema. ¿Pero qué pasa si has estado usando CrashPlan durante años y tienes gigabytes de datos almacenados en sus servidores? No quieres perder eso.
Esto es lo que debes hacer.
Guarde sus archivos hoy
Cualquier software de respaldo decente va a tener una cantidad monumental de datos en el almacenamiento si lo ha estado utilizando por un tiempo. Especialmente uno como CrashPlan con almacenamiento esencialmente ilimitado y versiones automáticas.
He estado usando CrashPlan durante cinco años y tengo casi 120 GB de almacenamiento en los servidores de CrashPlan.
Muchos de ustedes probablemente tengan muchas veces más que eso. Incluso si solo hace una copia de seguridad de las carpetas que usa con más frecuencia, como documentos y archivos de aplicaciones, tendrá mucha información.
Así que tienes dos opciones.
- Puede descargar todo y guardarlo en un disco duro externo 7 Lo que debe saber al comprar una unidad de datos para copias de seguridad 7 Lo que debe saber al comprar una unidad de datos para respaldos ¿Está pensando en comprar una unidad de datos para almacenar copias de seguridad de archivos? Esto es lo que necesita saber si desea tomar una decisión informada. Lea más o cárguelo en un nuevo servicio de respaldo.
- La opción más rápida es simplemente tomar los archivos importantes que usted sabe que debe conservar.
Para comenzar a descargar todos sus archivos de CrashPlan, abra la aplicación CrashPlan (la interfaz web no le permitirá restaurar más de 500 MB a la vez). Haga clic en la pestaña Restaurar y seleccione la carpeta de más alto nivel en la jerarquía:
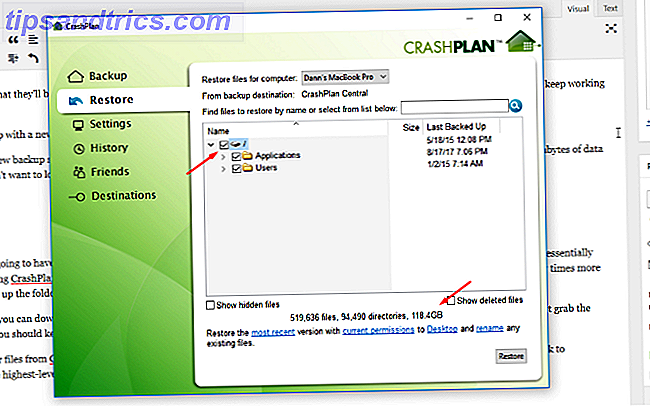
Después de un momento, la aplicación le indicará cuánto espacio necesitará para restaurar esos archivos. Antes de hacer clic en Restaurar, querrá verificar los detalles presentados en la parte inferior de la ventana:

En mi caso, CrashPlan restaurará las versiones más recientes de los archivos en mi escritorio. A menos que tenga suficiente espacio en su disco duro para almacenar todos los archivos, querrá cambiar esa ubicación a un disco duro externo.
Para restaurar solo una selección de archivos, deberá usar la interfaz para seleccionar los archivos que desee. Haga clic en las flechas al lado de cualquier carpeta para expandir esa carpeta y haga clic en la casilla de verificación junto a una carpeta o archivo para seleccionarla y restaurarla.

De nuevo, elija la ubicación en la que desea descargar los archivos y haga clic en Restaurar .
¿Qué archivos deberías restaurar? Yo recomendaría sus carpetas Documentos y Fotos. Y si eres un entusiasta del video casero 10 Consejos simples para hacer que los videos caseros sean profesionales 10 consejos simples para hacer que los videos caseros sean profesionales A medida que las cámaras de los teléfonos móviles han mejorado progresivamente, se han convertido en herramientas confiables para grabar videos sobre la marcha. Aquí hay 10 consejos para hacer que tus videos se vean profesionales. Lea más, su carpeta Películas también. Es fácil volver a descargar las aplicaciones y cualquier música que haya comprado en línea, y se agregarán a su tiempo de descarga.
Si está descargando más de un par de gigabytes, este proceso podría demorar varias horas (calculé aproximadamente 3, 5 horas para mi propia descarga suponiendo que ninguna otra aplicación utiliza mucho ancho de banda, pero podría ser mucho más).
Ahora que tiene los archivos que necesita de CrashPlan, es hora de averiguar qué hacer con ellos a continuación.
Haga una copia de seguridad de sus copias de seguridad
Recomendamos utilizar la estrategia de copia de seguridad 3-2-1 : tres copias totales de sus datos, dos de las cuales están en unidades locales y una de las cuales está en la nube. Aquí hay un ejemplo de cómo puedes hacer eso:
- Descargue todos sus archivos de CrashPlan en un disco duro externo (o en un almacenamiento conectado a la red 7 Razones para usar un NAS para almacenamiento de datos y respaldos 7 Razones para usar un NAS para almacenamiento de datos y respaldos Los discos duros externos son excelentes para el almacenamiento de datos, pero hay muchos más beneficios para usar una unidad conectada a la red en su lugar. Aquí hay todo lo que necesita saber. Lea más).
- Descargue sus archivos más importantes a la unidad de su computadora.
- Cargue algunos o todos sus archivos en una nueva copia de seguridad en la nube.
De esta forma, está cubierto en caso de cualquier desastre.
Elija un nuevo proveedor de respaldo
Ahora que CrashPlan lo llama, debe elegir un nuevo proveedor. Hay un montón de opciones, y algunas incluso ofrecen grandes ofertas a los suscriptores de CrashPlan.

CrashPlan ha recomendado específicamente a Carbonite como un buen reemplazo para sus servicios. Se recibe constantemente grandes elogios y es una opción sólida para almacenar sus copias de seguridad. Hay muchos otros servicios acreditados, pero Carbonite y Backblaze se destacan como dos que han sido pioneros durante mucho tiempo.
Algunos servicios respaldan la copia de seguridad en discos duros externos, que necesitará si espera volver a hacer una copia de seguridad de CrashPlan.
Cargue sus copias de seguridad antiguas
Una vez que haya elegido un nuevo proveedor, debe cargar sus copias de seguridad anteriores de inmediato. La peor clase de una emergencia es una falla en el disco duro. 5 Señales de su disco duro. La vida está por terminarse (y qué hacer). 5 Señales de su disco duro La vida está llegando a su fin (y qué hacer). unidades, que se arrastran un poco, una vida útil realista del disco duro es probablemente alrededor de 3 - 5 años. Esto es extremadamente ... Leer más. Suceden cosas malas y no quiere perder todos esos datos preciosos. El proceso exacto por el que pasará depende del proveedor que use. Pero si coloca los archivos de copia de seguridad de CrashPlan en una carpeta que ha configurado para realizar una copia de seguridad con su nuevo servicio, se transferirán al servidor.
Si sus archivos son lo suficientemente pequeños, también puede almacenarlos en Dropbox, Google Drive o en el almacenamiento de iCloud.
Asegúrese de realizar una copia de seguridad adecuada de esos archivos. Es posible que tengas la tentación de comenzar de nuevo con Carbonite o Backblaze, pero nunca sabes cuándo vas a necesitar algunos de esos archivos antiguos.
Confíe en mí: si no los respalda nuevamente, descubrirá que necesita algo justo después de que CrashPlan lo saque de su servidor.
No te hagas perezoso
Cuando expire su suscripción a CrashPlan, será muy fácil olvidarse por completo de la copia de seguridad de su computadora. La mejor guía de copia de seguridad de Windows 10 La última guía de copia de seguridad de Windows 10 Hemos resumido todas las opciones de copia de seguridad, restauración, recuperación y reparación que pudimos encuentre en Windows 10. ¡Use nuestros consejos simples y nunca más se desespere por los datos perdidos! Lee mas . Es una de esas cosas que podrías postergar fácilmente para siempre.
¡Pero no caigas en esa trampa! Mantenga todas sus copias de seguridad frescas y asegúrese de que estén disponibles, incluso cuando su amado y antiguo proveedor de muchos años haya decidido empujarlo a la acera (no, no estoy molesto de que CrashPlan se cierre ...).
¿A qué cambiarás ahora que CrashPlan se va? ¿Ya descargó todas sus copias de seguridad? ¡Comparte tus pensamientos en los comentarios a continuación!
Crédito de la imagen: John Wollwerth a través de Shutterstock.com