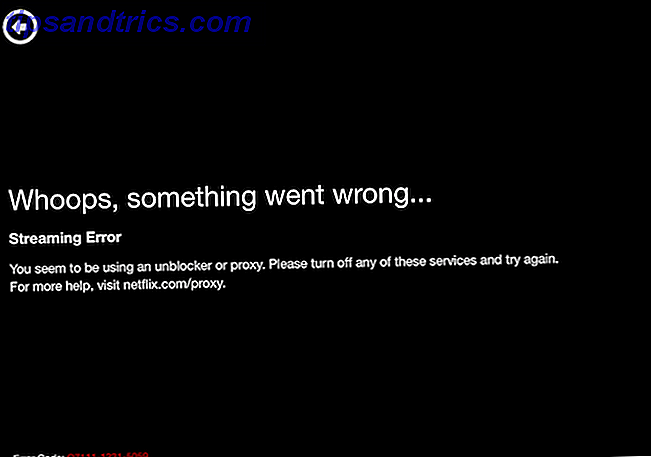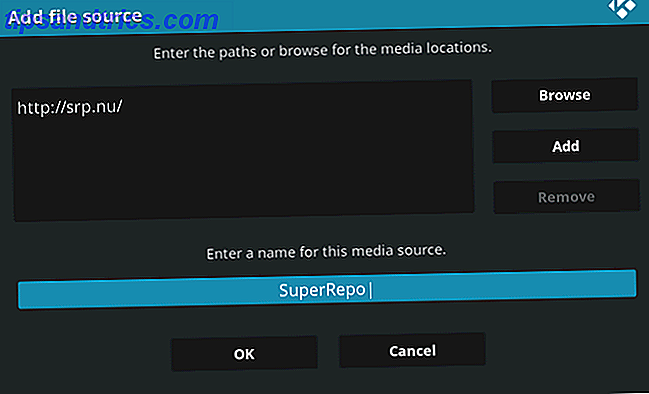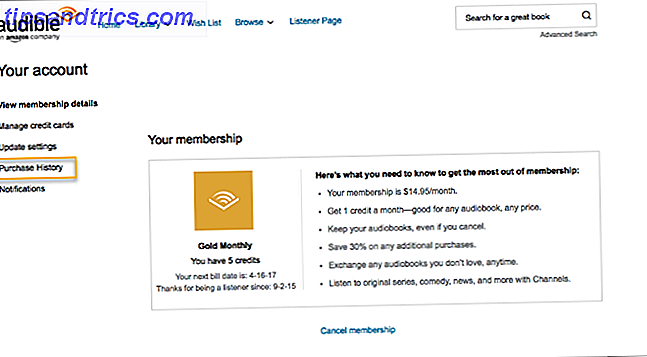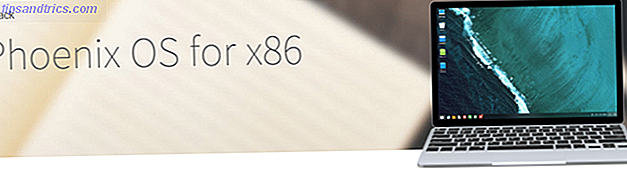
¿Quieres hacer una PC con Android? Es fácil. Phoenix OS, basado en el proyecto Android-x86, puede instalar Android en un escritorio. 3 maneras en que puede usar Android como sistema operativo de escritorio. 3 maneras en que puede usar Android como sistema operativo de escritorio. De hecho, es bastante fácil usar Android como su computadora de escritorio sistema una vez que sabes cómo. Leer más (o portátil). A la baja, no ejecutará la versión completa del navegador Chrome (Chrome es realmente rápido) ¿Cuál es el navegador Android más rápido? ¿Cuál es el navegador Android más rápido? Los navegadores en Android pueden tener diferentes motores de renderizado, por lo que algunos navegadores pueden ser más rápidos que otros. Leer más). Esto es, después de todo, un sistema operativo móvil.
He aquí cómo comenzar.
Advertencia: las instrucciones en esta guía sobreescribirán su disco duro. Si bien Phoenix OS puede instalarse en una configuración de arranque dual, no lo recomiendo porque el arranque dual puede causar problemas con ambos sistemas operativos.
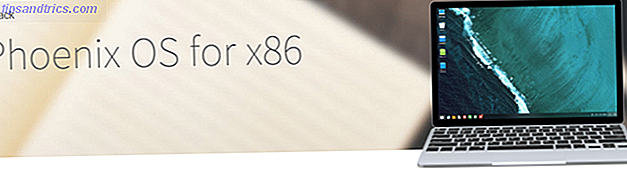
PC con Android que usa Phoenix OS
El sistema operativo Phoenix se parece y se parece mucho al Remix OS ahora no compatible Una alternativa real, basada en Android a Windows: Remix OS 2.0 Una alternativa real, basada en Android a Windows: Remix OS 2.0 Lea más. Es compatible con GPL-2.0 y se instala en muchos tipos diferentes de hardware basado en x86. (Si puede instalar Linux en una computadora específica, probablemente pueda instalar Phoenix OS).
Phoenix OS también incluye mejoras en Android, como evitar automáticamente que las aplicaciones se ejecuten en segundo plano. Además de la velocidad, el sistema operativo también recibe actualizaciones periódicas. Estas características han contribuido a su reciente aumento en popularidad. Algunas compañías de hardware exclusivas de China lanzarán tabletas y miniPCs con Phoenix OS como su sistema operativo principal, por ejemplo, la tableta Pipo P10 2-en-1.
No todo el hardware es (totalmente) compatible con Phoenix OS. En muchos sentidos, adolece de la misma debilidad y deficiencias que Linux, es decir, que no funcionará con todo el hardware. E incluso cuando funciona, le faltarán ciertas funciones, como audio a través de una conexión HDMI.
Como un aparte, puede probar Phoenix OS desde una máquina virtual, como VMware o VirtualBox. Las imágenes del sistema operativo Phoenix para ambos se encuentran en OSBoxes.org.
Requisitos para instalar Phoenix OS
Requisitos de hardware de Phoenix OS
Phoenix OS solo requiere un procesador Intel o AMD x86 (se recomienda Intel Atom) y almacenamiento interno con al menos 2 GB de espacio. Recomiendo usar al menos unidades de 16GB. Para instalar Phoenix OS, necesitará una unidad USB con al menos 8 GB de almacenamiento.
Requisitos:
- Unidad de almacenamiento de 2GB
- Procesador Intel o AMD hecho alrededor de 2012 o posterior, preferiblemente un procesador Intel Atom
- Una unidad flash USB de 8GB o más grande (para Phoenix OS)
- Una unidad flash USB de 512 MB o superior (para GParted)
- Una computadora separada para preparar las unidades flash USB
¿UEFI o BIOS Motherboards?
Las computadoras antiguas (2010 o anteriores) utilizan principalmente el Sistema Básico de Entrada / Salida (BIOS) como entorno de autoprueba de encendido (POST). ¿Entonces que significa eso?
Un BIOS permite que las computadoras comiencen sin un sistema operativo. Las computadoras más nuevas reemplazan el BIOS con algo llamado Interfaz de firmware extensible unificada. ¿Qué es UEFI y cómo lo mantiene más seguro? ¿Qué es UEFI y cómo te mantiene más seguro? Lea más (UEFI), que es más robusto en comparación con el esquema anterior. Desafortunadamente, Phoenix OS no funciona bien con los sistemas UEFI. Y eso requiere configurar su UEFI para que funcione con un sistema operativo que no sea de Windows (consulte el paso tres a continuación).
Instrucciones de instalación de Phoenix OS
Paso 1: descarga Phoenix OS
El paquete de instalación de Phoenix OS incluye compatibilidad de 32 bits y 64 bits. Eso significa que puede instalar el sistema operativo en hardware más antiguo o nuevo. Sin embargo, tenga en cuenta que las instrucciones de esta guía se basan en la descarga de la imagen ISO, no del ejecutable.

Descargar: Phoenix OS
Paso 2: Image OS de Phoenix a unidad flash USB
Una vez que hayas descargado el paquete Phoenix OS, necesitas crear una imagen en una unidad USB de arranque usando Rufus. Alternativamente, puede usar UNetbootin. Cómo instalar Linux con facilidad Usando UNetbootin. Cómo instalar Linux con facilidad usando UNetbootin. Ya hemos hablado sobre Linux y por qué debería intentarlo, pero probablemente la parte más difícil de acostumbrarse a Linux es conseguirlo. El primer lugar. Para los usuarios de Windows, la forma más simple es ... Leer más, pero puede causar un comportamiento impredecible durante el proceso de instalación.
Descargar: Rufus Portable
A continuación, ejecute Rufus para obtener una imagen de su copia descargada de Phoenix OS en una unidad USB. La unidad USB debe ofrecer al menos 8GB de almacenamiento.
Tome nota de lo siguiente: Primero, seleccione su unidad USB. En segundo lugar, puede usar GUID Partition Table (GPT), pero no tuve éxito con eso. Elija Master Boot Record (MBR) en lugar de GPT. En tercer lugar, elija FAT32 para el sistema de archivos. En cuarto lugar, asegúrese de haber marcado las casillas de Formato rápido y Crear una imagen de arranque usando .
El resto de los valores predeterminados aquí deberían funcionar.

- Seleccione su unidad flash USB.
- En Esquema de partición y tipo de sistema de destino, elija MBR.
- Marque las casillas de Formato rápido y Crear un disco de arranque utilizando (y elija Phoenix OS desde donde haya descargado el archivo .ISO).
- Los otros valores predeterminados deberían funcionar bien. Elige comenzar
Paso 3: configura tu BIOS / UEFI
Configuración del BIOS / UEFI (Explicación del BIOS Explicación del BIOS: Orden de arranque, memoria de video, ahorro, restablecimientos y valores predeterminados óptimos Explicación del BIOS: orden de arranque, memoria de video, ahorro, restablecimientos y valores predeterminados óptimos BIOS de su computadora (sistema básico de entrada / salida) es el software de bajo nivel que se inicia al arrancar la computadora. Realiza una POST (autoprueba de encendido), inicializa el hardware de su computadora y pasa el control al arranque ... Lea más) es el paso más difícil. También necesitará saber cómo ingresar al BIOS de su computadora Cómo ingresar el BIOS en su computadora Cómo ingresar al BIOS en su computadora Dentro del BIOS puede cambiar la configuración básica de la computadora, como el orden de arranque. La clave exacta que necesita para atacar depende de su hardware. Hemos compilado una lista de estrategias y claves para ingresar ... Leer más. Los fabricantes de placas madre no usan un lenguaje común para la configuración de su BIOS. Por ejemplo, tendrá que activar algo llamado Legacy Mode .
Desafortunadamente, diferentes fabricantes de placas pueden usar diferentes idiomas para describir esta característica. Además, es posible que deba deshabilitar las características específicas de Windows. En su entorno POST, algunos fabricantes lo llaman modo Windows 7 . Otros lo llamaron Windows 7 u otro modo del sistema operativo . Y hay otras variaciones, también.

También querrá desactivar las opciones de Arranque rápido y Arranque seguro . Fast Boot y Secure Boot están diseñados para computadoras con Windows. Phoenix OS está basado en Linux, por lo que no hay razón para dejarlos encendidos.
- Encienda el modo Legacy, si es posible.
- Elija el modo Windows 7 o el modo Linux, si es posible .
- Desactive el Arranque rápido y Arranque seguro, si es posible.
Paso 4: prepare su unidad de destino para la instalación (opcional)
¿Por qué este paso es opcional? La única razón por la que necesita este paso es cambiar la tabla de particiones de la unidad de arranque de GPT a MBR. Muchas unidades antiguas vienen con MBR como su tabla de partición por defecto. Si ya sabe si el disco es MBR o no, omita este paso. También debo señalar que GPT algunas veces funciona con Phoenix OS. En mi experiencia, sin embargo, no es así.
Descargar GParted GParted - El mejor software de particionamiento GParted - Lo último en software de particionamiento Lea más sobre este paso. GParted es una utilidad de partición. Entre sus muchas funciones, puede preparar una unidad de almacenamiento para recibir una instalación de un sistema operativo. La función específica que necesita es formatear la partición de la unidad de almacenamiento como MBR.
Descargar: GParted Live USB
Para formatear un disco como MBR, simplemente imagínese GParted en una unidad USB e inicie su computadora con la unidad USB Flash insertada. Los pasos posteriores a las botas de GParted son simples: elija las opciones predeterminadas (simplemente presione intro cuando se le solicite).
No voy a entrar en detalles abundantes aquí, pero tendrá que eliminar las particiones actuales en su disco y crear una tabla de particiones de Microsoft DOS en el disco. Para hacerlo, elija Dispositivo y luego Crear tabla de partición en el menú contextual.

Finalmente, en la solicitud Seleccionar tipo de tabla de partición nueva, elija msdos . Luego presiona Aplicar .

Eso debería escribir la nueva tabla de partición en el disco. Ahora puede salir de este programa.
Paso 5: prepara tu computadora para Phoenix OS
El proceso de instalación es sencillo. Primero, inserte la unidad USB de instalación en su computadora y arranque desde la unidad. Recuerde: el proceso de instalación descrito aquí es destructivo.
Deberías ver un menú que se ve así:

Elija instalación . Desde el siguiente menú, seleccione Crear / Modificar particiones . Opcionalmente, si solo desea ver si Phoenix OS funciona en su sistema, elija Live CD. Si arranca, felicitaciones, ¡su sistema es compatible!

Puede recibir el mensaje ¿Desea usar GPT ? Elija No. Como se discutió anteriormente, usar GPT es un desastre en Phoenix OS.
La siguiente ventana se ve así:

En este menú, debe usar las teclas direccionales izquierda y derecha para navegar.
Primero, presiona la tecla derecha para seleccionar Nuevo y luego presiona enter, que crea una entrada llamada sda1 . En segundo lugar, elija Primario y use el tamaño de unidad predeterminado (que debería ser la totalidad de su unidad). Luego, en tercer lugar, elija Bootable como la última opción. Tenga cuidado de no quitar accidentalmente el indicador de arranque al presionar enter más de una vez.

Seleccione Escribir para confirmar los cambios en su disco. Sin embargo, justo antes de escribir los cambios, recibirá un mensaje que le preguntará: ¿Está seguro de que desea escribir la tabla de particiones en el disco?
Debe escribir manualmente la palabra yes y presionar enter. Luego, la herramienta de formato escribe las tablas en el disco. Después de escribir, elija Salir . Esto lo regresa al menú de selección de partición de Phoenix OS.
Paso 6: Instalar Phoenix OS en la unidad de destino
Elija sda1 y presione Enter.

Desde el menú Elegir sistema de archivos, seleccione ext4 como el sistema de archivos.

El instalador solicitará confirmación (este paso creará una partición ext4, que eliminará los datos anteriores en su unidad). Elija Sí .

Puede preguntar si desea instalar un EFI GRUB2. Teniendo en cuenta que su disco debe formatearse como GPT, seleccionará Omitir .

Luego preguntará: ¿Desea instalar el gestor de arranque GRUB? Elija Sí . Ya casi has terminado en este punto. Cuando termine de instalarse, verá el siguiente menú:

Puede seleccionar Run Phoenix OS o Reiniciar . Si elige reiniciar, recuerde quitar su unidad USB de instalación de la computadora.
Usando Phoenix OS como una PC con Android
Phoenix OS es Turrón + Windows
El sistema operativo Phoenix parece Android Nougat 7 razones por las que querrás actualizar a Android Nougat 7 razones por las que querrás actualizar a Android Nougat Si estás pensando en dar el salto al Android 7.0 Nougat, quizás estas características te convenzan. Lea más, pero con una interfaz de escritorio. La mayoría de las aplicaciones se abren en Windows, lo que significa que no ocupan la totalidad de la pantalla.
Al igual que una computadora de escritorio, Phoenix OS también incluye características como "complemento", donde puede cambiar una ventana hacia la izquierda. Cómo funciona Windows 10 hace que la multitarea sea más rápida. Cómo Windows 10 hace que la multitarea sea una instantánea La actualización instantánea de Snap Assist recibió una actualización. es tan bueno que aumentará tu productividad si aprendes a usarlo. Lea más o la mitad derecha de la pantalla. Sin embargo, esto no puede durar como Remix OS (cómo instalar Remix OS Cómo instalar Android en tu PC con Remix OS 3.0 Cómo instalar Android en tu PC con Remix OS 3.0 Remix OS 3.0 permite a los usuarios instalar Android en casi cualquier hardware. Al igual que Linux, Remix funciona muy bien en hardware lento o antiguo, por lo que si tienes una PC vieja, tráela a la vida con Remix ... Read More) ofrecía la misma función y la quitaba más adelante. No estoy seguro de por qué, pero el copyright puede ser el culpable.

La función de ajuste permite que Android funcione en modo de doble ventana. Para ilustrar, abrir una aplicación y mantener presionada la tecla de Windows (o la tecla de comando) y presionar la tecla direccional izquierda o derecha hará que la aplicación cambie de tamaño y cambie de posición. A continuación se muestra una captura de pantalla del modo de ventana dual de Phoenix OS en acción. Es útil para escribir documentos y más.

Limitaciones de Phoenix OS
Muchos juegos no se reproducirán correctamente con una interfaz de mouse y teclado. Y además de eso, hay algunas características que necesitan ser pulidas. Por ejemplo, si desea resaltar grandes franjas de texto, debe hacer clic, mantener presionado y luego seleccionar manualmente el texto que desea. Es tres veces más lento que una computadora con Windows o Mac.
Aunque los desarrolladores de Phoenix OS diseñaron el sistema operativo para trabajar en sistemas basados en Atom (las mejores distribuciones de Linux para procesadores Atom). 5 disquetes de Linux livianos. Ideal para un procesador Intel Atom. 5 disquetes de Linux livianos. Ideal para una PC con procesador Intel Atom. La netbook con tecnología Atom o la computadora portátil de baja calidad reúnen polvo en un armario: instale una distribución liviana de Linux y comience a disfrutar de la informática móvil una vez más. Se instalará en la mayoría de las computadoras más nuevas. Debo señalar, sin embargo, que la mayoría de las computadoras arrancarán, pero no funcionarán correctamente con Phoenix OS instalado. Por ejemplo, el audio HDMI rara vez funciona.
¿Deberías instalar Phoenix OS?
Si tienes una computadora con un procesador basado en Atom, como una netbook, vale la pena probarla. Phoenix OS tiene dos grandes ventajas: primero, es rápido. En segundo lugar, le da acceso a la biblioteca de aplicaciones de Android.
El problema con Phoenix OS es que no funciona en todas las computadoras como lo hace Windows. Por lo tanto, mucha gente lo instalará pensando que puede acelerar el hardware antiguo. Puede, pero rara vez funciona sin problemas.
¿Te encanta usar Android en una computadora? Háganos saber en los comentarios.