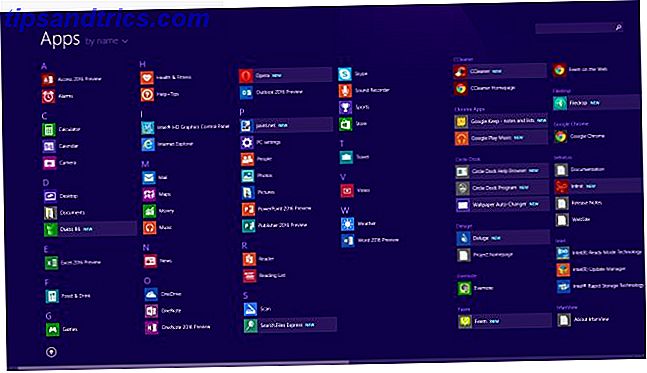
La tarea principal de un sistema operativo es brindarle acceso rápido y fácil a sus programas y archivos. Aunque no es algo que cambiaría los sistemas operativos Hey Usuario de Windows, ¿Deberías cambiar a Linux o Mac? Hola usuario de Windows, ¿deberías cambiar a Linux o Mac? ¿Alguna vez consideró cambiar de Windows a Linux o Mac? La respuesta rápida: si está en Windows, permanezca en Windows, y no se preocupe por la actualización todavía. Este es el por qué. Leer más para. Y Windows ofrece muchas formas de iniciar rápidamente sus aplicaciones y carpetas.
Comencemos con el inicio
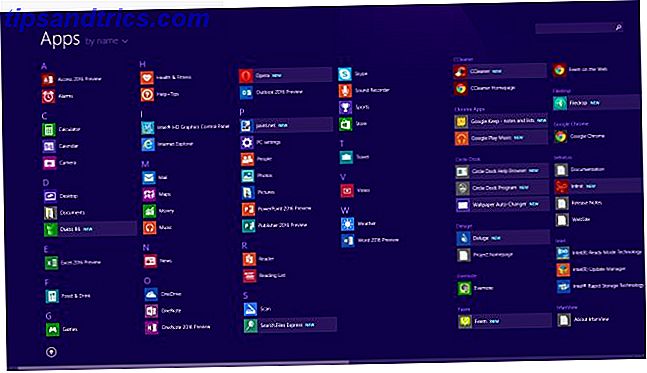
Windows ha estado cambiando de dirección en el menú Inicio. Fue en Windows 7, se fue en Windows 8, obtuvimos un pseudo botón de Inicio en Windows 8.1, pero finalmente Windows 10 tiene un nuevo menú de inicio 6 formas de hackear y personalizar el menú de inicio de Windows 10 6 formas de Hackear y personalizar el menú de inicio de Windows 10 El menú de inicio de Windows 10 combina elementos clásicos con mosaicos modernos. Las baldosas pueden agregar mucha libertad creativa. Le daremos consejos y le revelaremos trucos para personalizar todo el menú de inicio según sus preferencias. Lee mas .
La pantalla de inicio en Windows 8 en adelante también enumera todos sus programas cuando presiona Ctrl + Tab. Si bien es útil, no es la mejor manera de acceder a sus aplicaciones, especialmente las destinadas al modo de escritorio.
Sugerencia: si tiene Windows 7, puede fijar una carpeta al menú Inicio arrastrándola y soltándola.
Si tiene Windows 8 o Windows 8.1, puede elegir entre varias herramientas que imitan el clásico menú de inicio 2015? ¡De ninguna manera Microsoft! ¿Cómo obtener su menú de inicio de Windows 8.1 ahora 2015? ¡De ninguna manera Microsoft! Cómo obtener su Windows 8.1 Menú de inicio Ahora Windows 8 no obtendrá un menú de inicio nativo después de todo. ¿Pero por qué esperar en Microsoft? A continuación, le mostramos cómo puede ayudarse a sí mismo con herramientas de terceros como Classic Shell o Start8 y otras soluciones. Lea más, así como algunos que le agregan nuevas características.
Mi favorito es Start Menu Reviver 2, que es una excelente manera de obtener el Windows 10 en Windows 7 u 8. Cómo obtener nuevas características de Windows 10 en Windows 7 u 8.1. Cómo obtener nuevas características de Windows 10 en Windows 7 u 8.1 Es hora para actualizar tu experiencia de Windows. Además de instalar un nuevo sistema operativo, puede obtener funciones increíbles con aplicaciones de terceros. Windows 10 no es tan novedoso después de todo. Lee mas . Es bastante personalizable y funciona bien con pantallas táctiles. Además, si comparte una computadora y a uno de ustedes no le gusta la nueva apariencia, puede volver al diseño de Windows 7 con un clic.
Bibliotecas y Favoritos de Windows
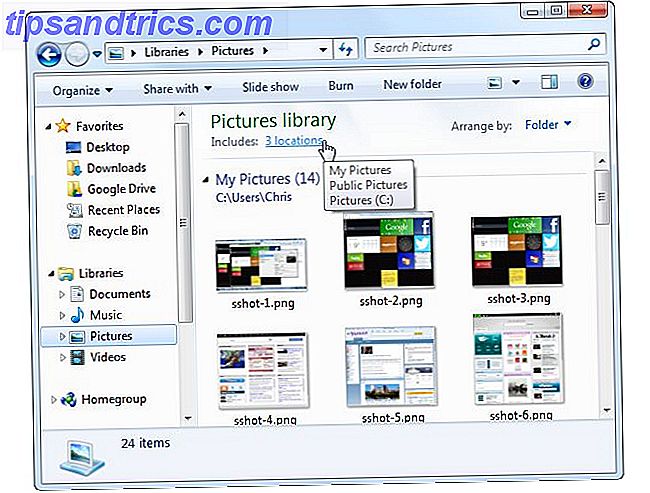
El sistema de carpetas lo anima a ordenar sus archivos, pero eso solo es útil si lo ayuda a encontrar cosas más rápido. Desde Windows 7, Microsoft ha ayudado a organizar sus carpetas con Bibliotecas.
Una biblioteca es esencialmente una "carpeta de host" que sirve como un punto de acceso para otras carpetas esparcidas por diferentes unidades y ubicaciones. Es una de las características que a menudo se pasan por alto en Windows, pero puede ser increíblemente útil si sabes cómo configurarlo. Tómese el tiempo para conocer sus bibliotecas Haga que las bibliotecas de Windows 7 y 8 trabajen para usted Haga que las bibliotecas de Windows 7 y 8 trabajen para usted Las bibliotecas que se encuentran en Windows 7 y 8. son más que una lista de carpetas sugeridas para guardar documentos, música, imágenes, y video La personalización de sus bibliotecas no se limita a retocar en aras de ajustar, con ... Leer más y personalizarlas, es útil a largo plazo.
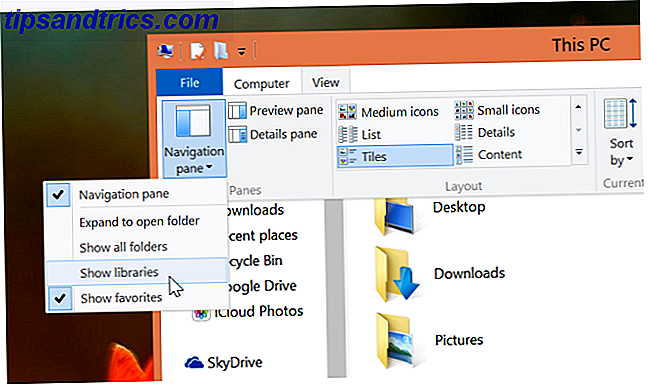
Del mismo modo, puede fijar sus carpetas más visitadas a la sección Favoritos de Windows Explorer. De nuevo, no muchas personas usan esto, pero es una de las mejores maneras de marcar sus carpetas favoritas en Windows 9 Maneras de marcar sus carpetas favoritas en Windows 9 Maneras de marcar sus carpetas favoritas en Windows El sistema de archivos de Windows puede ser complicado, con carpetas esparcidos por todo el lugar e incluso enterrados bajo otras carpetas ocultas. Si necesita acceso rápido a una variedad de carpetas dispersas en su ... Leer más.
Si está en Windows 10, sepa que Favoritos ahora se ha reemplazado por Acceso rápido, que también completa automáticamente una lista de carpetas y archivos visitados con frecuencia o abiertos recientemente. Sin embargo, si lo desea, puede desactivar los de Acceso rápido bajo la capucha: 6 Funciones ocultas de Windows 10 que puede desbloquear bajo la capucha: 6 características de Windows 10 ocultas que puede desbloquear Windows 10 está lleno de secretos y sorpresas. Algunas características nuevas aún no son muy conocidas. Aquí hay seis consejos para personalizar su experiencia de Windows 10. Lee mas .
Buscar y abrir archivos y carpetas
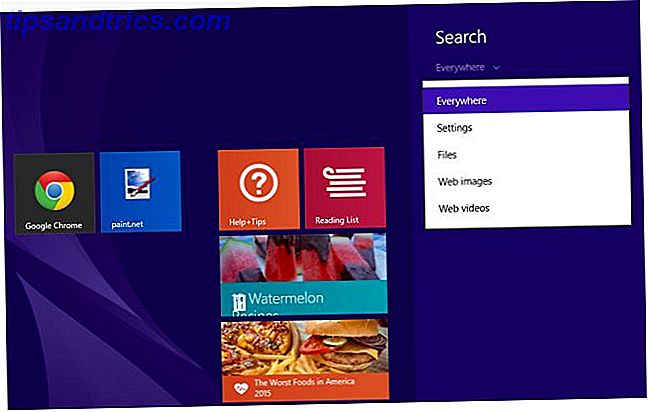
Windows tiene una característica de búsqueda incorporada que mejoró con cada versión. Es parte del menú Inicio, ya sea a través del botón Inicio en Windows 7 o la Pantalla de inicio en Windows 8 en adelante. ¿La manera fácil? Toque la tecla de Windows en su teclado y simplemente comience a escribir.
Si tiene Windows 7, le recomendamos que abandone la búsqueda incorporada y utilice Everything, una de las herramientas más rápidas para la búsqueda en el escritorio de Windows. ¿Cuáles son las herramientas más rápidas para la búsqueda en el escritorio de Windows? ¿Cuáles son las herramientas más rápidas para la búsqueda en el escritorio de Windows? La búsqueda es una de las herramientas digitales que damos por sentado y en la que confiamos mucho. Afortunadamente, Windows viene con una función de búsqueda práctica. ¿Podrían las herramientas de terceros ser mejores y más rápidas? Hicimos la prueba. Lee mas . Indexa todos tus archivos y carpetas, y luego los sube en un santiamén cuando comienzas a escribir en el programa.
En Windows 8, Windows o el acceso directo Win + Q mostrarán el menú Búsqueda moderna. Puede optar por buscar todo, buscar sus archivos o incluso buscar en la Web directamente. Justin tiene una gran guía sobre cómo buscar mejor y más rápido con Windows 8 Cómo buscar mejor y más rápido en Windows 8 Cómo buscar mejor y más rápido en Windows 8 Las características de búsqueda de Windows 8 son bastante sólidas una vez que te acostumbras. Puede usar enfoques modernos y de escritorio para buscar en su computadora e Internet. ¡Saber más! Lea más, que también se aplica a Windows 8.1 y Windows 10.
Si bien hay aplicaciones modernas como Search.Files Express, no recomendaríamos ninguna de ellas. Utilice cualquiera para la búsqueda de escritorio o la búsqueda incorporada de Windows, ya que las aplicaciones modernas de terceros simplemente no hacen un buen trabajo.
The Good Old Taskbar y Jump Lists
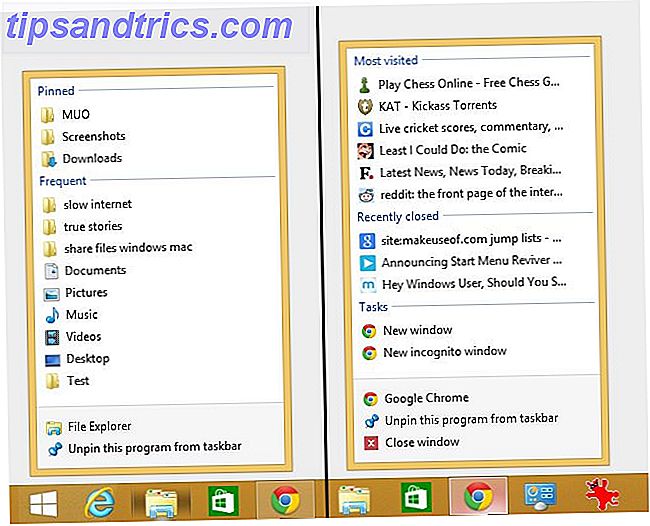
Desde Windows 7 en adelante, Microsoft debutó con su nueva barra de tareas, que es una de sus mejores características. La mejor característica de Windows 7: la barra de tareas La mejor característica de Windows 7: la barra de tareas Lea más. Actúa como un acoplamiento para accesos directos a las aplicaciones, puede fijar sus programas favoritos aquí (haga clic con el botón derecho en su icono, elija Pin a la barra de tareas ), e incluso acceder rápidamente a sus archivos y carpetas a través de Jump Lists.
Sugerencia: haga clic con el botón secundario en el ícono de la barra de tareas de un programa que ya se está ejecutando para iniciar una instancia separada de este. Es uno de los muchos trucos interesantes de la barra de tareas Los 4 trucos que puedes hacer con la barra de tareas de Windows 7 Los 4 trucos que puedes hacer con la barra de tareas de Windows 7 La barra de tareas de Windows 7 es bastante ostentosa, pero también ofrece muchos beneficios. . Claro, cualquiera puede activar una aplicación haciendo clic en su icono. Pero sabes lo que sucede cuando ... Leer más, debes saberlo.
Una lista de saltos es lo que obtienes cuando haces clic con el botón derecho en cualquier aplicación en tu barra de tareas. Si el programa es compatible con Jump Lists, el panel mostrará elementos abiertos recientemente y la opción Pin elements.
De forma predeterminada, Windows Explorer se encuentra en su dock y puede fijarle varias carpetas. Haga clic en el ícono de marcador junto a cualquier carpeta que abra con frecuencia, o arrastre y suelte una carpeta en la barra de tareas para que se fije automáticamente. Por lo tanto, la próxima vez que necesite iniciar una carpeta, haga clic con el botón derecho en el icono del Explorador y lo verá en Elementos fijados.
El mejor muelle alternativo: RocketDock
Aunque preferimos la barra de tareas original, especialmente debido a la forma en que los desarrolladores admiten funciones como listas de salto y vistas previas en miniatura, hay un competidor digno: RocketDock.
RocketDock les está dando a los usuarios de Windows una muestra de lo que sus amigos en Mac OS X han estado disfrutando. Tiene muchas funciones predeterminadas de la barra de tareas, incluidas vistas previas en miniatura, pero RocketDock es mucho más personalizable. Además, está disponible como una aplicación portátil sin instalación para hacer su vida más fácil. 3 maneras en que la plataforma portátil de aplicaciones facilitará su vida. 3 maneras en que la plataforma portátil de aplicaciones facilitará su vida. Las aplicaciones portátiles ocupan un lugar enorme en mi corazón friki simplemente porque son bastante numerosos (si no me crees, echa un vistazo a las mejores aplicaciones portátiles aquí). No modifican el registro y pueden ... Leer más.
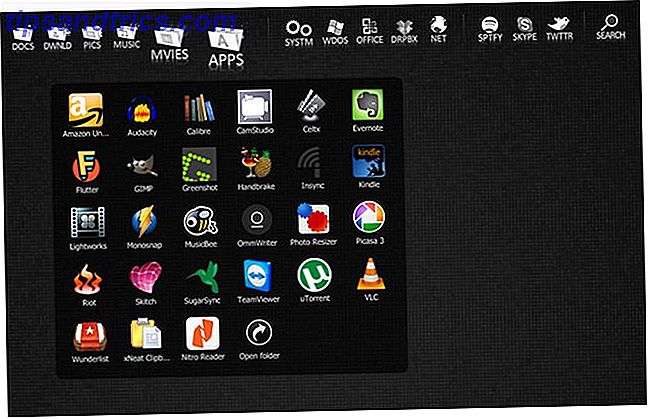
Donde realmente brilla es con el docklet Stacks, una herramienta para acceder a los archivos y programas dentro de las carpetas, sin abrir Explorer. Aaron ha escrito una fantástica guía sobre cómo configurar RocketDock con Stacks RocketDock + Stacks Docklet: No solo un Dock, sino una solución completa de organización de escritorio [Windows] RocketDock + Stacks Docklet: No solo un Dock, sino una solución completa de organización de escritorio [ Windows] RocketDock ha sido una de las mejores opciones para un dock similar a Mac en Windows desde hace años. Es por eso que está en nuestra página de software Best Of Windows. De hecho, probablemente hayas escuchado sobre eso. Pero hay ... Leer más para un escritorio organizado. ¡El resultado final lo vale!
Los mejores lanzadores para Windows
Desafortunadamente, los atajos de teclado de Windows Atajos de teclado de Windows 101: La guía definitiva Atajos de teclado de Windows 101: Los atajos de teclado de Guía definitiva pueden ahorrarle horas. Domine los métodos abreviados de teclado universales de Windows, los trucos con el teclado para programas específicos y algunos otros consejos para acelerar su trabajo. Lea más, a pesar de ser ideal para la productividad, no tenga una forma rápida de iniciar cualquier carpeta y programa solo con el teclado. Afortunadamente, las aplicaciones cierran esa brecha.
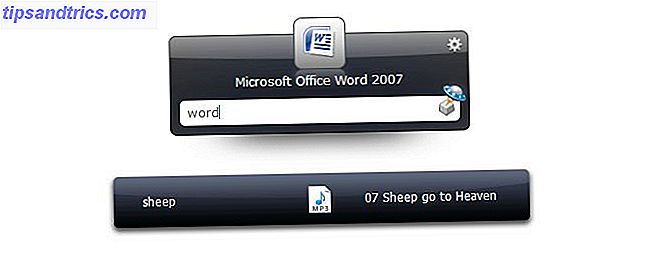
Launchy: Launchy es posiblemente el lanzador más popular para Windows. Esta aplicación de iniciador con teclado Cómo ser más productivo con Launchy Program Launcher Cómo ser más productivo con Launchy Program Launcher Leer más no ha cambiado mucho desde nuestra última revisión. La mejor parte es la variedad de complementos Launchy para potenciar tu experiencia. Toma un tiempo acostumbrarse, pero una vez que lo hagas, se convertirá en tu herramienta para todo.
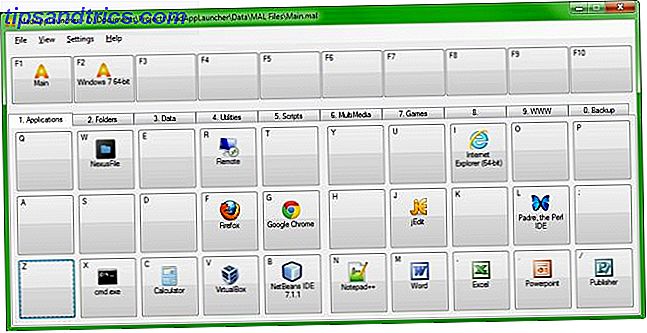
MadAppLauncher: mientras que Launchy es más poderoso, necesitas aprender sus muchos comandos. MadAppLauncher abre aplicaciones Inicie aplicaciones, archivos y carpetas más rápido con MadAppLauncher [Windows] Inicie aplicaciones, archivos y carpetas más rápido con MadAppLauncher [Windows] La mayoría de los iniciadores de aplicaciones funcionan de la misma manera: abra el iniciador, escriba el nombre de la aplicación y presione Enter para abrir el objeto. Hay muchos lanzadores disponibles usando este método. Pero si ... Leer más de una manera más simple y más creativa. En la consola, verá el diseño del teclado con diferentes aplicaciones y carpetas asignadas a las teclas (que puede personalizar). Presione la tecla para iniciar ese programa o carpeta. No podría ser más fácil.
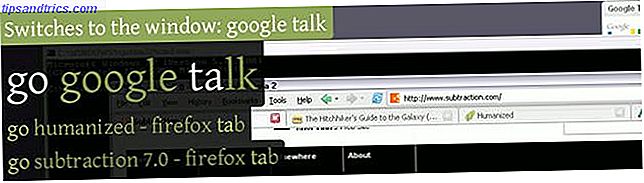
Enso Launcher: Enso Launcher es probablemente el lanzador más rápido debido a su premisa básica. Mantenga presionada la tecla Bloq Mayús, escriba su comando (como "Abrir Chrome") y suelte Bloq Mayús para ejecutar ese comando.
También se puede programar para aprender comandos, como Jimmy escribió en nuestra revisión original de Enso Launcher: "Además, el comando 'aprender como abierto' le permite hacer clic y resaltar cualquier archivo, carpeta o dirección web y darle un apodo. Al escribir 'aprender como makeuseof abierto' con 'http://www.MakeUseOf.com' resaltado en la barra de direcciones, se le enseñará a abrir Hacer uso de cada vez que diga 'abrir makeuseof'. "
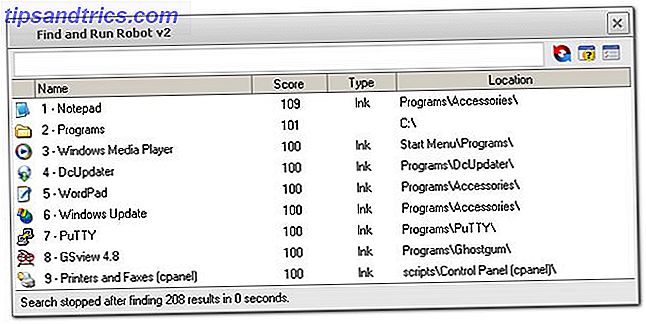
FARR: usuarios avanzados de Windows juran por FARR (Find And Run Robot). De hecho, conocemos a varios usuarios que "actualizan" de Launchy a FARR por sus potentes funciones. En muchos sentidos, es similar a Launchy. Sin embargo, indexa sus carpetas por prioridad para búsquedas más rápidas, tiene resultados de búsqueda numerados para una selección rápida, y puede especificarse para tratar ciertas extensiones como "más relevantes" que otras.
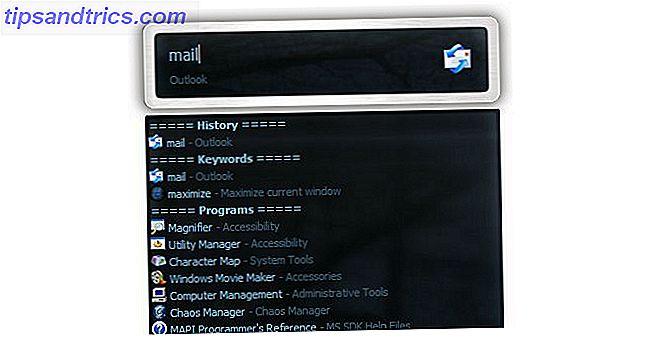
Ejecutor: ¿ Encontraste algo que no puedes hacer en ninguno de los otros lanzadores? Lo más probable es que el ejecutor pueda hacerlo. Es el iniciador de Windows más potente de Executor: Un programador de Power Launcher para Windows PC Executor: Un programador de Power Launcher para tu PC con Windows Lee más, permitiéndote hacer cualquier cosa que se te ocurra: apagar tu PC, establecer un recordatorio, abrir un reciente documentos, y mucho más. Si eres un usuario de Windows de 64 bits, toma la última versión de prueba, no la versión estable.
Un iniciador amigable para mouse

La mayoría de los lanzadores tienen que ver con el acceso rápido al teclado. Pero si eres un usuario de mouse, entonces hay un lanzador genial para ratones: Circle Dock.
Circle Dock llegó a nuestra lista de los mejores muelles multifuncionales con más funciones 3 Muelles multifuncionales para reemplazar tu barra de tareas de Windows 3 Muelles multifuncionales para reemplazar tu barra de tareas de Windows Muelles toman lo que hace la barra de tareas y hacerlo mejor: hermoso, efectivo y divertido de usar . Una vez introducido para Mac, los muelles han estado disponibles desde hace tiempo en Windows. Déjame mostrarte los mejores. Lea más y con razón. Una vez que configura una tecla de acceso rápido personalizada (recomiendo Ctrl + clic medio), aparecerá dondequiera que esté el cursor del mouse. Circle Dock coloca tus programas y carpetas en círculos concéntricos alrededor del cursor. Puede personalizar casi todo, desde los accesos directos y la transparencia hasta el tamaño y la velocidad de rotación.
El desarrollador original de Circle Dock dejó de actualizarlo hace un tiempo en v0.9, pero alguien más ha tomado el manto. Le recomendamos que descargue v1.5.6 desde Softpedia.
Un lanzador de pantalla táctil similar a iOS
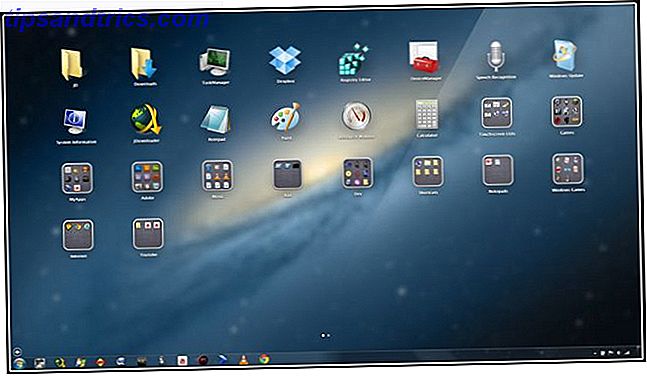
Si tiene una computadora portátil con pantalla táctil Windows 8 o una tableta Pros y contras de una tableta de Windows 8 vs. Un portátil con pantalla táctil Pros y contras de una tableta de Windows 8 vs. Un portátil con pantalla táctil Windows 8 es un regalo para los usuarios de pantallas táctiles. Pero algunas personas prefieren dispositivos no táctiles. ¿Cuál opción es correcta para ti? Depende de qué es exactamente lo que estás buscando. Lea más, son las aplicaciones las que hacen que todo valga la pena. Desafortunadamente, el escritorio predeterminado de Windows dificulta el acceso a sus aplicaciones y carpetas con un toque fácil, a diferencia de iOS o Android. ¡Pero la ayuda está a la mano con WinLaunch!
WinLaunch básicamente imita el Launcher de OS X, pero resulta más útil para una experiencia táctil basada en los dedos. La configuración es bastante fácil, pero le recomendamos que se sumerja en la configuración y active una conexión en caliente o una tecla de acceso directo basada en gestos para que sea fácil comenzar en modo pantalla táctil.
Una vez que tenga esa configuración, simplemente agregue sus programas, archivos y carpetas a WinLaunch y se parecerán mucho a cómo se ven las aplicaciones en iOS o en el cajón de aplicaciones de Android. También puede deslizar hacia la izquierda y hacia la derecha para varias páginas.
Comparte tus trucos!
Si bien hemos presentado varias formas diferentes de iniciar software y abrir carpetas rápidamente en Windows, estamos seguros de que conoce los trucos, consejos y programas que nos hemos perdido. Es hora de compartir en la sección de comentarios, amigos!
Créditos de la imagen: ra2studio a través de Shutterstock.com



