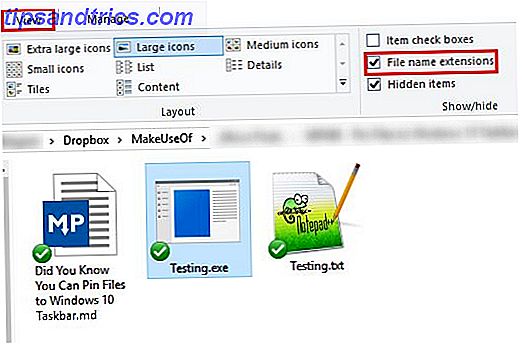
Probablemente interactúe con la barra de tareas de Windows con bastante frecuencia, lo que hace que valga la pena personalizarla. 7 Consejos para personalizar la barra de tareas de Windows 10 7 Consejos para personalizar la barra de tareas de Windows 10 La barra de tareas sigue siendo una característica básica en Windows 10. Se le ha dado una nueva apariencia y nuevas funciones, incluida Cortana. Te mostramos todos los ajustes para que la barra de tareas sea tuya. Lee mas . Tener las aplicaciones correctas listas para lanzar, junto con el color correcto y los iconos de la bandeja del sistema que se muestran, es parte de lo que hace que su computadora sea tan personal.
Si bien puede fijar cualquier aplicación a la barra de tareas, Windows normalmente no le permite fijar archivos. Pero puedes solucionarlo con un poco de solución.
Primero, busque el archivo que desea fijar mediante el Explorador de archivos. Seleccione la pestaña Ver arriba y asegúrese de que las extensiones de nombre de archivo estén marcadas. A continuación, haga clic con el botón derecho en el archivo y cámbiele el nombre para cambiar su extensión a .EXE . Recuerde la extensión de archivo original para más tarde, como .DOCX para un documento de Word. Verá un diálogo de advertencia: haga clic en Sí para aceptarlo.
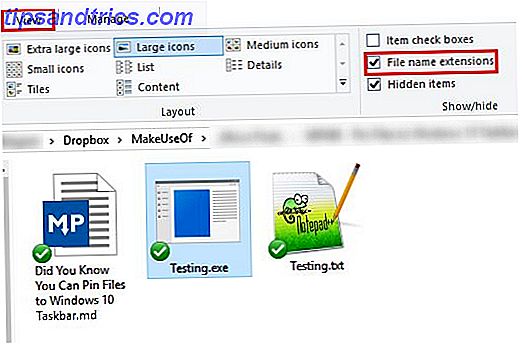
Una vez hecho esto, arrastre el archivo desde la ventana Explorador de archivos a su barra de tareas y se fijará. Regrese al archivo en su carpeta original y restaure la extensión original usando Cambiar nombre de nuevo. Haga clic en Sí para aceptar la advertencia una vez más.
Ahora, haz clic con el botón derecho en el icono que acabas de fijar en la barra de tareas. Haga clic con el botón derecho en el nombre del archivo en la ventana emergente resultante y seleccione Propiedades . En la ventana resultante, seleccione la pestaña Acceso directo y ubique el campo Destino . Al final del texto, cambie la extensión de archivo de .EXE a la extensión original.

Finalmente, haz clic en OK y todo estará listo. El acceso directo que hizo en la barra de tareas ahora abrirá su archivo una vez que reinicie Windows Explorer usando el Administrador de tareas o cierre sesión y vuelva a iniciar sesión.
Como el icono predeterminado es bastante feo, es posible que desee cambiarlo. Para hacerlo, haga clic con el botón derecho en el nuevo icono de la barra de tareas, luego haga clic con el botón derecho en el nombre del programa y elija Propiedades nuevamente. Seleccione la pestaña Acceso directo y presione el botón Cambiar icono . Puede seleccionar un icono de la lista o elegir uno de sus propios Cómo personalizar cualquier icono en Windows Cómo personalizar cualquier icono en Windows Personalizar los iconos de Windows puede ser frustrante. Afortunadamente, ¡hicimos el trabajo por ti! Aquí hay una guía completa para cambiar cualquier icono de Windows, independientemente de su ubicación. Lee mas .
Para obtener más trucos como este, consulte la guía completa para personalizar su barra de tareas. Personalización de la barra de tareas de Windows 10: la guía completa Personalización de la barra de tareas de Windows 10: la guía completa Use esta guía para hacer que su barra de tareas de Windows 10 sea más estética y más útil. Le mostraremos cómo personalizar completamente su barra de tareas. Lee mas .
¿Tiene un archivo favorito que mantiene anclado en su barra de tareas? ¿Qué programas están sentados en su barra de tareas ahora mismo? ¡Comparte con nosotros en los comentarios!

![¿Qué tecnología informática e Internet se verán en 20 años [Opinión]](https://www.tipsandtrics.com/img/internet/448/what-computer-technology-internet-will-look-like-20-years.png)

![Recuperar datos perdidos gratis con Pandora Recovery [Windows]](https://www.tipsandtrics.com/img/internet/335/recover-lost-data-free-with-pandora-recovery.jpg)