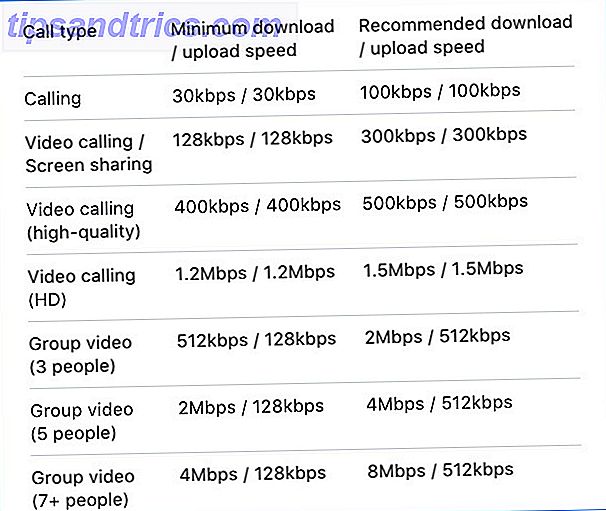Conduzca un poco lleno ¿Necesita una limpieza en disco? Visualice qué ocupa espacio en su PC con Windows ¿Necesita una limpieza en disco? Visualice qué ocupa espacio en su PC con Windows Ah, la presión cuando se queda sin espacio en el disco. ¿Qué borrar? La forma más rápida de localizar archivos basura es usar una herramienta que le ayude a visualizar la estructura de archivos de su sistema. Lea más en su dispositivo con Windows 10? La utilidad Disk Cleanup Ponte al día con el mantenimiento de la PC y limpia tu sistema con Glary Utilities Pro Ponte al día con el mantenimiento de la PC y limpia tu sistema con Glary Utilities El mantenimiento de PC es una tarea que la mayoría de la gente pospone hasta que es demasiado tarde. Tu sabes quien eres. Sí, tú, con el escritorio desordenado y el tiempo de arranque lento. Glary Utilities está diseñado para ti. Leer más es una gran manera de recuperar espacio extra en su PC, pero ¿qué ocurre si no encuentra el botón en Propiedades de la unidad?
¡Aquí está cómo traerlo de vuelta! Tendrá que meterse con el registro Cómo saltar a cualquier clave de registro de forma instantánea en Windows Cómo acceder a cualquier clave de registro de forma instantánea en Windows El registro de Windows puede ser difícil de navegar, pero hay una herramienta que permite saltar a cualquier clave en un instante. Lea más un poco, pero no se preocupe, ¡lo guiaremos a través de él!
Primero, escribe "regedit" en el cuadro de búsqueda de Windows 10. Ahora navegue a la siguiente clave de registro:
HKEY_LOCAL_MACHINE \ SOFTWARE \ Microsoft \ Windows \ CurrentVersion \ Explorer \ MyComputer
Haga clic derecho en Mi Computadora, luego haga clic en Nuevo, luego en Clave para crear una nueva entrada de clave. Nómbrelo cleanuppath. Si encuentra que cleanuppath ya está allí, vuelva atrás y verifique, ya que el botón Liberador de espacio en disco debe estar allí. Si no, continúe con el próximo paso.

Haga clic con el botón derecho en Predeterminado en la ventana izquierda debajo de la clave cleanuppath. En las ventanas que se abre, escriba lo siguiente:
% SystemRoot% \ System32 \ cleanmgr.exe / D% c
Haga clic en Aceptar, ¡ y listo! Ahora, cuando regrese a las ventanas de Propiedades de su Unidad, ¡debería ver el botón de Limpieza de Disco en la lista!
¿Utiliza el Liberador de espacio en disco para que su computadora funcione sin problemas y su disco sea espacioso? Háganos saber en los comentarios!
Crédito de la imagen: fotoknips a través de ShutterStock

![¿Qué es una vulnerabilidad de día cero? [Explicaciones de MakeUseOf]](https://www.tipsandtrics.com/img/internet/472/what-is-zero-day-vulnerability.jpg)