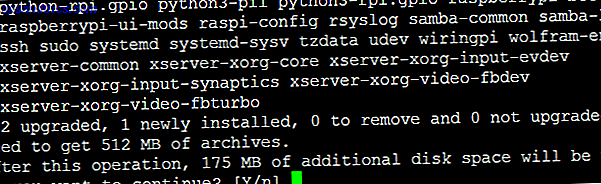Durante mucho tiempo, he tenido curiosidad sobre los sistemas operativos Linux. He usado Windows toda mi vida, por lo que la idea de cambiar a otro sistema operativo es bastante importante.
Durante mucho tiempo, he tenido curiosidad sobre los sistemas operativos Linux. He usado Windows toda mi vida, por lo que la idea de cambiar a otro sistema operativo es bastante importante.
Conozco a mucha gente que ama a Mac, y admito que cada vez que vamos a la tienda de computadoras, a menudo me encuentro hurgando con la última computadora portátil Mac solo para ver de qué se trata. No me importaría cambiar un poco, siempre y cuando aún pueda hacer todo lo que tenga que hacer con la computadora, incluido el uso de productos de Office, la programación en esos productos usando VBA, la programación web y, por supuesto, el acceso remoto y la VPN. aplicaciones que necesito para todos mis otros trabajos.
Creo que cambiar a un nuevo sistema operativo podría ser muy divertido, algo completamente nuevo. Lo que me hizo decidir mirar más de cerca los sistemas operativos Linux es el hecho de que me encanta tanto el SO Android en mi Droid, y el hecho de que nunca tuve que "reiniciarlo" ni haber tenido nunca un solo problema con virus o malware. También me gusta el hecho de que hay tantos proyectos de sistema operativo Linux para elegir.
Probando diferentes proyectos de sistema operativo Linux
La cuestión de probar un SO en una configuración de arranque dual es que consume gran parte de los recursos de tu sistema. No solo eso, sino que se necesita la cantidad de tiempo estándar para configurarlo todo, y luego, si no te gusta, debes eliminarlo todo y esperar que no te compliques completamente el sistema en el proceso.
La solución, si solo desea hacer una prueba de varios sistemas operativos Linux sin hacer nada demasiado intrusivo para su PC, es instalarlos en VirtualBox. Hemos cubierto VirtualBox en muchas historias aquí en MUO, mi favorita es la sugerencia de Jorge de usarlo como banco de pruebas para plataformas Linux OS. Sistemas operativos Test Drive Linux con VirtualBox Test Drive Sistemas operativos Linux con VirtualBox Leer más. Su descripción del proceso fue breve, y no estaba muy seguro de dónde encontrar todas las imágenes que quería probar. Así que decidí pasar por el proceso de probar diferentes sistemas Linux OS en detalle, comenzando con un lugar perfecto para encontrar casi todos, preconfigurados para usar en VirtualBox.
Por supuesto, el primer paso de todo si aún no tiene VirtualBox es instalar Oracle VM VirtualBox Manager para su sistema operativo en particular.
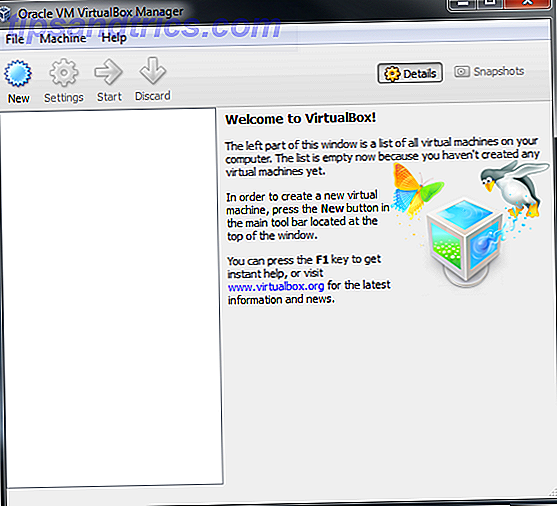
Una vez que esté instalado, vaya a VirtualBoxes.org y elija entre la maravillosa selección de instalaciones. Aquí hay muchas cosas que siempre quise probar, pero siempre estaba demasiado nervioso: Ubuntu, por supuesto, pero luego está la categoría "Otros" que realmente me gusta: sistema operativo Android, Haiku y algunos otros. Tome su selección y descargue, pero asegúrese de tener muchas horas porque algunos de los archivos ISO o VDI son realmente enormes.
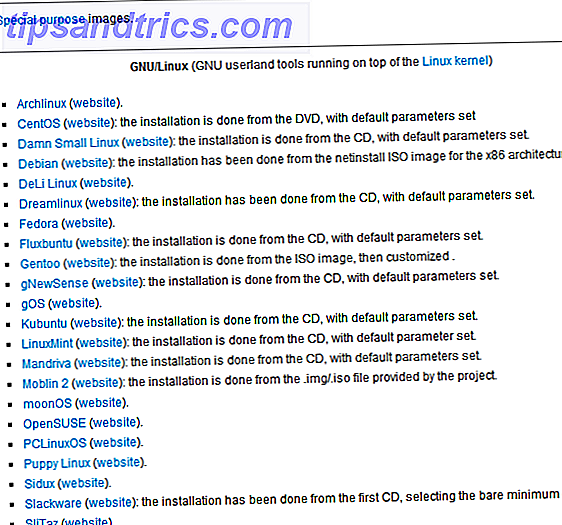
En VirtualBox Manager, haga clic en el ícono " Nuevo " y elija la RAM base que desea asignar. Por lo general, solo voy con la base recomendada de 512, pero simplemente consulte en el sitio web el sistema operativo para ver cuáles son los requisitos para ese sistema operativo y asignar en consecuencia.
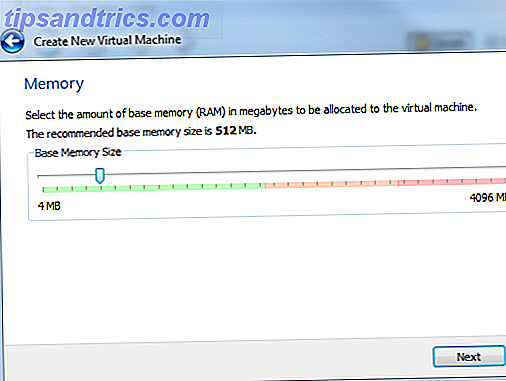
Desde Virtualboxes.org, hay básicamente uno de los dos archivos que encontrará: VDI o ISO. Lo que obtenga determinará en qué punto del proceso de instalación deberá acceder al archivo. Si se descarga un archivo VDI, como la imagen de Ubuntu que instalo a continuación, deberá hacer clic en " Usar disco duro existente " y buscar el archivo VDI que desea instalar. Una vez que seleccione el archivo, se mostrará con la memoria base en la lista.
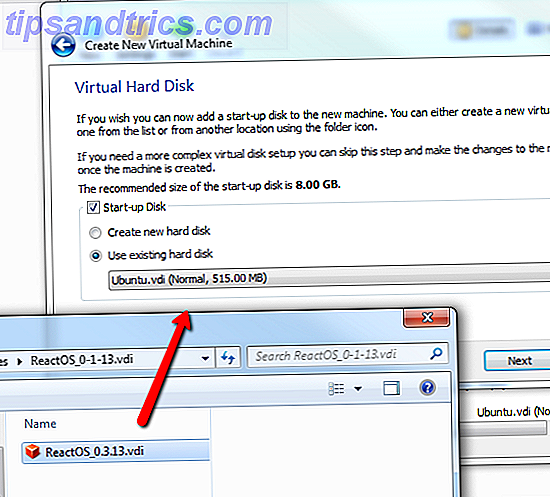
Sé que la imagen de arriba muestra el archivo ReactOS VDI, ese era otro SO que quería probar también. Ya había probado el sistema operativo Ubuntu y me estaba moviendo a ReactOS. Es increíble lo rápido que puedes pasar por las instalaciones (una vez que hayas descargado las imágenes masivas por supuesto).
Cada sistema que ha configurado aparece en el panel izquierdo, y si le da un nombre descriptivo, sabrá exactamente qué sistema operativo ha cargado y puede cambiar rápidamente cuando lo desee, simplemente cierre un sistema y cargue el siguiente.
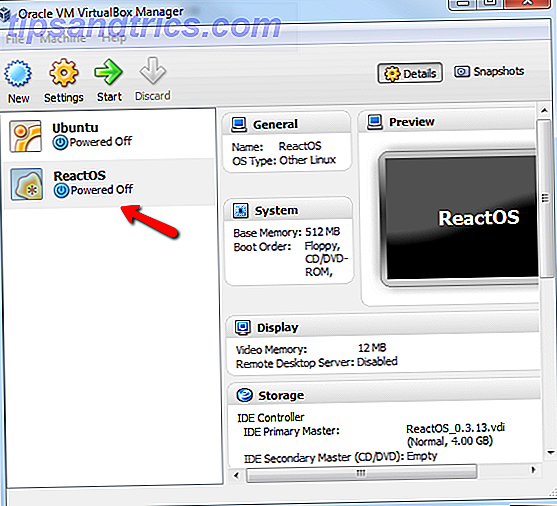
Entonces, el primer sistema operativo que probé y tenía muchas esperanzas era el SO Android. Pensé - hey, si es tan genial y resbaladizo en mi teléfono móvil, ¿no sería genial tener un sistema operativo similar en una PC?
Bueno, no tanto. El sistema operativo tenía el aspecto de su teléfono móvil Android típico, con un panel deslizante que podía abrir y cerrar con un simple movimiento del mouse.
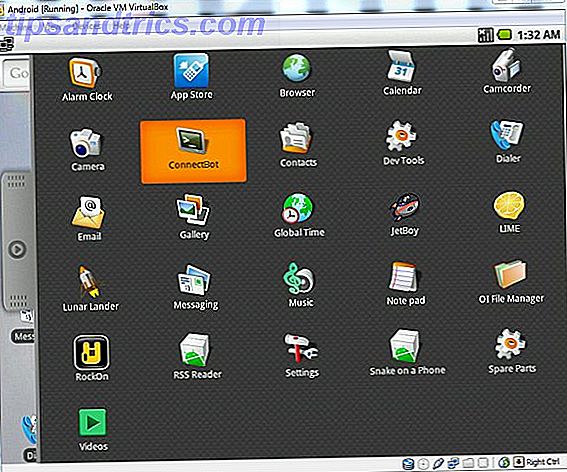
La imagen que descarga viene precargada con un montón de cosas: un lector de RSS, reproductor de música, cliente de correo electrónico y más. Aquí está el lector de RSS: una lista bastante simple de las últimas noticias sobre un fondo negro, tal como lo esperaría ver en una aplicación de Android.
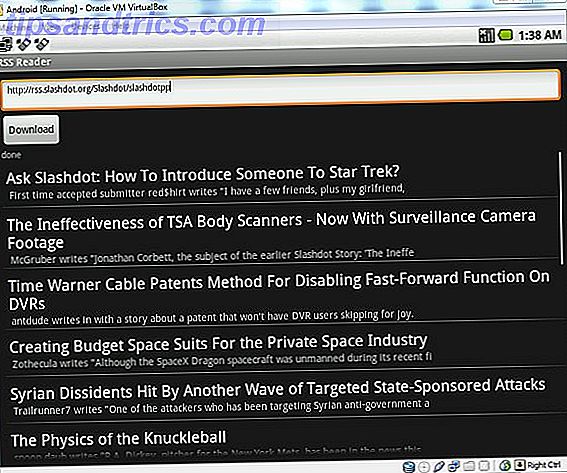
Por lo tanto, no tardé mucho en decidir cerrar el sistema y probar un nuevo sistema operativo. Aparte de los archivos VDI, en algunos casos encontrará que la descarga de imágenes es un archivo ISO. Este es un archivo de imagen que seleccionará solo después de que haya terminado de crear una nueva máquina virtual base sin un sistema operativo instalado.
Haga clic en el ícono de " Inicio " y el administrador de VirtualBox lo guiará a través de un "Asistente de primera ejecución " que le permite elegir una imagen para cargarla en la máquina virtual. Simplemente busque su archivo ISO.
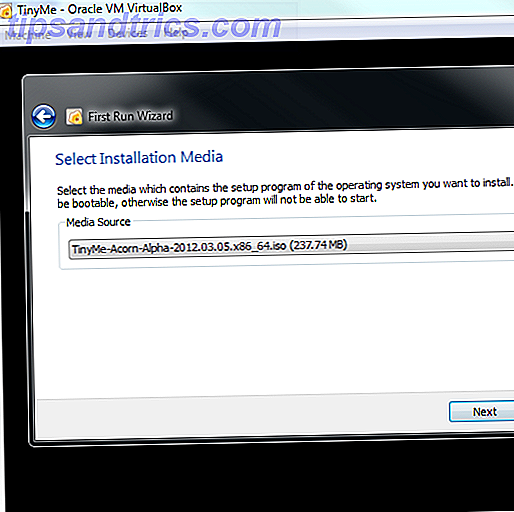
Estaba tan decepcionado con el sistema operativo Android que decidí ir directamente al sistema operativo que he escuchado y leído tanto sobre otros escritores de MUO: Ubuntu. Virtualboxes.org ofrece una imagen de Ubuntu que puede probar, y está cargada con las cosas básicas que usted desearía: un navegador Firefox, un cliente de correo electrónico, aplicaciones de documentos / hojas de cálculo, y más.
Tengo que decir que, en el momento en que el sistema operativo se cargó y apareció el escritorio, no me decepcionó un poco. Este es un escritorio genial!
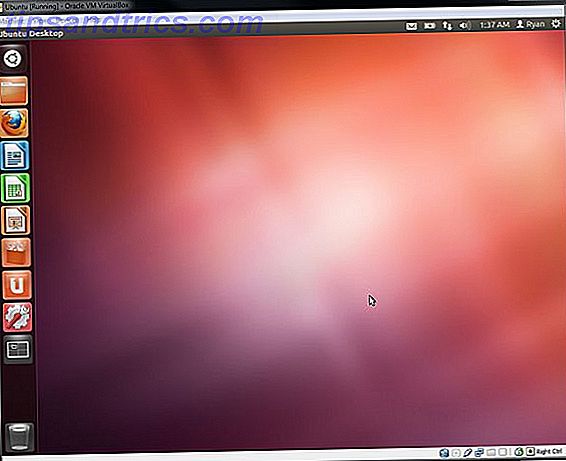
La barra de tareas está accesible en el lado izquierdo, el chat, el cliente de correo electrónico y la configuración del sistema tienen iconos de acceso rápido en la esquina superior derecha de la ventana. La imagen de fondo de acciones es bastante dulce, y ya estoy esperando ver qué más puedo hacer para personalizar el escritorio.
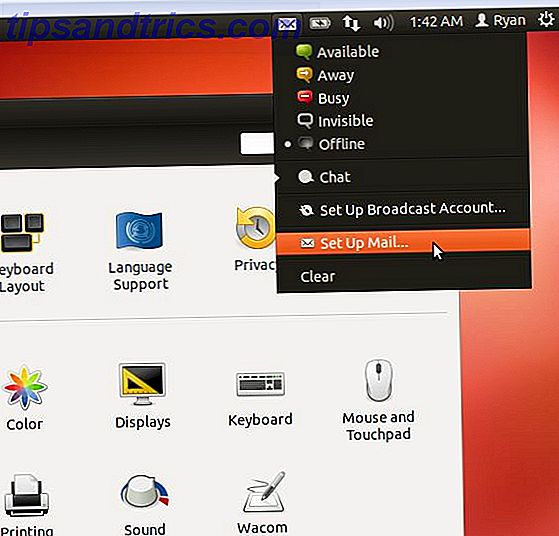
Me gusta cómo las ventanas están dispuestas de una manera que sería realmente fácil para alguien acostumbrado a un sistema operativo Windows para recoger rápidamente. Modificar la configuración del sistema, encontrar aplicaciones y configurar el escritorio es realmente fácil. Diría que la curva de aprendizaje para aprender este sistema operativo se encuentra en algún lugar cercano a cero y nada.
Hasta ahora, Ubuntu tenía mi voto, pero recién comencé a probar los sistemas operativos. Después de jugar con Ubuntu durante 30 minutos, apagué el sistema, creé una nueva máquina virtual y cargué la imagen Haiku de Virtuaboxes.org.
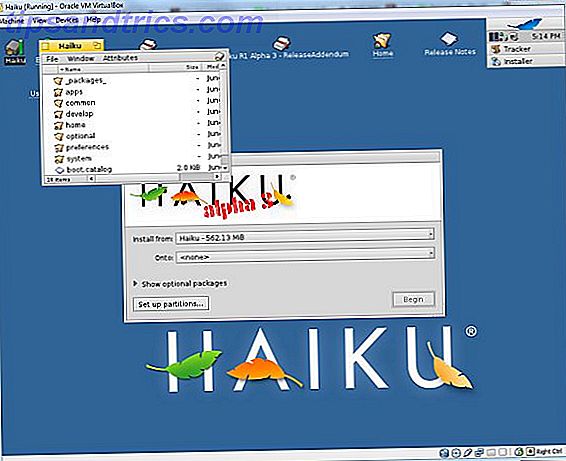
Haiku es muy dulce también. Los diseños de las ventanas tienen un ligero aspecto de Linuxy (esa es la única palabra que puedo pensar para describirlo), pero me encanta el diseño y el diseño general. Pude ver que me enamoraba de Haiku tan fácilmente como Ubuntu.
Terminado con Haiku después de unos 20 minutos, pasé a otro sistema operativo interesante que encontré en VirtualBoxes llamado IcarosLight. No instalé completamente Icaros porque simplemente no tuve tiempo de descargar el archivo de 700MB. El sistema operativo reducido tiene una capacidad de alrededor de 200 MB y ofrece una pequeña muestra de cómo es el sistema operativo completo. Como puede ver, los diseños de ventana con este sistema operativo son muy diferentes, y podría tomar algún tiempo para acostumbrarse.
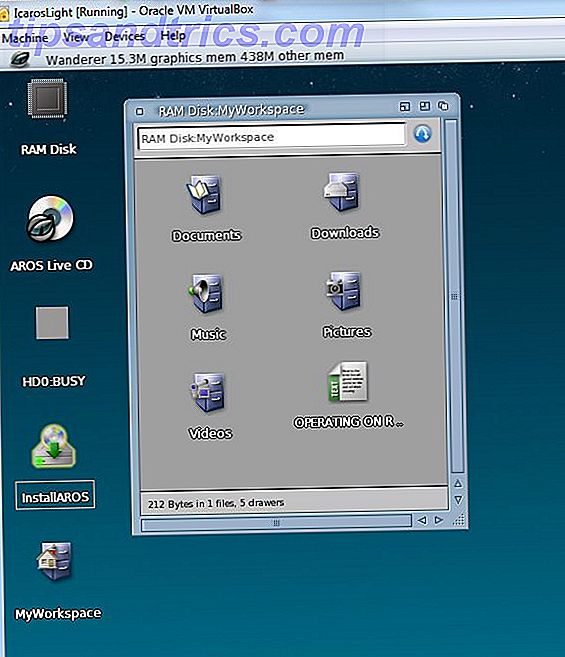
Me gusta la calidad de los iconos, y me encanta el carrusel de aplicaciones en la parte inferior de la ventana del escritorio. Aquí hay un tercer sistema operativo basado en Linux del que me enamoré y quiero probarlo más de los 30 minutos que llevo jugándolo con él esta primera vez.
Tres máquinas virtuales en esta unidad de prueba, y ya me he sentido intrigado por tres imágenes del sistema operativo: estoy en problemas. ¿Cómo se supone que debo decidirme por uno?

Y luego me di cuenta, ¿sabes qué? No tengo que elegir solo uno. ¿No es ese el objetivo de una VirtualBox? Puede cambiar de un sistema operativo a otro por capricho? Todo lo que tengo que hacer cuando lo desee es activar el administrador de VirtualBox y elegir de la lista de imágenes que he configurado en el panel izquierdo.
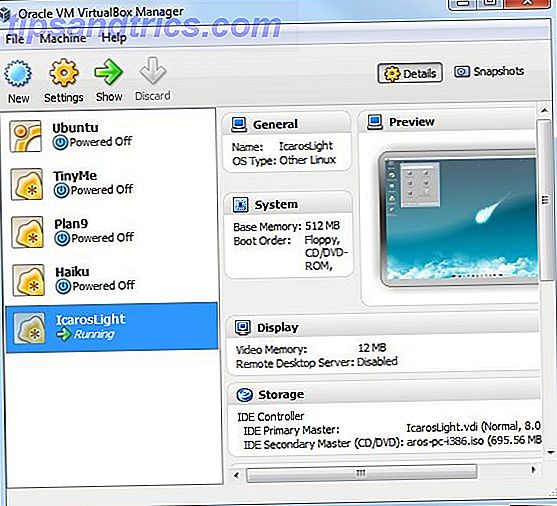
Esto es lo mejor que he probado en mi vida: mi primera incursión en el mundo de Windows. Sabía que los desarrolladores del sistema operativo Linux habían resultado sorprendentes, pero realmente no tenía idea de cuán lejos habían llegado desde los primeros días. De hecho, estoy ansioso por probar algunos más, una vez que terminen de descargar eso.
Ah, y una nota más importante que aprendí de un colega de MUO, Christian: si notas que la Virtualbox se está ejecutando con lentitud, asegúrate de haber habilitado la virtualización en tu CPU. Puede verificar esto descargando la Utilidad de identificación de CPU de Intel, que le mostrará si la virtualización está activada o desactivada.
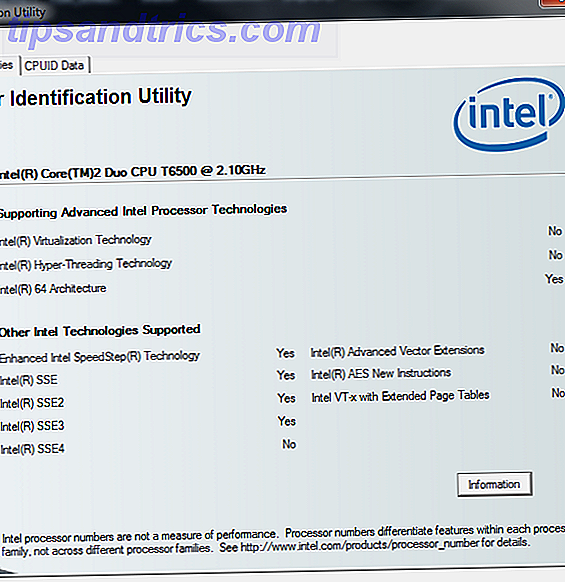
Si no es así, reinicie su PC en el BIOS, encuentre dónde está configurada la virtualización (es diferente para cada fabricante de computadoras) y asegúrese de habilitarla. Verás que VirtualBox avanza como un amuleto después.
¿Ya eres usuario de VirtualBox? ¿Cómo lo usas? ¿Cuál es tu imagen favorita? ¿Es esta la primera vez que lo usas? Comparta su prueba de experiencias manejando estas imágenes del sistema operativo en la sección de comentarios a continuación. ¡Ah, y no olvides descargar nuestro manual descargable gratuito en Virtualbox!
Crédito de la imagen: Primer plano del monitor en blanco a través de Shutterstock