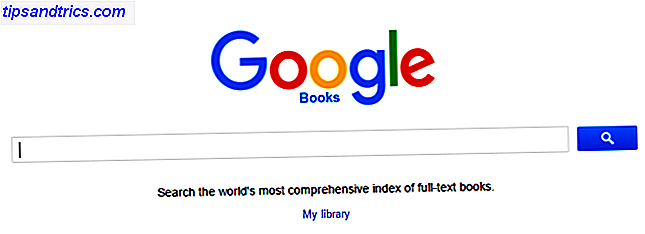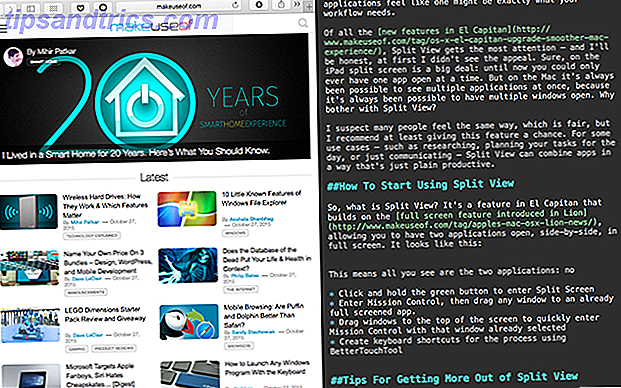
La vista dividida parece un truco, hasta que la use por un tiempo. Entonces te preguntarás cómo usaste tu Mac sin él.
¿Escéptico? Eso tiene sentido. ¡De todas las nuevas características en El Capitan OS X El Capitán está aquí! Actualice para una experiencia más fluida de Mac OS X ¡El capitán está aquí! Actualización para una experiencia de Mac más fluida Mac OS X El Capitan es un lanzamiento sutil: sus mayores cambios no son visibles, pero probablemente los notará de todos modos. Lea más, Split View recibe la mayor atención, y voy a ser sincero, al principio no vi la apelación. Claro, en el iPad, la pantalla dividida es enorme: hasta ahora solo podías tener una aplicación abierta a la vez. Pero en Mac siempre ha sido posible ver varias aplicaciones al mismo tiempo, porque siempre ha sido posible tener varias ventanas abiertas. ¿Por qué molestarse con la vista dividida?
Sospecho que muchas personas piensan lo mismo, lo cual es justo, pero recomiendo al menos darle una oportunidad a esta función. Para algunos casos de uso, como investigar, planificar sus tareas del día o simplemente comunicarse, Split View puede combinar aplicaciones de una manera que es simplemente productiva.
Si te gusta el espacio vertical, te encantará esto.
Cómo comenzar a usar la vista dividida
Entonces, ¿qué es Split View? Es una característica de El Capitan que se basa en la función de pantalla completa presentada en Lion, lo que le permite tener dos aplicaciones abiertas, una al lado de la otra, en pantalla completa. Se parece a esto:
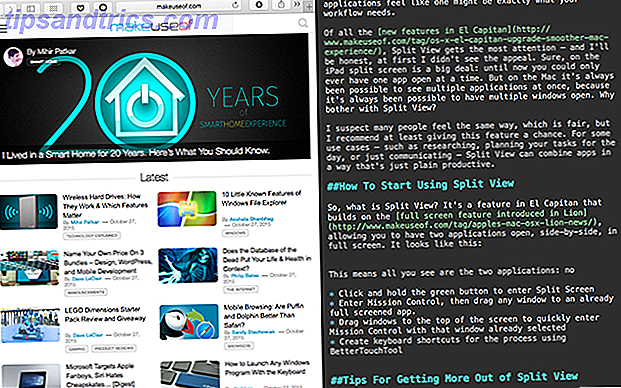
El dock y la barra de menú no se encuentran en ninguna parte, ni tampoco las barras de menús del programa. Es una forma muy ordenada de trabajar, especialmente si necesita más espacio vertical para trabajar.
Si está ejecutando El Capitan, hay algunas maneras diferentes de comenzar a usar la vista dividida. Aquí hay un resumen rápido:
- Haga clic y mantenga presionado el botón verde en la parte superior izquierda de cualquier aplicación; ocupará la mitad de la pantalla, y podrá elegir otra aplicación para dividir la pantalla con:

- Ingrese al Control de Misión, luego arrastre cualquier ventana a una aplicación filtrada ya completa.

- Arrastra las ventanas hacia la parte superior de la pantalla para ingresar rápidamente al Control de Misión, con esa ventana ya seleccionada. Arrastre la ventana a la parte superior de la pantalla para enviarla al modo de pantalla completa, luego arrastre otra ventana para dividir la pantalla.
Notarás que ninguno de los métodos anteriores incluye un atajo de teclado, y por lo que yo sé, no hay forma oficial de crear uno en OS X. Instalar BetterTouchTool (que te permite convertirte en un mejor usuario de trackpad Convertirse en un usuario de Power Trackpad con BetterTouchTool Conviértete en un usuario de Power Trackpad con BetterTouchTool Es especialmente útil para los usuarios de Mac que trabajan mucho en aplicaciones como iPhoto o Aperture, o que navegan por la web. Lee más, pero también te permite crear atajos de teclado para casi cualquier cosa, y puedes configurar tu propio atajo de teclado o gesto de panel táctil para vista dividida:

Usos potenciales para la vista dividida de El Capitan
Entonces, ahora que ya maneja el uso de la vista dividida, ¿para qué debería usarla? Este fue mi principal obstáculo con la función, pero ahora tengo algunas combinaciones favoritas que dejo lanzadas la mayor parte del tiempo.
Modo de planificación: combine su lista de tareas pendientes con su aplicación para tomar notas

Sea cual sea su lista de cosas por hacer, y sea cual sea su aplicación ideal para tomar notas, están mejor juntas. Tengo OneNote ejecutándose prácticamente junto con Recordatorios en todo momento, por lo que puedo planificar mi lista de tareas mediante mis proyectos y planes compilados.
Modo de investigación: combinar navegador con notas

Cuando te sumerges en la web con fines de investigación, es fácil perderse allí. Mi recomendación: tome notas sobre la marcha, para ayudar a recordarle por qué se unió para empezar. Combinar su navegador con un editor de texto es una forma sencilla de hacerlo.
Modo de comunicaciones: combinar correo electrónico con mensajería instantánea

Algunas cosas funcionan mejor juntas, y creo que la mensajería instantánea y el correo electrónico son así. Independientemente de la aplicación de mensajería instantánea que utilice, combínela con su aplicación de correo electrónico preferida y podrá hacer todas sus comunicaciones en un solo lugar.
Acceso a archivos de escritorio en pantalla completa
Solo un consejo, antes de irme, porque una de las molestias que he encontrado en la vista dividida (y la pantalla completa en general) es la imposibilidad de arrastrar archivos desde mi escritorio a una ventana abierta. Si desea tener acceso al Escritorio mientras utiliza la vista dividida, diríjase al buscador y arrastre su carpeta "Escritorio" al dock.

Ahora puede acceder rápidamente a los archivos en su escritorio, incluso en modo de pantalla completa.
¿Cómo se usa el modo de división?
Algunas herramientas funcionan mejor juntas, incluso cuando estás tratando de enfocarte. Entonces quiero saber: ¿qué cosas combinas con vista dividida? Vamos a recopilar las mejores ideas en los comentarios a continuación.
¿Desea aprender aún más sobre las muchas funciones de gestión de ventanas de su Mac? Hay muchas maneras de mejorar la multitarea en OS X Hacer más, Mejor: Mejorar la multitarea en Mac OS X Hacer más, mejor: Mejorar la multitarea en Mac OS X La multitarea no siempre es una opción. Cuando tiene que escribir un informe, necesita acceso a su procesador de texto, pero también a su material de referencia. Mientras trabajo, a menudo termino trabajando con ... Leer más, y muchos buenos hábitos Los usuarios de Mac deberían acostumbrarse a 7 Buenos hábitos que todo usuario de Mac debería acostumbrarse a 7 buenos hábitos que cada usuario de Mac debería acostumbrarse a hoy vamos para compartir nuestros buenos hábitos de Mac favoritos, mientras tratamos desesperadamente de olvidar los malos. Lea más - y hemos delineado muchos de ellos. O tal vez le gustaría saber de Reddit: estos son los mejores consejos de Mac que nunca ha escuchado sobre los mejores consejos integrados de Mac que nunca ha escuchado, según Reddit Los mejores consejos para Mac incorporados que nunca ha escuchado Según Reddit, hay un sorprendente número de cosas que tu Mac puede hacer de manera automática, si solo sabes cómo hacerlo. Lea más que han recopilado a lo largo de los años.