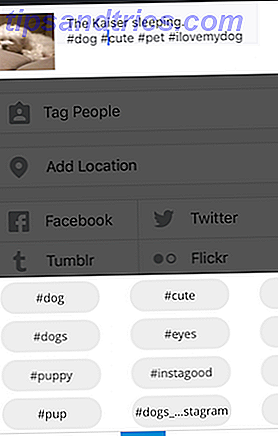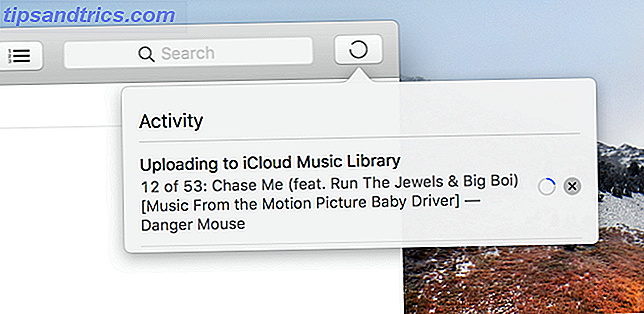La memoria RAM, o Random Access Memory, es esencialmente una pieza de hardware que almacena la memoria a corto plazo de su computadora mientras la computadora está funcionando.
La diferencia entre un módulo de RAM y una unidad de datos (ya sea HDD o SSD) es que la memoria RAM es volátil, lo que significa que los datos se borran por completo cuando se corta la fuente de alimentación. En los tipos de memoria no volátiles, como una unidad de datos, los datos almacenados se conservan en ausencia de electricidad.
Aunque la memoria RAM se borra cada vez que reinicia ¿Por qué el reinicio de su computadora soluciona tantos problemas? ¿Por qué el reinicio de su computadora soluciona tantos problemas? "¿Has intentado reiniciar?" Es un consejo técnico que se usa mucho, pero hay una razón: funciona. No solo para PC, sino también para una amplia gama de dispositivos. Explicamos por qué. Lea más, la administración de la memoria tiene un impacto significativo en el rendimiento de su sistema. Le mostraremos todo lo que necesita saber sobre RAM, cómo funciona y cómo puede posiblemente aumentar su eficiencia.
Los diversos tipos de RAM
DDR RAM, EDO, FPM, SDRAM, SIMM, DIMM ... todo puede ser un poco confuso, especialmente si esta es su primera exposición al hardware de la computadora.
Todos estos términos describen diferentes tipos de módulos de RAM que difieren en sus propiedades físicas. En general, los módulos RAM se dividen en dos tipos de categorías:
- SIMM (módulo de memoria en línea único)
- DIMM (módulo de memoria dual en línea)
Los SIMM se lanzaron por primera vez en 1983 y no se usan comúnmente en la actualidad. Con la llegada de los procesadores de 64 bits, los SIMM de 32 bits de ancho debieron instalarse en pares para seguir siendo compatibles. En consecuencia, los SIMM han sido reemplazados por DIMM de 64 bits de ancho , que pueden instalarse individualmente.
EDO (Extended Data Out) y FPM (Fast Page Mode) son tipos de SIMM, mientras que DDR (Dual Data Rate) y SDRAM (Synchronous Dynamic RAM) entran en la categoría DIMM. También hay un tipo llamado SO-DIMM (Small Dimension DIMM) que son más pequeños y se encuentran comúnmente en las computadoras portátiles.

Es posible que haya notado que la memoria RAM DDR viene en diferentes versiones, a saber, DDR, DDR2, DDR3 y DDR4. Estos son módulos RAM cada vez más rápidos que no son compatibles entre sí.

Si esta terminología le fascina y desea obtener más información al respecto, eche un vistazo a nuestra Guía rápida y sucia de RAM Una guía rápida y sucia de la memoria RAM: lo que necesita saber Una guía rápida y sucia de RAM: lo que necesita Saber que la RAM es un componente crucial de todas las computadoras, pero puede ser confuso comprender si no eres un gurú tecnológico. En esta publicación, la desglosamos en términos fáciles de entender. Lea más para obtener datos fascinantes sobre la memoria de la computadora.
Capacidad de RAM, frecuencia y latencia
El tamaño de almacenamiento, o Capacidad, de los módulos de RAM se mide en megabytes, gigabytes y terabytes Explicación de los tamaños de memoria: gigabytes, terabytes y petabytes en términos de Layman Explicación de los tamaños de memoria: gigabytes, terabytes y petabytes en términos Layman Es fácil ver que 500GB es más de 100 GB. ¿Pero cómo se comparan los diferentes tamaños? ¿Qué es un gigabyte a un terabyte? ¿Dónde encaja un petabyte? ¡Vamos a aclararlo! Lea más (MB, GB y TB, respectivamente). Por ejemplo, Windows 10 Professional de 64 bits puede admitir hasta 2 TB de RAM.
En un sistema de 32 bits, puedes desbloquear hasta 64 GB de RAM con una extensión de dirección física (PAE) Desbloquear Patch hasta 64 GB de RAM en Windows de 32 bits Con Patch Patch de PAE hasta 64 GB de RAM en Windows de 32 bits Con Patch PAE aún usando una máquina Windows de 32 bits y frustrado con el límite de 4 GB de RAM? Un ajuste de línea de comando relativamente simple le permite parchar su sistema y aprovechar hasta 64 GB de RAM. Lee mas . Sin embargo, en una computadora promedio, es más probable que encuentre entre 1 y 4 GB de RAM instalados, lo cual es suficiente para la mayoría de los usuarios casuales.

La frecuencia se mide en MHz y los números más altos indican un acceso más rápido a la información almacenada en la memoria. Este es un factor clave si su tarjeta gráfica comparte su RAM. Latencia describe la demora entre una solicitud y la ejecución de la tarea, lo que significa que los números más bajos son mejores.
Juntos, la frecuencia y la latencia afectan la velocidad de tu RAM.
Una frecuencia más alta, que hace que la RAM sea más rápida, puede compensar una mayor latencia, lo que hace que la RAM sea más lenta. Hemos cubierto estas especificaciones con más detalle en nuestro artículo sobre RAM para jugadores. RAM For Gamers: ¿Qué significan las especificaciones y cómo alteran el rendimiento? RAM para jugadores: ¿Qué significan las especificaciones y cómo alteran el rendimiento? Si quieres experimentar Gran rendimiento durante la reproducción de juegos, es importante que use el hardware adecuado que puede hacer el trabajo. Lee mas . En términos generales, sin embargo, debe priorizar la capacidad sobre la frecuencia y la latencia. Más es siempre mejor
Para ver cuánta RAM está instalada en su computadora con Windows, abra el Explorador de archivos, haga clic con el botón derecho en Esta PC y seleccione Propiedades . Esto abrirá la página del Sistema en su Panel de Control, que revela la capacidad de la memoria instalada (RAM) .

Para conocer las especificaciones de su RAM, necesita usar una herramienta como CPU-Z, que puede analizar las especificaciones de su sistema. Esto también revelará si su RAM se ejecuta según lo anunciado por el fabricante. Para obtener instrucciones sobre cómo leer los resultados de la CPU-Z, consulte nuestro artículo sobre la velocidad de la RAM ¿Velocidad de la RAM que no se ejecuta según lo anunciado? Prueba encender XMP pero ten cuidado! La velocidad de RAM no se ejecuta como se anuncia? Prueba encender XMP pero ten cuidado! Su RAM puede no funcionar a la velocidad anunciada. Hay una solución, pero causa problemas adicionales. Lee mas .
Cuando te quedas sin RAM
Todos los sistemas operativos modernos tienen algo llamado archivo de página, también conocido como archivo de intercambio, que es un archivo especial en su disco de datos que almacena temporalmente los datos de la RAM. Entra en juego cuando su computadora necesita hacer malabarismos con demasiados datos que no pueden encajar completamente en los módulos de RAM por sí solos.
Para compensar esta falta de capacidad de RAM, los datos menos utilizados se tercerizan en el archivo de página y se convierten en lo que se conoce como memoria virtual .
Como tal, con el tiempo, el archivo de página puede crecer en tamaño y superar cientos de MB, aunque el sistema operativo puede establecer límites al tamaño del archivo de página, por lo general dándole tanta RAM virtual como la cantidad de RAM física en su sistema .

Si alguna vez aparece un mensaje de error que indica que se está quedando sin memoria virtual, significa que se está acercando al límite de tamaño de su archivo de página.
En Windows, puede aumentar manualmente el tamaño del archivo de página a través del Panel de control, que hemos cubierto en nuestro artículo sobre ¿Cómo reparar la memoria baja? ¿Su memoria virtual es demasiado baja? ¡Aquí está cómo solucionarlo! ¿Su memoria virtual es demasiado baja? ¡Aquí está cómo solucionarlo! La maldición de Windows es su desaceleración con el tiempo. A menudo, la culpa es de poca memoria. Aquí hay una forma más de descargar virtualmente tu RAM. Lee mas .
Tenga en cuenta que cuando el sistema tiene que acceder a los datos almacenados en el archivo de página, puede ralentizar su computadora porque las unidades de datos son mucho más lentas que los módulos de RAM. Por lo tanto, en lugar de aumentar su archivo de página, debería considerar instalar más RAM. ¿Cuánta RAM realmente necesita? ¿Cuánta RAM realmente necesitas? La memoria RAM es como la memoria a corto plazo. Cuanto más multiplique, más necesitará. Averigüe cuánto tiene su computadora, cómo aprovecharla al máximo o cómo obtener más. Lee mas .
Los datos RAM se pueden comprimir
En Windows 10, el archivo de página aún existe, pero antes de que el sistema externalice los datos a su disco local, Windows 10 comprime los datos RAM menos utilizados. Cómo la compresión RAM mejora la capacidad de respuesta de la memoria en Windows 10 Cómo la compresión RAM mejora la capacidad de respuesta de la memoria en Windows 10. una nueva característica llamada compresión RAM. Esta nueva rutina de administración de memoria mejora la capacidad de respuesta del sistema. Aquí le mostramos cómo funciona la compresión RAM, cómo desactivarla y cómo afecta el rendimiento. Lee mas . La compresión puede reducir el tamaño de los datos almacenados hasta en un 60%.
Microsoft estima que, como resultado de la compresión de memoria, el archivo de la página de Windows 10 se usa la mitad que en las versiones anteriores de Windows. Puede verlo en acción en su Administrador de tareas como Sistema y memoria comprimida .

Tenga en cuenta que la compresión de memoria no es una característica nueva. Se lo conoce como ZRAM en Linux o ZSWAP en Android mucho antes de que Windows 10 estuviera disponible.
El único inconveniente potencial de la compresión de memoria es que la herramienta que maneja la compresión, el Administrador de memoria, demanda potencia de procesamiento adicional. Si no se gestiona bien, la compresión de RAM puede generar un alto uso de la CPU del sistema y de la memoria comprimida que se ve en el Administrador de tareas.
Este problema común de Windows 10 normalmente se soluciona al deshabilitar la hibernación, actualizando el BIOS o, cuando también observa una alta carga de CPU para las interrupciones del sistema Cómo arreglar el uso de CPU alta causada por las interrupciones del sistema Cómo arreglar el uso de CPU alta causada por el sistema interrumpe su la computadora sufre un alto uso de CPU y el proceso que más recursos consume es el "sistema interrumpe"? ¡Te ayudaremos a llegar al fondo de esto! Leer más - actualización de memoria y controladores relacionados con el almacenamiento con versiones compatibles con Windows 10.
Gestión inteligente de RAM con SuperFetch
SuperFetch es una herramienta de Windows que mejora la administración de memoria de diferentes maneras.
En primer lugar, SuperFetch analiza cómo usa su computadora y los patrones de notas, como las horas habituales en las que se accede a ciertos archivos y programas. En segundo lugar, SuperFetch colabora con el desfragmentador de Windows para almacenar archivos en el orden en que normalmente se accede a ellos. Finalmente, puede precargar las aplicaciones en la memoria en los momentos oportunos.

En general, SuperFetch contribuye al uso eficiente de la memoria disponible para acelerar el tiempo de inicio de Windows y hacer que las aplicaciones se inicien más rápido.
Es posible desactivar SuperFetch si tiene un impacto negativo en el rendimiento del disco 10 Consejos para arreglar el uso del disco 100% y mejorar el rendimiento de Windows 10 Consejos para reparar el 100% de uso del disco y mejorar el rendimiento de Windows No siempre se puede culpar a memoria. Windows 10 y 8 tienen un 100% de problemas de uso del disco, así es como solucionarlo. Lea más, pero en ausencia de este problema, le sugerimos encarecidamente que mantenga SuperFetch habilitado. Si desactiva SuperFetch podría aumentar la cantidad de memoria disponible, tendrá un impacto negativo en el rendimiento de su sistema.
ReadyBoost: solo para unidades de disco duro
ReadyBoost es una característica descuidada de Windows. ¿Windows puede hacer esto? 15 características sorprendentes que no tenías ni idea sobre Windows pueden hacer esto? 15 características sorprendentes que no tenías ni idea acerca de Windows puede hacer mucho más de lo que piensas. Incluso si eres un veterano usuario de Windows, apuesto a que descubrirás una función de nuestra lista que nunca supiste que existía. Lea más que funciona de manera similar a SuperFetch. Analiza la actividad del usuario y escribe información en unidades flash designadas o tarjetas SD. Este tipo de caché es más rápido que la información almacenada en un disco duro notoriamente lento y puede mejorar el rendimiento de la computadora.

Con el aumento de las unidades de estado sólido, sin embargo, ReadyBoost ha perdido muchas de sus ventajas. Pero si todavía está usando una unidad de disco duro y tiene curiosidad acerca de ReadyBoost, lo hemos cubierto en nuestro artículo sobre cómo aumentar la memoria RAM. 5 formas de borrar la memoria y aumentar la memoria RAM en su computadora con Windows. 5 maneras de borrar la memoria y aumentar la memoria RAM Su computadora RAM de Windows, la última frontera. Siempre pareces quedarte sin él. Le mostraremos cómo puede liberar memoria interna y ampliar su memoria RAM, tanto de forma virtual como física. Lea más, aunque estrictamente hablando, ReadyBoost en realidad no aumenta la memoria RAM disponible.
RAM Reloaded
Con todas las herramientas diseñadas para optimizar la administración de la memoria, su RAM no debería necesitar mucha niñera. Solo asegúrese de instalar la cantidad correcta y la versión de RAM 8 Términos que debe saber al comprar la computadora RAM 8 Términos que debe conocer al comprar la memoria RAM de la computadora Mientras que la RAM tiende a ser bastante fácil de encontrar e instalar, rastreando la memoria RAM compatible con su sistema puede resultar un poco más desafiante de lo que un usuario casual puede estar esperando. Lea más y nunca debe quedarse sin memoria. En el peor de los casos, aumente el tamaño de su archivo de página o pruebe ReadyBoost.
¿Has encontrado otros términos relacionados con RAM que deberíamos conocer? ¿O puede recomendar alguna herramienta para administrar la memoria? Por favor, comparte con nosotros en los comentarios!