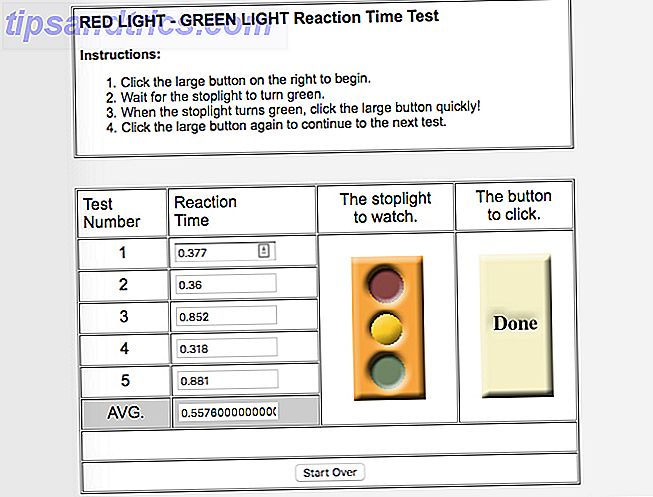El dock es para OS X qué es el menú Inicio Cómo crear un escritorio Inicio del menú de reemplazo en Windows 8.1 Cómo crear un escritorio Inicio del menú de reemplazo en Windows 8.1 ¿Estás cansado de la interfaz moderna? Windows 8.1 le permite iniciar en el escritorio. ¡Si solo el botón de inicio restaurado iniciara un menú de inicio adecuado! Bueno, es algo así como puede. Lea más es para Windows (aunque esa comparación funcionó mucho mejor hace cuatro años 2015! No Way Microsoft! Cómo obtener su Windows 8.1 Menú de inicio ahora 2015! No Way Microsoft Cómo obtener su Windows 8.1 Menú de inicio Ahora Windows 8 no recibirá un menú de inicio nativo después de todo. Pero ¿por qué esperar en Microsoft? Así es cómo puede ayudarse a sí mismo con herramientas de terceros como Classic Shell o Start8 y otras soluciones. Lea más). Es la forma principal en que muchos usuarios interactúan con Mac OS X, pero mucha gente todavía no conoce algunas de las cosas más básicas y útiles que el muelle es capaz de hacer.
Es por eso que hemos decidido recopilar todo lo que necesita saber sobre su base para Mac OS X en un compendio de maestría multitarea. Haga más, mejor: mejore la multitarea en Mac OS X Haga más, mejor: mejore la multitarea en Mac OS X Multitarea es no siempre es una elección. Cuando tiene que escribir un informe, necesita acceso a su procesador de texto, pero también a su material de referencia. Mientras trabajo, a menudo termino trabajando con ... Leer más.
Probablemente sabrá cómo hacer muchas de estas cosas, pero también se sorprenderá de lo que se ha estado perdiendo durante todos estos años.
Un muelle de dos mitades
Hay dos secciones en el dock de Mac OS X: el lado izquierdo (o arriba si el dock está ubicado a ambos lados de la pantalla) que trata con las aplicaciones y los elementos del sistema, y el lado derecho (o inferior) que es donde encontrarás la Papelera, archivos, carpetas y ventanas minimizadas.
![]()
Esto puede parecer obvio, menos si se pregunta dónde fue esa ventana minimizada. Tenga en cuenta que las ventanas que oculta (más sobre esto más adelante) no aparecerán al lado de sus carpetas, ya que técnicamente no están minimizadas.
Agregar o quitar elementos del muelle
Hay algunas formas de agregar una aplicación a su Mac Dock. Primero puede abrir una nueva ventana del Finder, seleccionar Aplicaciones en la barra lateral y luego encontrar la aplicación que desea agregar. Haga clic y arrastre la aplicación al dock, sus otros íconos se moverán y dejarán espacio para ello, luego suéltelo para fijarlo ahí permanentemente.

Si la aplicación que desea fijar ya está abierta, hay una manera más fácil. Simplemente haga clic con el dos dedos (o haga clic con el botón derecho, o presione Ctrl + clic) en la aplicación y seleccione Opciones> Mantener en base .
Los archivos y carpetas también se pueden anclar a su base de acoplamiento, pero viven en el lado derecho (o inferior) cerca de la Papelera. Puede hacer clic y arrastrar una carpeta en Finder, o hacer clic y arrastrar el icono de la ventana del Finder para tomar el directorio actualmente abierto y colocarlo en su dock.
Eliminar y reordenar elementos
Apple solo requiere que dos elementos permanezcan en su dock -Finder y Papelera. Para eliminar elementos de su base de acoplamiento, haga clic y arrastre el icono hacia afuera desde el muelle hasta que aparezca "Eliminar". Las aplicaciones también pueden eliminarse desmarcando Opciones> Mantener en el Dock .

Nota: las aplicaciones actualmente abiertas siempre aparecerán en el dock, ya sea que las hayas agregado o no. Si eliminó una aplicación de su base de datos y todavía aparece, es probable que aún se esté ejecutando.
Puede reordenar cualquiera de sus iconos (excepto Finder y Papelera) simplemente haciendo clic y arrastrando. Tus otros iconos harán espacio.
Ejecución y cierre de aplicaciones
Cuando hace clic en la pequeña "x" roja en la esquina superior izquierda de una ventana, generalmente no está cerrando la aplicación en sí, sino solo la ventana actualmente abierta. Esto puede ser confuso para empezar, pero si observa su base de datos verá puntos pequeños al lado de las aplicaciones que se están ejecutando actualmente para indicar cuáles siguen activos.

Para salir rápidamente de una aplicación, haga clic con el dedo dos veces (control + clic) en su icono y elija Salir : verá desaparecer el punto. Si la aplicación es especialmente problemática, haga clic con dos dedos y luego mantenga presionada la tecla Opción y aparecerá Forzar salida .
Ocultar y minimizar Windows
Al hacer clic en el "-" amarillo en la esquina superior izquierda de las ventanas se minimizará la ventana actual, y al hacerlo aparecerá en la sección de la derecha del dock cerca de la Papelera. Haz clic de nuevo y verás la familiar animación de Mac OS X "genie", ya que se maximiza de nuevo. Sencillo.

También puede ocultar ventanas usando un clic de dos dedos (control + clic) y haciendo clic en Ocultar o usando el atajo de teclado mucho más útil de comando + h . Cuando oculta una ventana, no aparecerá en ninguna parte de su base: deberá hacer clic en el elemento de la aplicación correspondiente para volver a mostrarla.
Asignar aplicaciones a escritorios
Una característica particularmente práctica es la capacidad de indicar a ciertas aplicaciones que solo se abran en ciertos escritorios. Puede agregar varios escritorios a OS X simplemente accediendo al Control de Misión, ya sea deslizando hacia arriba con tres dedos o presionando la tecla F3 en la mayoría de los Mac modernos. Coloque el mouse en la esquina superior derecha y haga clic en el signo más "+" que aparece para agregar un escritorio. Puede deslizar entre estos usando los gestos horizontales de tres dedos, o usando las teclas de control + flecha .

Para asignar una aplicación a un escritorio determinado, primero ábralo y colóquelo en el escritorio que desea usar. Haga clic con el botón de dos dedos (control + clic) en su icono en la base y elija Opciones> Asignar a: Este escritorio . Ahora, cuando abras la aplicación, se establecerá de forma predeterminada en el escritorio que hayas elegido. Deshaga esto eligiendo Opciones> Asignar a: Ninguno .
Arrastra para abrir y mover archivos
Mac OS X es un sistema operativo amigable para arrastrar y soltar, y una de sus mejores funciones le permite abrir un archivo al colocarlo en un icono de la aplicación. Hay muchos usos para esto: desde colocar algunos archivos JPEG en Photoshop hasta cargar archivos PDF en Evernote e incluso agregar archivos MP3 o imágenes a iTunes e iPhoto.

Hay muchos usos para esto, como arrastrar una URL de Safari a Evernote para recortar la página web de destino o abrir ciertos archivos en VLC 6 Más características de VLC Media Player Debe probar 6 Más características de VLC Media Player que debe probar VLC es un reproductor multimedia más potente de lo que podrías darte cuenta. ¿Lo estás usando en todo su potencial? Aquí hay algunos consejos. Lea más sin cambiar su aplicación predeterminada para todos los archivos de película. También puede arrastrar archivos directamente a carpetas ancladas.
Mostrar carpetas como pilas
Otra característica útil es la capacidad de expandir carpetas, por lo que no tiene que abrirlas en Finder todo el tiempo. Para hacer esto, haga clic con el dedo dos veces (control + clic) en una carpeta y elija Mostrar como: Pila . Ahora, haga clic en la carpeta y su contenido se ampliará desde el dock, lo que le permitirá acceder a los archivos o arrastrarlos a su gusto.

La mayoría de las carpetas tendrán una cuadrícula predeterminada, que proporciona una vista previa de las imágenes, pero no es ideal para navegar por muchas carpetas. Puede cambiar esto a Ver contenido como: Lista o Abanico (en la imagen superior) debajo del menú de dos dedos. También puede usar el atributo Ordenar por para modificar el orden en que aparecen sus artículos.
Fijar sus descargas como una pila es una de las mejores cosas que puede hacer para su flujo de trabajo, y lo mismo podría decirse del escritorio (si lo usa), Dropbox, Google Drive y un almacenamiento similar basado en la nube.
Mover, Ocultar automáticamente y otras configuraciones
Puede mover su base hacia la izquierda o hacia la derecha de la pantalla, además de dejarla en la parte inferior. Personalmente, encuentro que un muelle montado en el lateral de la pantalla ocupa menos espacio útil y reduce las distracciones mientras trabajaba en mi Mac. ¿No se puede hacer nada? Bloquear distracciones con Focus para Mac ¿No se puede hacer nada? Bloquee las distracciones con Focus For Mac. Fuerce a trabajar en lugar de navegar. Focus es una aplicación de Mac que bloquea sitios que distraen y que muestran una cita de inspiración cuando intenta visitar un sitio que no debería visitar. Lee mas . También puede habilitar la ampliación, que resalta lo que esté debajo del cursor al ampliarlo.

Encontrará estas configuraciones en Preferencias del sistema> Dock entre otras, como la capacidad de cambiar el tamaño del dock, alternar entre animaciones y ocultar automáticamente el dock cuando no esté en uso, lo que requiere que desplace el mouse en el área inmediata para acceder a él.
Me encanta o lo odio, el muelle puede hacer mucho por su productividad. ¿Perdimos algunos consejos y trucos increíbles? Dinos en los comentarios.

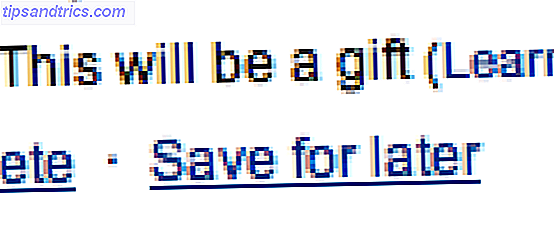
![Apple se ve obligada a reemplazar cables de alimentación MagSafe deshilachados [Noticias]](https://www.tipsandtrics.com/img/internet/262/apple-forced-replace-frayed-magsafe-power-cords.jpg)