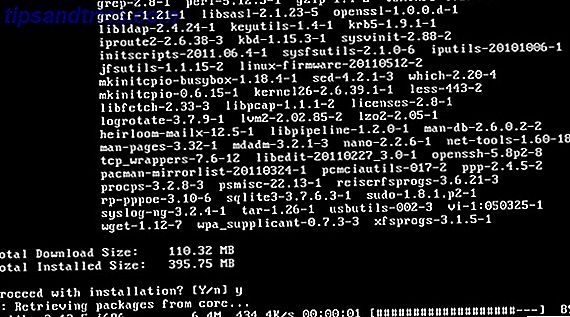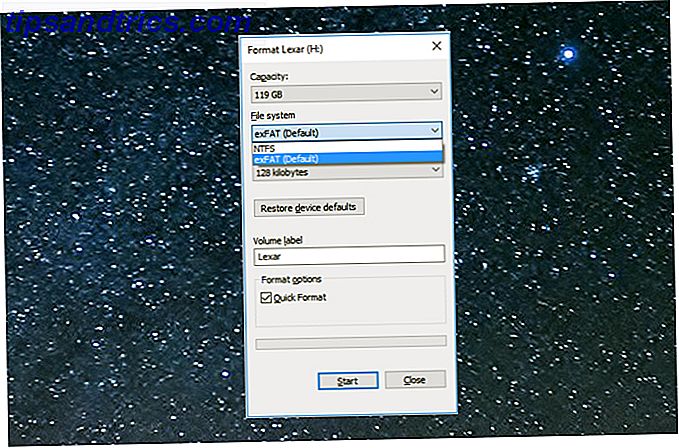
Un sistema de archivos es la herramienta mágica que permite que un sistema operativo lea los datos en cualquier disco duro o unidad USB. Desafortunadamente, hay varios sistemas de archivos disponibles, y no todos los sistemas operativos funcionan bien con cada uno. Es por eso que la opción recomendada por defecto es FAT32. Pero hay una mejor opción: exFAT.
Los sistemas de archivos son una complicación innecesaria, pero por ahora no van a ningún lado. Por ejemplo, las computadoras Apple usan el sistema de archivos HFS + (es decir, Mac OS Extended) de forma predeterminada, mientras que Windows usa NTFS (Sistema de archivos de nueva tecnología). ¿No estás seguro de lo que hay detrás de tu sistema? ¡Aquí hay una forma fácil de averiguarlo! Qué es un sistema de archivos y cómo puede averiguar qué se ejecuta en sus discos Qué es un sistema de archivos y cómo puede averiguar qué se ejecuta en sus discos Leer más
Pero por el bien de este artículo, nos estamos centrando en FAT32 y exFAT, los dos mejores sistemas de archivos para discos duros externos y unidades USB.
¿Qué hace que FAT32 y exFAT sean mejores que otros?
Si alguna vez ha formateado un disco duro como NTFS, sabe que hay muchos problemas para hacerlo funcionar con Mac y Linux. Mientras que macOS reconoce y lee unidades NTFS, no puede escribir en ellas. Linux necesita estar preparado para leer NTFS ya que no es compatible con el sistema de archivos de forma predeterminada. En resumen, NTFS funciona sin problemas con Windows y no mucho más. Del mismo modo, las unidades Mac OS Extended funcionan sin problemas con macOS y no mucho más.
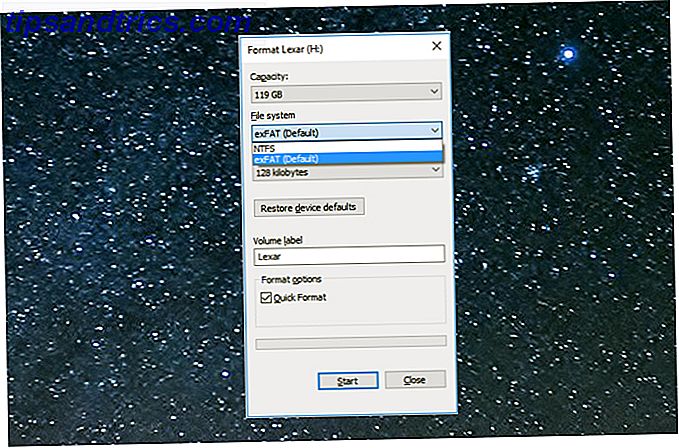
Sin embargo, FAT32 y exFAT funcionan con todos los sistemas operativos por defecto. FAT (tabla de asignación de archivos) es el más antiguo de estos sistemas de archivos y, por lo tanto, es reconocido por todos los sistemas operativos. Para computadoras personales, la primera utilizada fue FAT12, seguida de FAT16, y luego la FAT32 actual. Luego vino exFAT, hecho con unidades USB y discos externos en mente.
En resumen, el disco duro primario de su sistema operativo debería ser el que mejor se adapte al sistema operativo. Pero sus discos duros externos y unidades USB deberían usar FAT32 o exFAT.
FAT32 vs. exFAT
Por lo general, cuando va a formatear una unidad USB, Windows sugerirá FAT32 como el sistema de archivos predeterminado. Pero es posible que desee considerar el uso de exFAT en su lugar.
Dispositivos compatibles
FAT32 es el sistema de archivos más compatible. Funciona en cualquier sistema operativo, así como consolas de videojuegos, ampliaciones USB de Android Obtenga almacenamiento adicional en Android con una unidad flash USB Obtenga almacenamiento adicional en Android con una unidad flash USB ¿Desea agregar más espacio de almacenamiento a su dispositivo Android con un flash USB ¿manejar? Podemos mostrarte cómo hacerlo, paso a paso. Lea más, reproductores multimedia y otros dispositivos.

Por el contrario, exFAT funcionará en el 99 por ciento de los dispositivos que utilice, pero es posible que no funcione en algunos reproductores multimedia y dispositivos Android. Tanto Xbox One como PlayStation 4 son compatibles con las unidades exFAT, pero por alguna razón, Xbox One a menudo tiene problemas con las unidades USB exFAT formateadas en una Mac.
Algunas distribuciones de Linux tampoco son compatibles con exFAT de fábrica. Necesitará instalar el paquete para eso abriendo una ventana de Terminal y escribiendo:
sudo apt-get install exfat-utils exfat-fuse Una vez hecho esto, escribe:
sudo apt-get update Tamaños admitidos
FAT32 solo admite archivos de hasta 4 GB de tamaño y solo se puede usar como sistema de archivos en discos duros de 8 TB o menos. Si todos sus archivos son más pequeños que 4 GB, entonces el excelente soporte de dispositivo de FAT32 lo convierte en una mejor opción. Si alguna vez ha visto el cuadro de diálogo que dice "Su archivo es demasiado grande para el destino", elimine FAT32.

Por el contrario, exFAT no tiene limitaciones en cuanto a tamaños de archivos o tamaños de discos duros. Esto hace que exFAT sea la mejor opción si va a utilizar una unidad portátil que almacena archivos grandes (como videos sin editar o proyectos en 3D) y está conectada a diferentes computadoras.
Velocidad: ¿Qué es más rápido?
En términos generales, las unidades exFAT son más rápidas para escribir y leer datos que las unidades FAT32. Encontrará muchos puntos de referencia en línea, pero Flexense tiene la comparación más completa.

Además de escribir archivos grandes en la unidad USB, exFAT superó a FAT32 en todas las pruebas. Y en la prueba de archivo grande, era casi lo mismo.
Nota: Todos los puntos de referencia muestran que NTFS es mucho más rápido que exFAT.
La conclusión es que a menos que esté 100 por ciento seguro de que nunca tendrá un archivo de menos de 4 GB, formatee la unidad como exFAT. Recuerde que el sistema de archivos que usa durante el formateo es lo que continuará usando durante mucho tiempo, por lo que es sensato tomar la decisión correcta al inicio.
Cómo formatear una unidad USB para exFAT
Cualquier unidad USB o disco duro externo se puede formatear fácilmente como exFAT en lugar de FAT32.
Para ventanas
- Abra esta PC en File Explorer.
- Haga clic derecho en la unidad USB y elija Formatear en el menú de shell.
- Elija exFAT en el sistema de archivos.
Aquí hay una guía completa con capturas de pantalla Cómo formatear una unidad USB y por qué sería necesario Cómo formatear una unidad USB y por qué sería necesario Formatear una unidad USB no es diferente de formatear cualquier otra unidad. Pero ¿con qué frecuencia has formateado un disco y alguna vez te has preguntado qué significan las distintas opciones? Lee mas .

Para macOS
- Abra Spotlight (Command + Space) y ejecute la Utilidad de Discos.
- Elija la unidad USB en el menú de la izquierda.
- Haga clic en Borrar y elija exFAT en Formato.
Aquí hay una guía completa con capturas de pantalla Preparación de una unidad de disco duro externa para usar con Mac OS X Preparación de una unidad de disco duro externa para usar con Mac OS X Si acaba de comprar un disco duro externo nuevo para su Mac, es importante que se tome el tiempo para prepare su disco duro para usar con Mac OS X. Lea más.
Para Linux
- Abra una ventana de Terminal.
- Escriba
sudo apt-get install exfat-utils exfat-fusey presione Entrar. - Escriba
sudo fdisk -ly presione Entrar. - Tenga en cuenta la dirección de su disco externo. Debería leerse como / dev / sd ** (donde los dos últimos asteriscos son una letra y un número).
- Escriba
sudo mkfs.exfat -n NAME /dev/sd**donde reemplace sd ** con la dirección que anotó anteriormente y NAME con lo que quiera etiquetar su unidad.
NTFS vs. exFAT vs. FAT32
Tan fantástico como exFAT, no olvide que NTFS es mejor en todos los aspectos si solo está utilizando la unidad USB en computadoras con Windows. Pero eso ya no es la norma, ¿verdad?
¿Qué sistema de archivos usa en su unidad USB? ¿Alguna vez se ha enfrentado al error "El archivo es demasiado grande para el sistema de archivos de destino"?

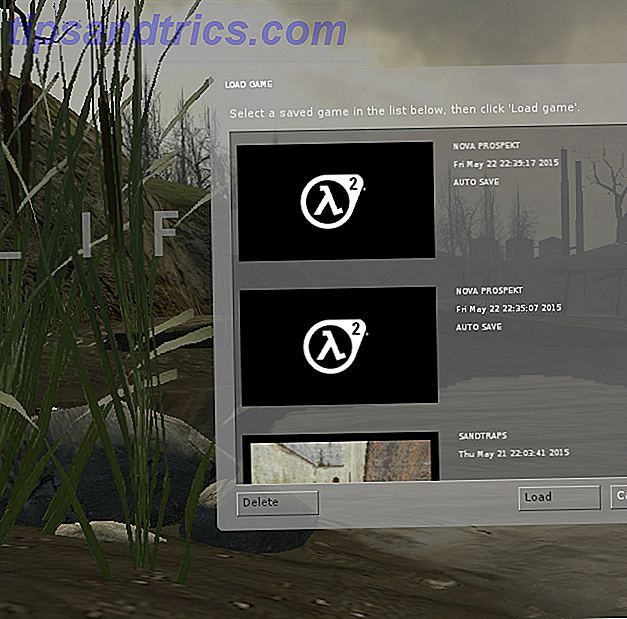
![Realice cambios rápidos en archivos PDF con PDF Mod [Linux]](https://www.tipsandtrics.com/img/linux/337/make-quick-changes-pdf-files-with-pdf-mod.png)