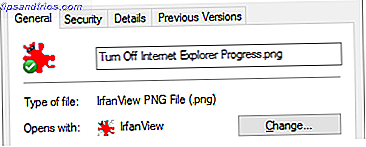
¿Tiene archivos rotos con extensiones de archivos perdidas o arruinadas? Si conoce el tipo de archivo, agregar la extensión correcta podría volver legibles esos archivos. Y si tiene más de unos pocos archivos con este problema, tenemos algo que podría ahorrarle mucho tiempo: cambiar el nombre de las extensiones de archivo por lotes.
Introducción a las extensiones de archivos
Las extensiones de archivo son las letras que siguen al punto en el nombre de un archivo. Por ejemplo, en un archivo llamado document.doc, DOC es la extensión del archivo. La extensión identifica el tipo de archivo y permite que el sistema operativo asocie estos archivos con el software que los admite.
Tenga en cuenta que en la mayoría de los casos no puede simplemente cambiar la extensión del archivo para convertir un archivo de un formato a otro. Para convertir un archivo PDF en un documento de Word La guía completa de Microsoft Office File Converter La guía completa de Microsoft Office File Converter Si alguna vez ha convertido un archivo de texto, como PDF a Word, ya está familiarizado con el desafío. A veces es tan fácil como imprimir, otras veces necesita herramientas especiales. Ingrese esta guía de conversión. Lea más, por ejemplo, debe usar una herramienta de conversión que pueda reescribir todo el archivo en el nuevo formato. Si necesita convertir un archivo DAT en un documento de Word Cómo convertir un archivo DAT en un documento de Word Cómo convertir un archivo DAT en un documento de Word Aquí está, atascado con un archivo DAT de archivo que se suponía que era un documento de Word y no sabes qué hacer con eso. Déjanos guiarte Lea más, sin embargo, el cambio de las extensiones de archivos funciona.
Cómo hacer que las extensiones de archivo sean visibles
Cambiar la extensión del archivo puede hacer que el archivo sea temporalmente inútil. Para proteger los archivos de accidentes, las extensiones de archivos están ocultas por defecto. Para ver una extensión de archivo oculta, haga clic con el botón derecho en el archivo en cuestión y seleccione Propiedades . En General, verá el nombre completo del archivo respectivo, incluida su extensión. Debajo del nombre, verá una línea que explica el tipo de archivo, así como también la aplicación que lo abre .
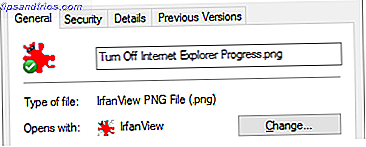
Puede hacer extensiones de archivo visibles por defecto. Open File Explorer Cómo aprovechar al máximo el Explorador de archivos de Windows 10 Cómo aprovechar al máximo el Explorador de archivos de Windows 10 Windows File Explorer es una de las características más infravaloradas de Windows 10. Aquí demostramos cómo administrar y controlar el Windows 10 File Explorer de abajo hacia arriba y revela las características que nunca ... Lea más y vaya a una carpeta donde le gustaría ver las extensiones de archivo.
En Windows 8 y 10, vaya a Ver y establezca una marca de verificación junto a las extensiones de nombre de archivo .

En Windows 7, haga clic en Organizar en la esquina superior izquierda y seleccione Carpeta y opciones de búsqueda en el menú. Cambie a la pestaña Ver, desplácese hacia abajo hasta que vea Ocultar extensiones de archivo para tipos de archivos conocidos y elimine la marca de verificación de esa opción. Haga clic en Aceptar para guardar sus cambios.
Cómo arreglar asociaciones de tipo de archivo
En ocasiones, las asociaciones de tipo de archivo se arruinan, lo que significa que Windows accidentalmente asocia un tipo de archivo con un programa que no lo admite. Digamos que el archivo DOC de nuestro ejemplo anterior estaba asociado con VLC en lugar de Microsoft Word. Cualquier archivo DOC se abrirá ahora con VLC, pero el reproductor multimedia no puede abrir archivos DOC. Afortunadamente, se puede arreglar una mala asociación de archivos Cómo arreglar rápidamente las asociaciones de tipo de archivo de Windows Cómo arreglar rápidamente las asociaciones de tipo de archivo de Windows Algunas herramientas tienen la mala costumbre de cambiar sus programas predeterminados. Lo hacen cambiando las asociaciones de tipo de archivo. A Windows 10 también le gusta jugar con tus preferencias. He aquí cómo hacerlo a tu manera. Lea más fácilmente.
Haga clic con el botón derecho en el archivo afectado, seleccione Abrir con en el menú y, para cambiar permanentemente la aplicación asociada, seleccione Elegir otra aplicación . Ahora seleccione el programa correcto y coloque una marca de verificación junto a Usar siempre esta aplicación para abrir archivos .ext, donde EXT es la extensión de archivo correspondiente.

Para arreglar una asociación de archivo LNK (acceso directo) quebrada Cómo cambiar y arreglar asociaciones de tipos de archivos rotos en Windows 7 Cómo cambiar y arreglar asociaciones de tipo de archivo rotas en Windows 7 Este artículo discutirá qué tipo de archivo son las asociaciones, cómo puede cambiarlas en en general, y por qué tanta gente tiene problemas con las asociaciones de archivos .lnk en Windows. Si se ha encontrado con ... Leer más, es posible que deba aplicar una corrección de registro.
Cómo identificar tipos de archivos
Si alguna vez te encuentras con tipos de archivos extraños 8 formas de identificar tipos de archivos desconocidos 8 maneras de identificar tipos de archivos desconocidos El problema con los tipos de archivos desconocidos no es su oscuridad. La preocupación es que pueden ser peligrosos. La identificación antes de la acción debería ser el camino a seguir para el ágil ingenioso. Identificación de tipos de archivos desconocidos ... Leer más, Google o WolframAlpha podrían informarle más sobre ellos.
También puede usar el TrID para analizar un archivo que carece de una extensión de archivo. Cómo abrir tipos de archivos extraños en Windows Cómo abrir tipos de archivos extraños en Windows Los equipos conocen miles de formatos de archivos diferentes. A veces, tanto usted como Windows no tienen idea de cómo abrir un archivo extraño. Aquí se explica cómo puede descubrir cómo abrir esos archivos. Lee mas . Puede elegir entre tres versiones: TrID File Identifier es una utilidad de línea de comandos, TrIDNet viene con una interfaz de usuario (UI) y TrID Online es la versión web. Los tres pueden leer la firma binaria de su archivo misterioso y compararla con la base de datos TrID de tipos de archivos. Si hay una coincidencia, sabrá con qué tipo de archivo está tratando.
Cómo cambiar el nombre de las extensiones de archivos por lotes
Puede cambiar por lotes las extensiones de archivo de dos maneras. Puede usar la línea de comando o puede usar una herramienta de terceros. Si desea cambiar algo más que la extensión, por ejemplo, si desea realizar cambios en el nombre del archivo, se recomienda el uso de una herramienta de terceros.
El enfoque de línea de comando
Para este enfoque, agregue todos los archivos que desea editar en una carpeta. Mantenga presionada la tecla Mayús mientras hace clic con el botón derecho en esa carpeta y selecciona Abrir ventana de comandos aquí .
Renombrar y reemplazar archivos
Si desea cambiar el nombre y reemplazar los archivos originales, ingrese el siguiente comando y reemplace "OLD" y "NEW" con los nombres de extensión respectivos:
ren *.OLD *.NEW Por ejemplo, para cambiar por lotes la extensión de archivo de JPEG a JPG, el comando se vería así:

El * es un comodín que le permite aplicar el comando a cualquier archivo que coincida con los criterios de tipo de archivo que busca. Puede cambiar el nombre de solo un archivo específico reemplazando el * con el nombre completo del archivo.
Copie y cambie el nombre de los archivos
Si desea conservar los archivos originales y crear nuevos archivos con las extensiones deseadas, use el siguiente comando:
xcopy *.OLD *.NEW 
Tenga en cuenta que es posible que necesite ejecutar un símbolo del sistema elevado. Una guía para principiantes a la línea de comandos de Windows Una guía para principiantes para la línea de comandos de Windows La línea de comando le permite comunicarse directamente con su computadora y ordenarle que realice varias tareas. Lea más (con derechos de administrador) para el comando xcopy. En Windows 10, haga clic con el botón derecho en el botón Inicio y elija Símbolo del sistema (Administrador) . Puede navegar manualmente a su carpeta usando el comando cd, seguido de la ruta de la carpeta, por ejemplo, cd C: \ Users \ your_username \ Downloads \ Batch Rename .
El enfoque del software
El símbolo del sistema parece más intimidante de lo que es. Pero si aún prefiere una interfaz gráfica de usuario, aquí hay una solución para esta tarea particular de cambiar el nombre de la extensión del archivo.
Cambiador de extensión a granel
Esta herramienta solo puede hacer una cosa: cambiar las extensiones de archivo de forma masiva. Como resultado, la interfaz de usuario (UI) es súper simple.
Primero, elija dónde buscará la herramienta los archivos que coincidan con sus criterios. Puede incluir subdirectorios.

Segundo, agregue extensiones y con qué reemplazarlas, por ejemplo, DAT con DOC. Si tiene archivos sin extensiones, puede tratarlos también agregando una extensión a la línea vacía en la parte inferior del paso 2.

Finalmente, presione Go! y revisa los resultados.

Tenga en cuenta que Bulk Extension Changer cambiará el nombre de los archivos originales sin copiarlos primero.
Las herramientas alternativas con opciones avanzadas incluyen Bulk Rename Utility y AdvancedRenamer. Gavin los ha cubierto en su obra sobre operaciones por lotes en Windows Cómo cambiar el nombre y borrar archivos en masa en Windows Cómo cambiar el nombre y eliminar archivos en masa en Windows ¿Te estás volviendo loco sobre cómo cambiar el nombre o eliminar cientos o miles de archivos? ? Lo más probable es que alguien más ya sea calvo y lo descubrió. Te mostramos todos los trucos. Lea más, que cubre el uso de File Explorer, el símbolo del sistema y PowerShell. Recomiendo lo primero si tiene requisitos muy complejos, pero vaya con AdvancedRenamer si sus necesidades son más simples y prefiere una interfaz de usuario clara.
Sus extensiones de archivo ordenadas
Ahora ya sabes casi todo lo que hay que saber sobre el cambio de extensiones de archivos. Recuerde que cambiar la extensión de archivo no cambiará el tipo de archivo o formato. Solo una conversión de archivos adecuada. La Mega Guía de Herramientas de Conversión de Archivos de Medios en Windows. La Mega Guía de Herramientas de Conversión de Archivos de Medios en Windows ¿Se pregunta cómo convertir mejor ese archivo multimedia? Esta es tu guía para salir de la jungla de archivos multimedia. Compilamos las herramientas de conversión de archivos multimedia más relevantes y le mostramos cómo usarlas. Leer más puede convertir un archivo de un formato a otro.
¿Qué archivos le causaron problemas y cómo lo resolvió? ¿Tiene alguna otra pregunta sobre tipos de archivos, formatos o extensiones? ¡Por favor deja un comentario!



