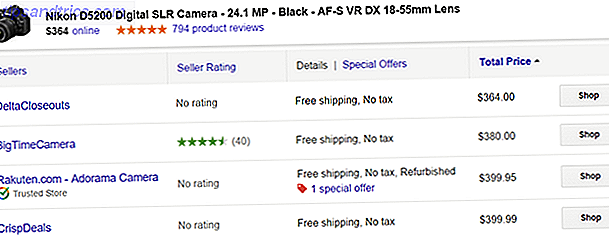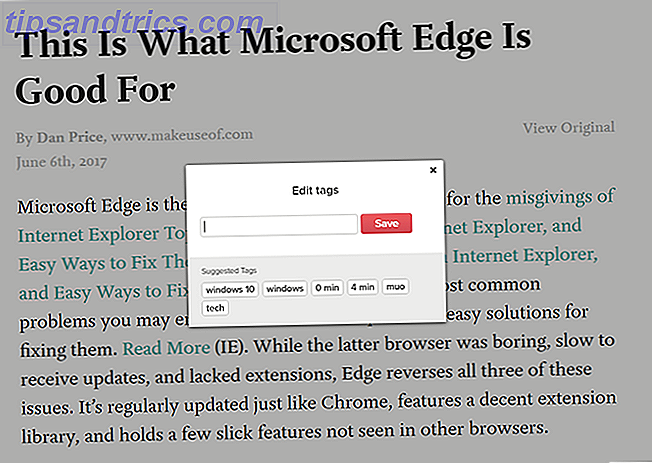Si se dejó influenciar por las características más nuevas de Windows 10 9 Características de actualización de aniversario de Windows 10 Le encantará 9 Características de la actualización de aniversario de Windows 10 que le encantará ¿Todavía está en la mira sobre la actualización de aniversario de Windows 10? Hemos resumido las nuevas características más importantes. ¡Asegúrate de probarlos todos si ya has actualizado! Lea más y use la laguna para una actualización gratuita de Windows 10. Puede actualizarse a Windows 10 gratis (con un Loophole) Puede actualizarse a Windows 10 gratis (con un Loophole) Si se perdió la fecha límite para el Windows 10 gratis mejora, estás de suerte porque todavía hay otro método que puedes usar, siempre y cuando tu conciencia te permita hacerlo. Lea más, uno de los primeros problemas que puede encontrar es una pantalla estropeada o problemática.
Por ejemplo, algunos usuarios están desconcertados cuando Windows 10 solo usa aproximadamente dos tercios de su pantalla, dejando bordes gruesos y negros alrededor de los bordes. Otros experimentan gráficos distorsionados o pixelados que son difíciles de discernir. O el problema podría ser tan mundano como no poder seleccionar una resolución determinada.
La solución puede ser diferente para cada problema, pero el primer paso que debe tomar es siempre el mismo: verifique si sus controladores gráficos están actualizados.

Afortunadamente, esto es sorprendentemente fácil en Windows 10. Simplemente siga estos pasos y es probable que esté listo:
- En el menú Inicio, busque Administrador de dispositivos .
- Abra el submenú Adaptadores de pantalla.
- Encuentra tu adaptador de gráficos, que generalmente coincidirá con tu tarjeta gráfica. Para mí, era Intel Iris Pro Graphics 6200. Por ejemplo, la tuya podría decir algo relacionado con Radeon o NVIDIA.
- Haga clic derecho sobre él y seleccione Actualizar el software del controlador .
- Cuando se le solicite, seleccione Buscar automáticamente el software del controlador actualizado . Esto buscará en la base de datos de actualizaciones de controladores de Microsoft y, si determina que su controlador está desactualizado, actualizará la suya a la última versión.
En este punto, puede o no necesitar reiniciar su computadora.
La mayoría de los problemas de la pantalla se pueden resolver con una actualización del controlador, pero tenga en cuenta que lleva tiempo que los fabricantes proporcionen dichas actualizaciones. Si Windows 10 acaba de lanzar una nueva versión y es entonces cuando comenzó su problema, es posible que deba esperar algunos días o semanas para actualizar su controlador.
Si la actualización al último controlador causa un problema diferente, siempre puede retroceder y volver a una versión anterior. Recuperar el control de las actualizaciones de controladores en Windows 10. Recuperar el control de las actualizaciones de controladores en Windows 10 Un controlador de Windows incorrecto puede arruinar su día. En Windows 10, Windows Update actualiza automáticamente los controladores de hardware. Si sufre las consecuencias, permítanos mostrarle cómo hacer retroceder su controlador y bloquear el futuro ... Leer más. Evite el uso de administradores de controladores de terceros, ya que tienden a ser imprecisos en el mejor de los casos o malvados en el peor de los casos.
¿Esto resolvió tus problemas de pantalla? Háganos saber a continuación! Si no lo hizo pero encontró otra solución, díganos qué funcionó.