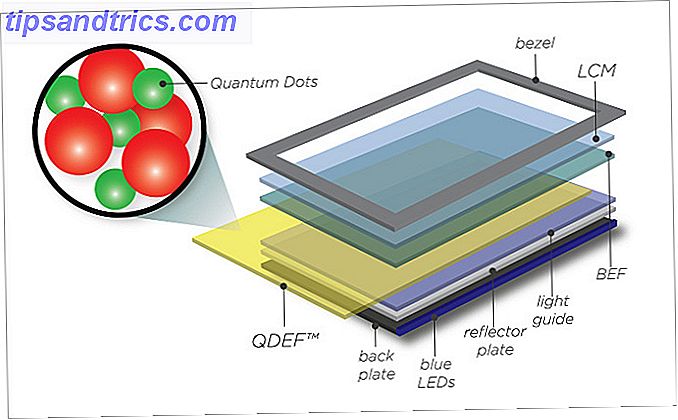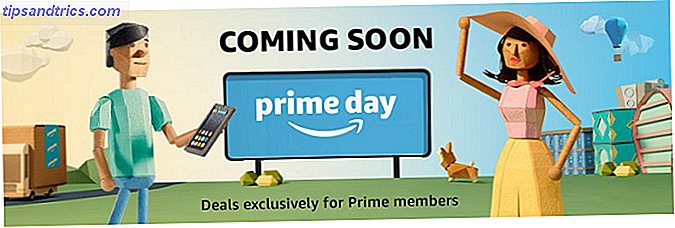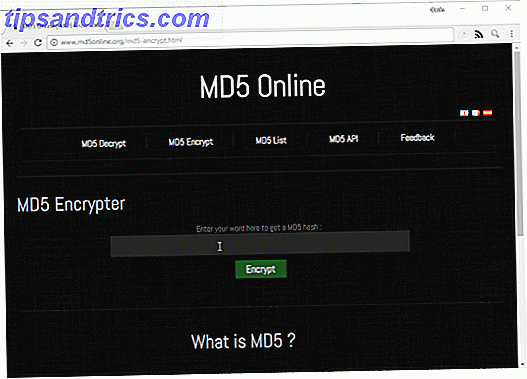Spotlight y Alfred no lo cortan 10 Más flujos de trabajo Alfred para enviar tweets, establecer recordatorios y más 10 Más flujos de trabajo Alfred para enviar tweets, establecer recordatorios y más Si eres un usuario potente de Mac, el iniciador de aplicaciones Alfred es una forma poderosa de hacer las cosas con flujos de trabajo que guardan clics y unas rápidas pulsaciones de teclas. Lee mas ? LaunchBar pone aplicaciones, búsquedas web y una gran cantidad de funciones a su alcance mientras escribe.
Recientemente, Objective Development lanzó la versión 6 de LaunchBar ($ 29.00), que incluye una interfaz de usuario rediseñada, acciones integradas, búsquedas web en vivo y la capacidad de crear y compartir extensiones personalizadas en una variedad de lenguajes de scripting, como AppleScript, JavaScript, Python, entre otras mejoras.
LaunchBar está disponible como una descarga de prueba de 30 días, que es probablemente la cantidad de tiempo que necesitará para aprender y practicar su uso.
Descripción de la aplicación
Para quienes son nuevos en LaunchBar, aparece una ventana de inicio útil cuando se abre la aplicación por primera vez. Por defecto, LaunchBar se activa utilizando el acceso directo Command + Space (u otro atajo que asigne), que se puede usar desde cualquier aplicación. De forma predeterminada, este es el mismo atajo utilizado por Mac OS X, aunque puede cambiar esta configuración en Preferencias del sistema> Teclado> Accesos directos del teclado> Enfoque> Mostrar ventana de Spotlight .

La interfaz de usuario de LaunchBar es una ventana de entrada única que ahora, en la versión 6, aparece en la pantalla en lugar de caer desde la barra de menú. Aquí es donde escribe una abreviatura o comando que le pide a LaunchBar que realice una acción en particular.
Por ejemplo, si escribe "iTunes" o la abreviatura "itu", LaunchBar le da la opción de controlar iTunes sin ponerlo en primer plano.

Si el elemento seleccionado tiene una flecha en el lado derecho, puede hacer clic en la tecla de tabulación para ver opciones y acciones adicionales.
Si lo permite, LaunchBar indexa todas sus aplicaciones, contactos, marcas de navegador web, bibliotecas de iTunes e iPhoto, el contenido de su hogar y otras carpetas, lo que le permite ingresar y obtener acceso a más archivos y datos en su Mac.

Cuanto más uses LaunchBar, mejor será para predecir lo que estás buscando. Inmediatamente, cuando empiezas a escribir las primeras letras de una búsqueda, LaunchBar proporciona resultados rápidos aligerar. Si el archivo o la aplicación que está buscando no aparece en la parte superior de la lista o cerca de ella, desplácese hacia abajo y búsquela, y luego presione la tecla Retorno. La próxima vez que realice la misma búsqueda, el elemento debería aparecer más arriba en la lista.

Sin embargo, debo señalar que escribir abreviaturas y términos de búsqueda en LaunchBar parece más desafiante que hacerlo en Alfred. Con Alfred (se muestra a continuación), el cursor aparece en la ventana de entrada, lo que facilita la corrección de lo que escribe.

Con LaunchBar, su entrada de texto aparece en el lado derecho de su cuadro de texto, lo que hace que sea más difícil ver lo que está escribiendo. En preferencias, puede cambiar el tiempo de demora hasta tres segundos para volver a escribir su entrada. Alfred no tiene esa limitación.
Otras características
Aunque LaunchBar funciona muy bien como aplicación y como iniciador de archivos, tiene muchísimas otras características y capacidades que se detallan en su totalidad en el manual en línea (que debería ser más fácil de localizar). Aquí hay algunos ejemplos más de acciones comunes que se pueden realizar después de invocar la ventana LaunchBar:
Búsqueda web de Google : escriba "G" o "GOOG", presione la barra espaciadora y luego escriba su cadena de búsqueda; presione la tecla Retorno para realizar la búsqueda de Google.
Cálculos matemáticos : empiece a escribir un cálculo y presione Retorno para el resultado; escriba la abreviatura, CALC o '=' y pulse Espacio e ingrese un cálculo; o use la tecla de acceso rápido asignada en las preferencias de LaunchBar para mostrar instantáneamente la función de calculadora.

Crear un evento de calendario : escriba CAL y seleccione un calendario. Haga clic en la barra espaciadora y luego escriba la fecha y la hora de un nuevo evento o recordatorio.

Mueva un archivo : seleccione el archivo, invoque LaunchBar y presione la tecla de tabulación. A partir de ahí, escriba el nombre de la carpeta a la que desea mover el archivo seleccionado o escriba la aplicación en la que desea abrirlo.

LaunchBar también se puede usar para alternar entre aplicaciones, ejecutar AppleScripts, iniciar un nuevo archivo de texto y pegar elementos desde la función de historial del portapapeles.
LaunchBar también incluye numerosos ajustes para atajos de teclado, realizar diversas acciones y cambiar la interfaz de usuario a uno de los seis temas diferentes.

Vale la pena probarlo
Si nunca usaste LaunchBar o una aplicación similar, definitivamente vale la pena probarlo. Es especialmente útil si desea utilizar su teclado en lugar de su mouse o su panel táctil para realizar acciones en su Mac.
Si le gusta la velocidad de LaunchBar y desea reducir el número de tareas redundantes manuales que realiza en su Mac, consulte el programa de automatización. Teclado Maestro Automatice todo en su Mac con Keyboard Maestro [Mac] Automatice todo en su Mac con Keyboard Maestro [ Mac] He escrito varios artículos sobre la automatización de Mac, incluida una Guía de automatización de MUO sobre cómo comenzar con el Automator de Apple y las funciones integradas de OS X para crear carpetas inteligentes, listas de reproducción, álbumes y buzones de correo. Pero ... Leer más, y la aplicación de acción de carpetas Hazel Hazel - Realizar tareas en tu Mac Así que no tienes que Hazel - Realizar tareas en tu Mac Así que no tienes que He escrito previamente una guía completa de MUO sobre utilizando las carpetas inteligentes de Apple y el programa Automator, pero una aplicación clásica de terceros llamada Hazel es uno de mis asistentes personales de automatización que funciona en segundo plano, ... Leer más.
Si usted es el usuario actual de LaunchBar, díganos qué piensa de esta última versión y qué características nuevas le gustan especialmente.