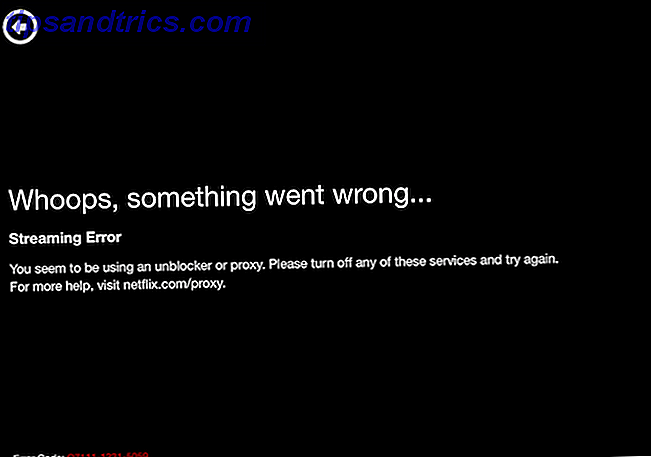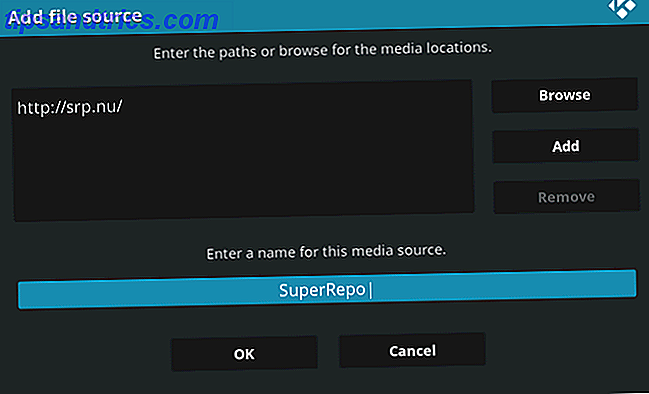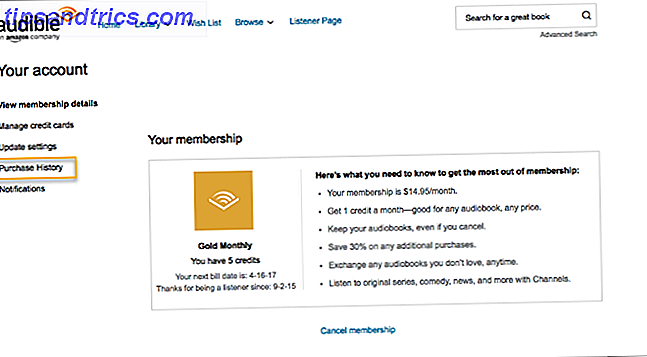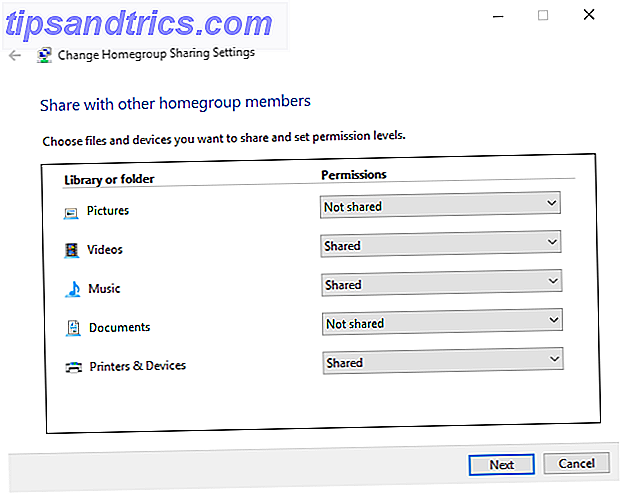
Hoy en día, muchos de nosotros usamos una memoria USB o un correo electrónico para transferir archivos entre computadoras a solo unos metros de distancia, pero hay una mejor manera. Las transferencias de archivos de red pueden tardar unos minutos en configurarse, pero vale la pena invertir ese tiempo a largo plazo.
Ya sea que use las herramientas del sistema de Windows o un servicio de terceros como Dropbox Haga que Dropbox sea aún más sorprendente con estos accesos directos que ahorran tiempo. Haga que Dropbox sea aún más sorprendente con estos accesos directos que ahorran tiempo. Si confió en Dropbox con sus archivos, también puede hacerlo puedes sacarle más provecho Comience probando los increíbles accesos directos enumerados aquí. Lea más, un procedimiento de transferencia de archivos de red puede ahorrarle tiempo a diario. Sigue estos consejos, y estarás funcionando en muy poco tiempo.
Soluciones nativas de uso compartido de Windows
No tiene que contratar una solución de terceros para compartir archivos y carpetas en su red doméstica. Windows proporciona estos de forma nativa. He aquí cómo configurarlos.
Usando un grupo en el hogar en Windows 7/8/10
Si las computadoras que necesita compartir archivos están en Windows 7 o en una versión más reciente del sistema operativo, puede usar un grupo en el hogar para facilitar el proceso. Primero, cuide la red física de los dispositivos. Todo lo que necesita saber sobre las redes domésticas Todo lo que necesita saber sobre las redes domésticas Configurar una red doméstica no es tan difícil como cree que es. Lea más, si aún no lo ha hecho.
El siguiente paso es abrir Homegroup, la forma más rápida de hacerlo es simplemente buscarlo. La aplicación lo guiará a través del procedimiento para crear un grupo en el hogar para su red, decidiendo qué dispositivos y carpetas desea compartir con las otras computadoras en su red.
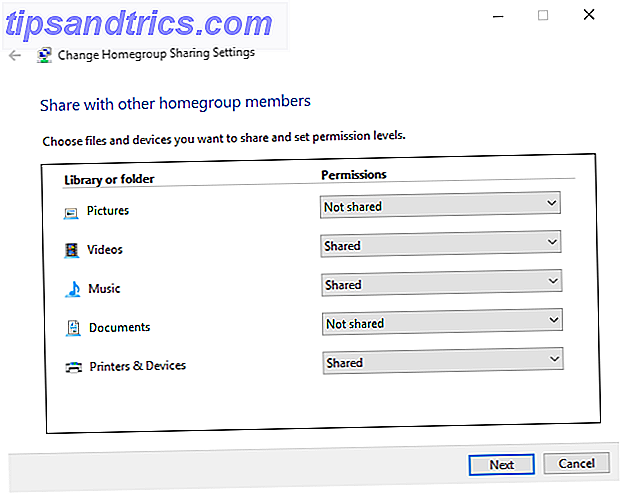
Se le dará una contraseña para usar cuando se una al Homegroup desde otros sistemas. Una vez que se esté ejecutando, tendrá acceso a las carpetas que cada uso configura como compartidas. Simplemente arrastre y suelte los archivos deseados en esa carpeta para comenzar a transferirlos entre dispositivos.
Uso de grupos de trabajo para compartir entre todas las versiones de Windows
Puede ser que exista un problema con Windows Vista o incluso XP en su red. Si bien existen muchas razones para actualizar a una versión más moderna 10 razones para actualizar a Windows 10 10 Razones para mejorar a Windows 10 Windows 10 llegará el 29 de julio. ¿Vale la pena actualizar de forma gratuita? Si está esperando Cortana, juegos de vanguardia o un mejor soporte para dispositivos híbridos, ¡sí, definitivamente! Y ... Leer más, eso podría no ser posible en ciertas circunstancias, así que, afortunadamente, hay una solución alternativa que permite que los archivos se transfieran entre máquinas más actualizadas y el contingente desactualizado.
La clave para corregir la primera parte del procedimiento es elegir un nombre de grupo de trabajo. El valor predeterminado es diferente en diferentes versiones de Windows, por lo que es mejor elegir algo memorable para evitar tropezarse más tarde. Para buscar el nombre del grupo de trabajo en Windows XP, haga clic con el botón derecho en Mi PC y seleccione Propiedades . La información se enumerará en Propiedades del sistema > Nombre del equipo .
Si usa Windows Vista o una versión más reciente, haga clic con el botón derecho en Equipo y seleccione Propiedades . El grupo de trabajo se detallará en la sección Configuración del nombre del equipo, dominio y grupo de trabajo : navegue hasta Cambiar configuración > Propiedades del sistema > Nombre del equipo > Cambiar .
Configuración adicional para grupo en el hogar y grupo de trabajo
Ya sea que haya utilizado un grupo en el hogar o un grupo de trabajo, es posible que tenga que realizar más configuraciones antes de que su red esté lista para comenzar a compartir. Primero, asegúrese de que su firewall tenga los puertos correctos abiertos para facilitar el uso compartido; si usa Windows Firewall, esto se hará automáticamente, pero Microsoft ofrece una lista completa.
También puede tener que habilitar algunas otras opciones para llevar a cabo el tipo de intercambio deseado. Si ha cambiado su ubicación de red a Inicio o Trabajo, Network Discovery ya estará habilitado, pero de lo contrario vale la pena activarlo ahora. Del mismo modo, el uso compartido de archivos se habilitará automáticamente tan pronto como lo intentes y compartas un archivo en Windows 7 o superior, pero otras versiones necesitan que el cambio se dé la vuelta manualmente.
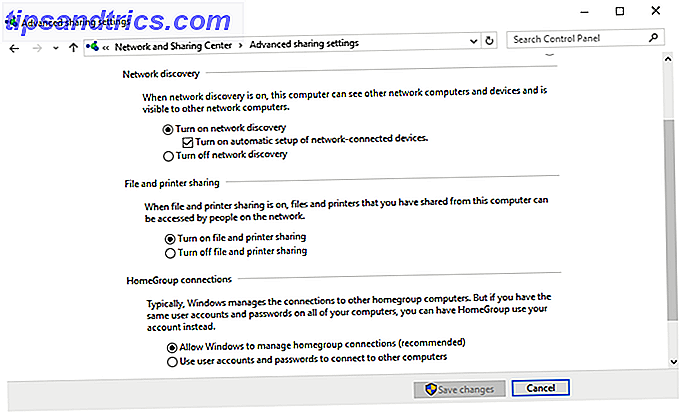
En Windows 7 y superior, tendrá acceso a estas opciones buscando Centro de redes y recursos compartidos en la barra de tareas. Seleccione Cambiar la configuración de uso compartido avanzado y use la sección correspondiente para editar las opciones del perfil de red deseado.
Las opciones de Network Discovery, File Sharing y Public Folder Sharing se encuentran en este menú, y usted querrá habilitar las tres para que compartir archivos sea lo más fácil posible. Sin embargo, tenga cuidado solo de hacer esto en una red en la que confíe. 8 Consejos para la seguridad en línea utilizados por los expertos en seguridad 8 Consejos para la seguridad en línea utilizados por los expertos en seguridad ¿Quiere mantenerse seguro en línea? Luego, olvídate de todo lo que crees que sabes sobre contraseñas, antivirus y seguridad en línea porque es hora de volver a formarte. Esto es lo que los expertos realmente hacen. Lea más, y eso no es de acceso público sin una contraseña.
Compartir a través de la nube
La forma más fácil de compartir archivos y carpetas entre computadoras es un servicio en la nube como Dropbox o OneDrive, y dependiendo del alcance de su uso, es posible que deba pagar una suscripción mensual para acceder al servicio. Si esto es un problema, hay alternativas gratuitas que se enumeran a continuación: puede que necesiten un poco más de trabajo preliminar para comenzar a funcionar.
Los equipos que se ejecutan en la misma red pueden aprovechar la funcionalidad LAN Sync que ofrece Dropbox. En lugar de cargar y descargar desde la web, esto permite que las computadoras en red se transfieran a través de su conexión LAN, lo que hace que el proceso sea mucho más rápido.
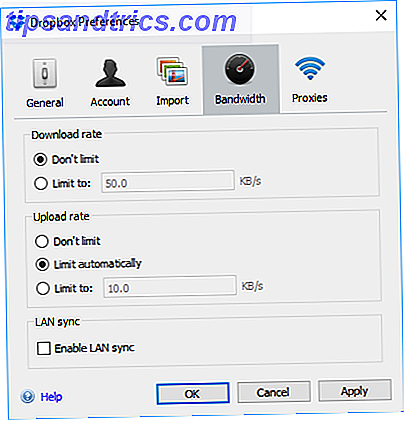
Para habilitar esta opción, haga clic en el engranaje de opciones en el icono de la bandeja del sistema para Dropbox y seleccione Preferencias . Luego, vaya a Bandwidth> LAN Sync y marque la casilla requerida. Ahora, siempre que usted y el otro usuario tengan una conexión de red y cuentas de Dropbox, podrá transferir archivos de gran tamaño rápida y fácilmente. 4 Mejores aplicaciones para compartir archivos grandes al instante 4 mejores aplicaciones para compartir archivos grandes al instante Con estas aplicaciones, compartir archivos grandes con alguien en una fracción de segundo será lo más fácil que hayas hecho. Lee mas .
Compartir archivos a través de su red local
Similar a Dropbox LAN Sync, BitTorrent Sync (nuestra revisión BitTorrent Sync de Pirate Darling a Dropbox Alternativa: BitTorrent Sync le permite mantener sus archivos sincronizados en todas las máquinas desde Pirate Darling a Dropbox Alternativa: BitTorrent Sync le permite mantener sus archivos sincronizados en todas las máquinas basadas en la nube los servicios de sincronización de archivos son fáciles de usar y funcionan bien, pero su privacidad puede o no ser su primera prioridad. Sin mencionar el hecho de que estos servicios siempre vienen con un almacenamiento ... Leer más) le permite sincronizar archivos y carpetas entre computadoras . Sin embargo, lo hace directamente entre dispositivos y puede funcionar completamente en su red local, evitando cualquier limitación del almacenamiento en la nube, particularmente espacio de almacenamiento limitado. Con BitTorrent Sync, puede sincronizar automáticamente una cantidad ilimitada de datos. 3 Excelentes formas de hacer una copia de seguridad automática y sincronizar sus datos en Android. 3 Excelentes formas de respaldar y sincronizar automáticamente sus datos en Android. ¡No pierda sus datos! Asegúrate de mantener todo respaldado. Para eso, déjanos ayudarte. Lee mas .
Instale BitTorrent Sync en las dos computadoras que desea mantener sincronizadas, agregue carpetas para sincronizar, establezca permisos, genere un enlace, clave o código QR, y compártalo con el dispositivo de destino. Una vez que el dispositivo de destino se conecta, la carpeta se mantendrá sincronizada, de forma privada, utilizando la comunicación de dispositivo a dispositivo a través de su red LAN. Con este método, puede compartir selectivamente carpetas específicas con diferentes personas.
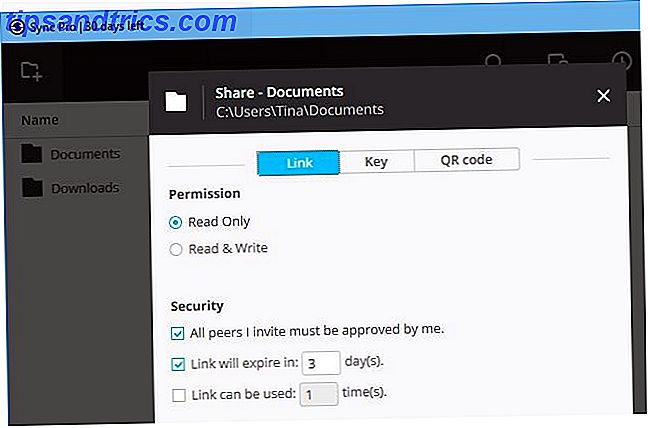
BitTorrent Sync está disponible de forma gratuita. La versión Pro agrega sincronización selectiva, la capacidad de cambiar los permisos de acceso a la carpeta y otras funciones avanzadas desde $ 40 por licencia para un usuario individual.
¿Cuál es su método preferido para compartir?
¿Tiene un consejo importante para compartir archivos en una red local? ¿Te cuesta realizar esta tarea y buscas ayuda? Únete a la conversación en la sección de comentarios a continuación.