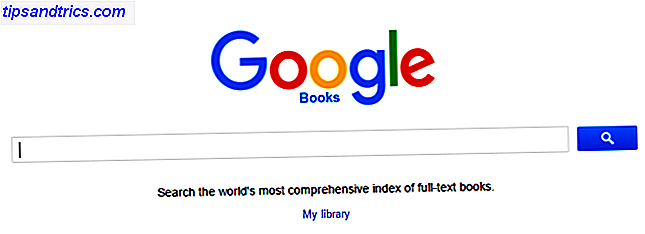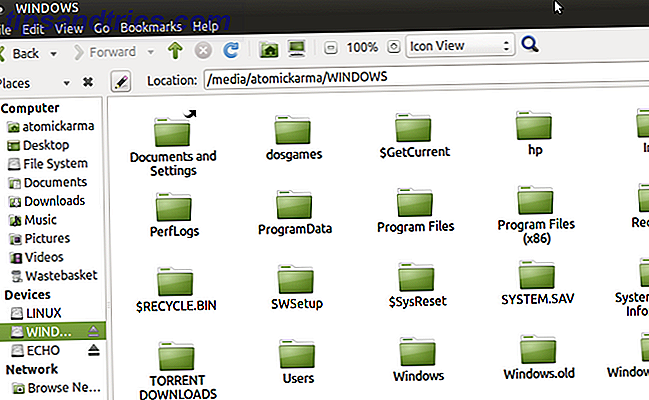
Está ejecutando Linux en su PC, pero también tiene instalado Windows. Es un arranque dual, pero a veces le gustaría compartir datos entre los dos sistemas operativos.
Pero algo te detiene: Windows.
Parece que Windows 10 está bloqueando la unidad C: lo que le impide acceder a los datos en Linux. Entonces, ¿qué puede hacer usted al respecto? Sorprendentemente, la solución es bastante simple.
¿Por qué acceder a sus datos de Windows en Linux?
Los iniciadores duales (específicamente aquellos que ejecutan Windows y Linux en una computadora) tienen un problema que afecta a Windows 8 y 10. Cuando se usa el sistema operativo Linux, es imposible acceder a la unidad de Windows.
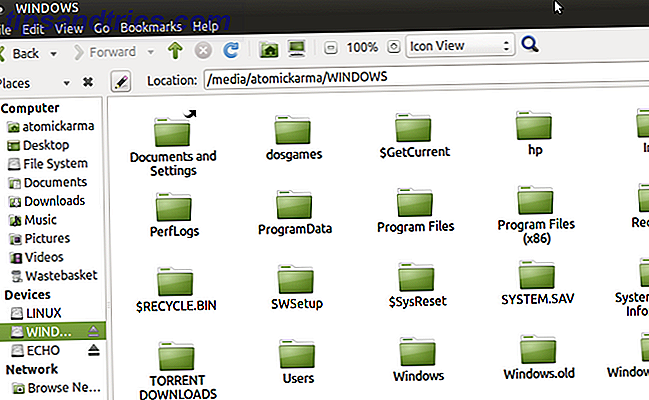
Por ejemplo, es posible que tenga algunas imágenes que quiera editar en Linux. Tal vez hay un video que quieres ver; es posible que tenga algunos documentos en los que desea trabajar. Lo peor es que es posible que haya descargado un instalador de Linux mientras usaba Windows para ahorrar tiempo.
Pero intentar acceder a la unidad en Linux da como resultado un mensaje de error. Por lo general, verá aparecer un par de cuadros. Uno exclamará "La partición NTFS está hibernada", mientras que la otra le informará que "No se pudo montar" el dispositivo. Entonces, ¿qué estás haciendo mal?
Windows hibernando
Como un pequeño animal de bosque, Windows tiene un modo de hibernación. Esto se emplea en Windows 8 y 10, específicamente. Cerrar Windows de la manera habitual hiberna el sistema.
Esto significa esencialmente que todo en la memoria está comprometido con la unidad de disco duro (HDD) durante la duración de la hibernación. Cuando enciende su computadora (o abre su computadora portátil), en realidad no se está encendiendo; más bien, está restaurando los datos del disco duro a la memoria.
Probablemente sepa que Windows tiene otros modos de administración de energía. Estos son:
- Apagar: la opción de apagar su computadora.
- Sueño: un modo de bajo consumo que conserva la sesión actual.
- Hibernar: Guarda la sesión actual en el HDD hasta que la computadora se reinicie.
- Híbrido: una combinación de suspensión e hibernación, que permite un reinicio rápido. Por lo general, está deshabilitado en las computadoras portátiles.
Cuando intenta acceder a su partición de Windows en Linux, y ve el mensaje de error que hace referencia a que la partición está "hibernada", esto se debe a que la unidad está bloqueada en Windows. Los datos vitales se almacenan en el HDD, a la espera de que el sistema operativo se reinicie.
Deshabilitar el arranque híbrido en Windows
Este método de poner la computadora en hibernación en lugar de apagarla se denomina "Arranque híbrido". Para evitar su efecto limitador en los cargadores dobles de Linux, deberá deshabilitarlo. Tres opciones están disponibles aquí:
- No apagues tu PC para acceder a Linux.
- Desactivar de forma permanente el arranque híbrido.
- Eliminar el archivo de hibernación.
Estas opciones se explican más abajo.
Reiniciar, no hibernar
La solución más fácil es asegurarse de que su computadora no haya entrado en hibernación. Sin datos hibernados en su HDD, podrá acceder a la partición de Windows desde Linux sin ningún problema.
Curiosamente, cuando usa la opción Reiniciar en Windows, la computadora se apaga por completo. En lugar de enviar los datos de la sesión a la unidad de disco duro, todo se cierra y luego se reinicia. Siempre que seleccione rápidamente su sistema operativo preferido en el menú de GRUB, podrá iniciar en Linux. Una vez ejecutado, busque la unidad de Windows en el disco duro de su sistema; ahora debería ser accesible.
Desactivar arranque híbrido
En lugar de evitar el arranque híbrido, se puede desactivar.
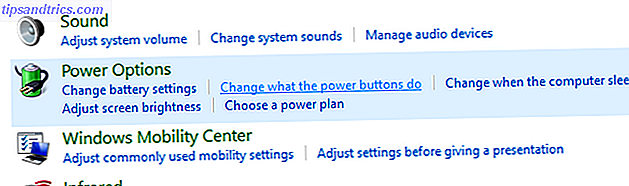
Primero, abra el Panel de control de Windows presionando WIN + R e ingresando al panel de control . A continuación, seleccione Hardware y sonido> Opciones de energía> Cambiar lo que hacen los botones de encendido, luego Elija lo que hacen los botones de encendido en la columna de la izquierda.
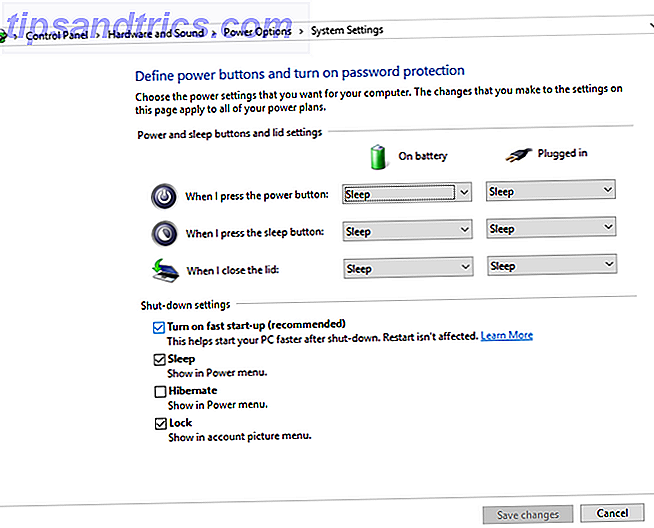
Aquí, busque las configuraciones de Cambio que actualmente no están disponibles, luego busque Activar inicio rápido (recomendado) . Esto será verificado por defecto; para deshabilitar la función, eliminar el cheque y Guardar cambios .
En el futuro, cuando apague su computadora, lo hará correctamente, como lo hicieron las versiones anteriores de Windows. Tenga en cuenta que hacer esto tiene el costo de tiempos de arranque más lentos cuando inicia en Windows.
Eliminar el archivo de hibernación
Una opción extrema es eliminar el archivo de hibernación desde Linux. Si confía en esto, el archivo de hibernación, hiberfil.sys, se elimina automáticamente cuando la unidad C: está montada en Linux (aunque si usa una SSD, debería estar deshabilitada)
Sin embargo, esto hará que se pierda cualquier trabajo no guardado, por lo que debe elegir eliminar su archivo de hibernación solo después de considerarlo.
Para hacerlo, abra la herramienta Discos (que generalmente se encuentra en el menú Accesorios ). Ábralo, luego seleccione la unidad que contiene su partición de Windows. Debería poder identificar esto por el tamaño y el fabricante del disco. Si tiene múltiples dispositivos, verifíquelos todos; verá la partición de Windows, ya que se formateará con el formato del sistema de archivos NTFS.
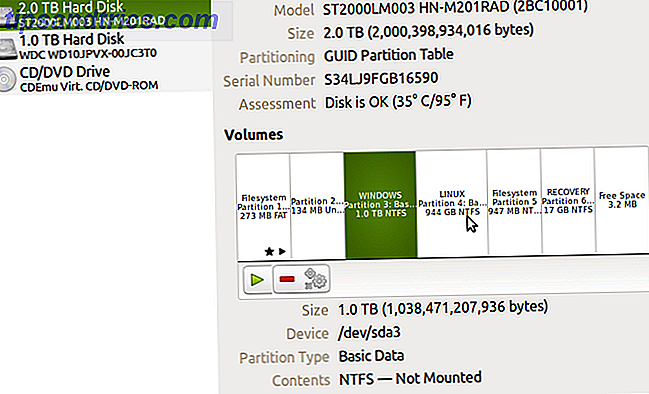
Cuando haya encontrado la partición de Windows, selecciónela, luego haga clic en el botón Gear y seleccione Editar opciones de montaje .
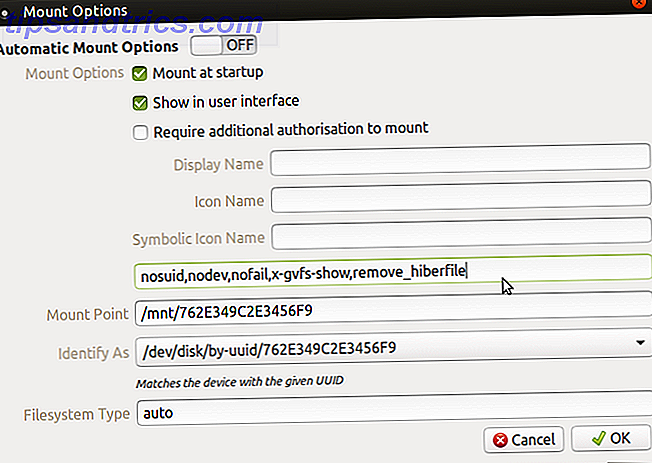
En la parte superior de la ventana, deshabilita las Opciones de montaje automático . Luego, en el cuadro Opciones de montaje, ingrese:
, remove_hiberfile Confirme esto haciendo clic en Aceptar, luego ingrese su contraseña cuando se le solicite. Ahora debería poder montar la partición en su administrador de archivos de Linux y buscar los archivos que necesita. Incluso si el arranque híbrido está habilitado en Windows, el archivo de hibernación se eliminará. Genial, ¿eh?
Bueno, tal vez no. ¿Qué sucede si tiene un arranque dual configurado con Linux como opción predeterminada? Una actualización de Windows reiniciará su computadora, enviándola a Linux. Si Windows Update se ejecuta sin su conocimiento, podría perder datos valiosos en el archivo de hibernación. Esto podría ser devastador.
Una alternativa más segura sería usar el modo de solo lectura para la partición de Windows al acceder desde Linux. Esto significará que cualquier cambio que desee realizar en los archivos se debe guardar localmente en la partición de Linux.
Compartir datos entre Windows y Linux
Independientemente del método que elija para trabajar con la unidad C: bloqueada en Windows, podrá copiar, mover, abrir y editar sus archivos. Si bien es sencillo acceder a la unidad C: Windows en Linux, existen alternativas que podría preferir.
- Use una unidad USB o tarjeta SD para almacenar datos.
- Agregue un disco duro dedicado (interno o externo) para datos compartidos.
- Use un recurso compartido de red (tal vez un cuadro NAS) o disco duro USB conectado a su enrutador.
- Emplee su almacenamiento en la nube como recurso compartido de red.
Todos estos se pueden explorar con más detalle a través de nuestro aspecto de compartir datos entre computadoras con Windows y Linux.
Tenga en cuenta que también es posible ver datos de Linux desde Windows. Necesitarás DiskInternals Linux Reader para esto. Una vez instalada, la utilidad escaneará su unidad de disco duro para particiones de Linux y las mostrará en una interfaz de usuario similar a Windows Explorer. Estos archivos y carpetas se pueden explorar y abrir en Windows (si es compatible).
Descargar: DiskInternals Linux Reader (Gratis)