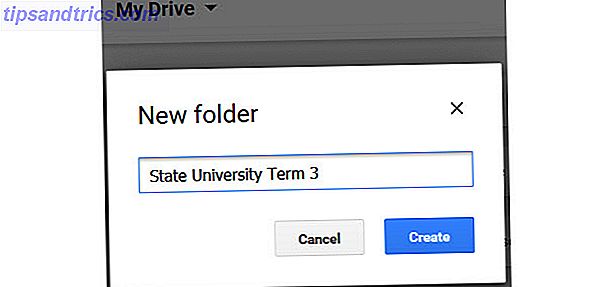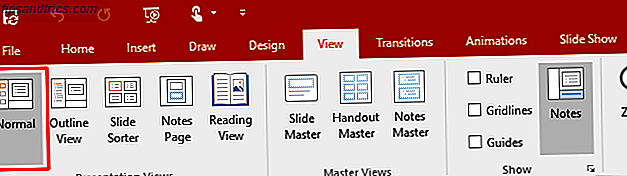La tipografía es esencial para cualquier diseño 5 Recursos de tipografía para ayudar con sus diseños 5 Recursos de tipografía para ayudar con sus diseños Todos sabemos que las fuentes son importantes, ¿no? Quiero decir, cuando hay un sitio web que critica a Comic Sans exclusivamente, sabemos que es obviamente lo suficientemente importante como para que a alguien le importe el uso de fuentes. Sin embargo, lo que hace que ... Leer más, y si está utilizando Adobe Photoshop para sus creaciones, todo comienza con la herramienta de texto. Agregar, modificar y editar su texto no podría ser más sencillo, y puede abrir un mundo de gran diseño para el diseñador gráfico en ciernes.
Cómo agregar texto en Adobe Photoshop
- Haga clic en el botón de la herramienta Texto en el menú o use el atajo de teclado T. Una vez que lo haga, verá un cursor.

- Haga clic en el lienzo donde desea que aparezca su texto y comience a escribir.

Cómo agregar párrafos en Adobe Photoshop
- Haga clic en el botón de la herramienta Texto en el menú o use el atajo de teclado T. Una vez que lo haga, verá un cursor.
- Haga clic y arrastre en su lienzo donde desea que aparezca su texto y dibuje un cuadro delimitador para limitar las dimensiones de su texto.
- Luego puede comenzar a escribir en su cuadro de texto.
- Puede modificar las dimensiones del cuadro de texto haciendo clic y arrastrando cualquiera de los puntos de anclaje. Simplemente desplácese sobre ellos y su cursor se convertirá en flechas.
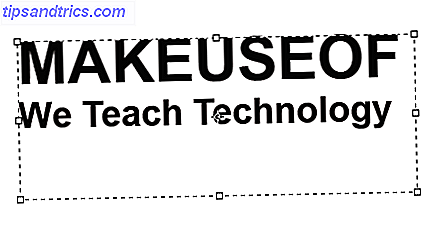
Cómo editar texto en Adobe Photoshop
Una vez que haya insertado el texto, va a querer seleccionar una fuente Estrategias y combinaciones de emparejamiento de fuentes para combinaciones de fuentes perfectas Estrategias y combinaciones de emparejamiento de fuentes para combinaciones de fuentes perfectas El emparejamiento de fuentes es parte arte y parte ciencia. Estas estrategias y herramientas de emparejamiento de fuentes le ayudarán a elegir el emparejamiento de fuentes perfecto para cualquier tarea. Lea más y tamaño que se adapte a su diseño.
Con la herramienta de texto todavía seleccionada, puede elegir todas las características clave, como el tipo de letra, el peso y el tamaño, con el menú en la parte superior de la pantalla. Use los menús desplegables para hacer sus selecciones. También puede elegir la justificación del texto y el color.
![]()
Otra forma de acceder a estas configuraciones si está ejecutando Adobe Photoshop CC 2018 es a través del panel de propiedades:
- Vaya a Ventana > Propiedades para abrir el panel.
- Seleccione la capa de texto que desea editar.
- Con la capa seleccionada, debería ver todas las mismas configuraciones de texto enumeradas anteriormente en el panel de propiedades.
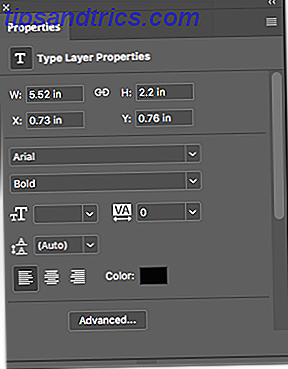
Para obtener aún más características y configuraciones, querrá abrir el panel de Carácter yendo a Ventana > Carácter .
Aquí puede acceder a la misma configuración anterior, así como a algunas otras. Puede cambiar su línea principal (espacio entre líneas de texto) y el interletraje (espacio entre caracteres), cambiar el texto a mayúsculas o minúsculas con un clic de un botón, y más.
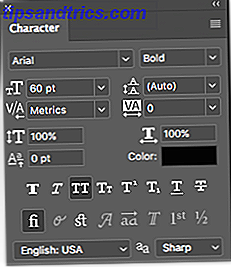
Cómo modificar y mover texto en Adobe Photoshop
Hay dos formas de acceder y cambiar el texto existente. Para un enfoque simple, haga lo siguiente:
- Seleccione la herramienta Texto en el panel Herramientas o usando el atajo de teclado T.
- Haga clic en cualquier lugar directamente en el texto que desea editar en su lienzo.
El segundo método requiere que tengas el panel de capas abierto, pero no necesitas tener seleccionada la herramienta Texto:
- Abre el panel de capas yendo a Ventana > Capas .
- En la lista de capas del panel Capas, busque el texto que desea editar y haga doble clic en el botón T grande. Esto resaltará todo el texto en esa capa.
- Luego puede hacer clic en el cursor en ese texto para seleccionar, eliminar o agregar más texto.
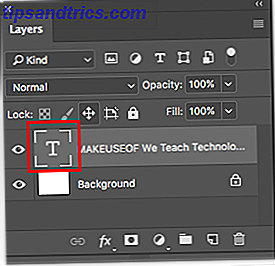
Para mover su texto, haga lo siguiente:
- Seleccione la herramienta Mover desde el panel Herramientas o use el atajo de teclado V.
- Haga clic directamente en el texto en su lienzo y arrastre para mover sin soltar el mouse.
![]()
¿Cómo usas el texto en tus diseños? Háganos saber sus consejos y trucos en los comentarios.