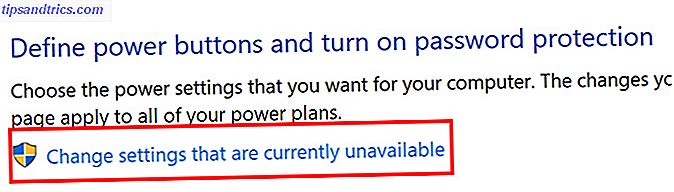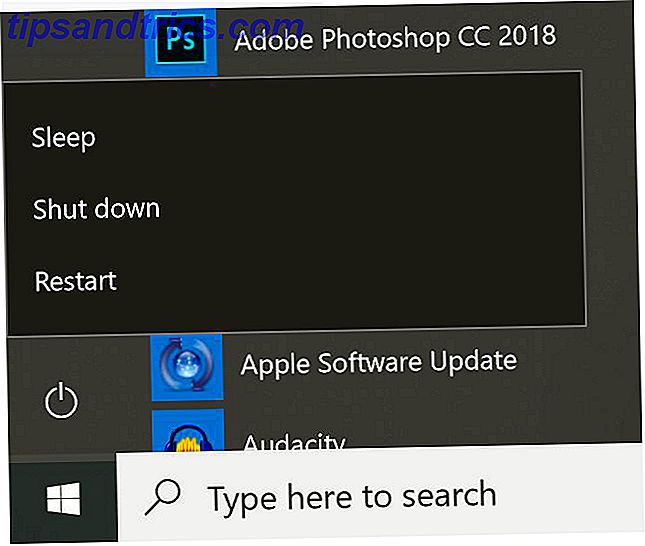
Windows brinda a sus usuarios controles bastante robustos sobre cómo la computadora portátil o la computadora manejan sus opciones de energía. Pero de forma predeterminada, la opción de hibernación de Windows es una que no se puede acceder fácilmente.
Hibernación vs. modo de reposo
Solo hay una pequeña diferencia entre los modos Hibernar y Suspender. Modo de Suspensión vs. Modo de Hibernación: ¿Qué modo de ahorro de energía debe usar? Modo de suspensión frente a modo de hibernación: ¿Qué modo de ahorro de energía debe usar? ¿Qué hace exactamente el modo Sleep? ¿En qué se diferencia del modo de Hibernación, que es una opción adicional en las computadoras con Windows? ¿Cuál debería elegir, y hay inconvenientes para usarlos? Lee mas .
En el modo de Suspensión, la computadora se encuentra en lo que se denomina un estado de baja energía y se corta la energía de la pantalla, el disco duro y los puertos. El único componente que todavía funciona durante el modo de suspensión es la RAM.
En el modo de Hibernación, se corta la energía de todo lo anterior, así como de la RAM. Esto significa que, si tiene un corte de energía, los efectos que las interrupciones de energía pueden tener en su computadora Los efectos que las interrupciones de energía pueden tener en su computadora ¿Desconecta la computadora durante tormentas fuertes? Si no, es posible que desee comenzar. Lea más en su hogar u oficina, se asegura de que no se pierdan datos. Es esencialmente lo mismo que apagar su computadora o computadora portátil sin tener que cerrar todos sus archivos y programas.
Volver a encender la computadora desde el modo de Suspensión también es un poco más rápido que volver a encenderla desde el modo de Hibernación.
Cómo agregar Hibernate al menú de inicio de Windows 10
Por defecto, el modo de Hibernación no está incluido en las opciones de energía en el menú de inicio de Windows 10:
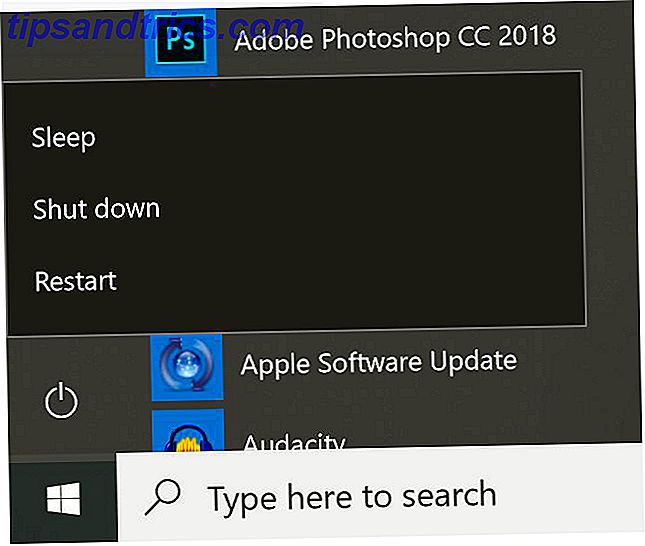
Esto es lo que debe hacer para agregarlo:
- Opciones de energía abierta. Hay dos formas de hacerlo: haga clic con el botón derecho en el icono de la batería en la bandeja del sistema y haga clic en Opciones de energía, o abra el Panel de control y haga clic en Opciones de energía .
- Haga clic en Elegir lo que cierra la tapa o Elija lo que hacen los botones de encendido .
- Si no ve Hibernate en la configuración de Apagado, haga clic en el enlace Cambiar configuración que actualmente no está disponible .
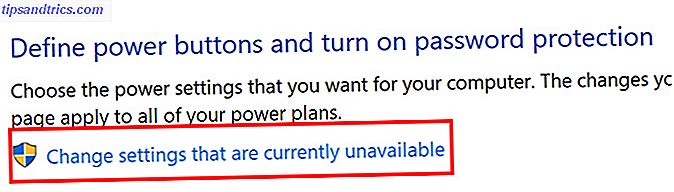
- En la configuración de Apagado, debe saber ver Hibernate como una opción. Active la función con la casilla de verificación para que Hibernate aparezca en el menú de Encendido.

Una vez que haya hecho eso, ahora debería ver Hibernate entre las opciones al hacer clic en el botón de Encendido en el menú Inicio.

Ahora bien, si prefieres poner tu computadora en modo Hibernate en lugar de en modo de suspensión, está a solo unos clics de distancia.
Si el modo de hibernación no es para usted y su computadora se está quedando sin espacio de almacenamiento, es posible que desee considerar deshacerse completamente de la opción de hibernación ¿Debería eliminar el archivo Hiberfil.sys en Windows 10? ¿Deberías eliminar el archivo Hiberfil.sys en Windows 10? La hibernación en Windows 10 ocupa mucho espacio en disco. Puede eliminar hiberfil.sys, pero ¿debería? Esto es lo que necesita saber sobre la hibernación. Leer más en total.