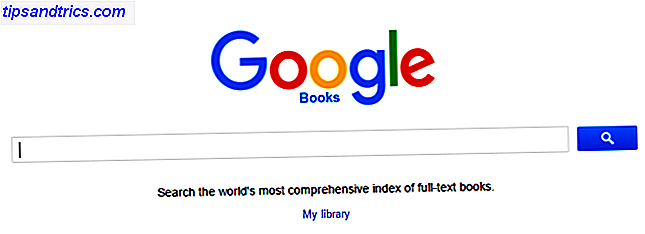Si pasas mucho tiempo delante de la pantalla de tu computadora, es probable que sufras un cierto grado de tensión en la vista de la computadora. 5 Signos de ceguera ocular (y cómo aliviarlo y evitarlo) 5 signos de ceguera ocular en la computadora ( Y cómo aliviarlo y prevenirlo) La tensión ocular de la computadora es un problema real para hasta el 90 por ciento de los usuarios de computadoras pesadas. Aquí encontrará todo lo que necesita saber sobre qué es y cómo prevenirlo. Lee mas . Afortunadamente, hay algunas configuraciones que puede cambiar en Windows 10 para mitigar el impacto de una pantalla brillante en sus ojos, y una de esas configuraciones es el Modo oscuro.
¿Qué es el modo oscuro en Windows 10?
Modo oscuro, que no debe confundirse con Night Light Dark Mode vs. Night Light: ¿Cuál debería usar en Windows 10? Modo oscuro frente a luz nocturna: ¿cuál debería usar en Windows 10? Night Light, una nueva característica de Windows 10, le permite reducir la cantidad de luz azul emitida por su pantalla. ¿En qué se diferencia del modo oscuro y cuál debería usar? Leer más, que agrega un tono rojo cálido a su pantalla, le permite optar por un fondo oscuro en ciertas aplicaciones de Windows 10. Night Light está destinado a ayudar a sus patrones de sueño, mientras que el modo oscuro se trata más de aliviar la fatiga visual.
El modo oscuro afecta solo a ciertas aplicaciones nativas de Windows 10, como la ventana de configuración y la tienda de Microsoft. Varias otras aplicaciones y programas, incluidos el Explorador de archivos y el Explorador Edge de Microsoft, no se ven afectados por el Modo oscuro.
Para habilitar el Modo oscuro manualmente, puede ir a Configuración > Personalización > Colores y en Elija su modo de aplicación predeterminado, seleccione Oscuro .
Pero, ¿y si solo quieres el modo oscuro por la noche y no quieres activarlo y desactivarlo manualmente todos los días? La buena noticia es que puede automatizarlo utilizando nada más que el Programador de tareas de Windows 10 integrado El Programador de tareas de Windows 10 le brinda más potencia El Programador de tareas de Windows 10 le brinda más potencia El Programador de tareas ejecuta automáticamente eventos en segundo plano. En Windows 10, el modo de ahorro de batería modifica el Programador de tareas para usar menos energía. Le mostraremos cómo aprovechar esta característica y más. Lee mas .
Cómo habilitar automáticamente el modo oscuro en la noche
- Escriba el Programador de tareas en la barra de búsqueda de Windows 10 y abra el programa.
- En el menú del programa, haga clic en Acción > Crear tarea básica .

- Introduzca un nombre para la tarea (fui con Habilitar modo oscuro) y haga clic en Siguiente .

- Para Cuándo quieres que comience la tarea?, seleccione Diariamente y haga clic en Siguiente .

- Deje la fecha de inicio tal como está, y complete la hora que desea que se habilite el Modo oscuro y haga clic en Siguiente . (Si tiende a viajar con su computadora portátil, asegúrese de que la Sincronización en las zonas horarias esté marcada).

- Para la acción, seleccione Iniciar un programa y haga clic en Siguiente .

- En el campo Programa / Script, escriba Reg. En el campo Agregar argumentos, copie y pegue lo siguiente y haga clic en Siguiente :
add HKCU\SOFTWARE\Microsoft\Windows\CurrentVersion\Themes\Personalize /v AppsUseLightTheme /t REG_DWORD /d 0 /f
- Haga clic en Finalizar .

Si su computadora está apagada en el momento que usted eligió, el modo oscuro no se habilitará a menos que haga lo siguiente, asegúrese de que esté marcado el cuadro de diálogo Abrir las propiedades para esta tarea cuando haga clic en Finalizar .
En el cuadro de diálogo que se abre, vaya a la pestaña Configuración y marque Ejecutar tarea tan pronto como sea posible después de que se pierda un inicio programado . De esta forma, la tarea se ejecutará tan pronto como encienda su computadora, habilitando el modo oscuro después del hecho.

Puede volver a visitar estas configuraciones abriendo el Programador de tareas y haciendo clic en la Biblioteca del Programador de tareas, y encontrando la tarea que desea editar (están enumeradas en orden alfabético) y haciendo clic en la pestaña Configuración .

Cómo deshabilitar automáticamente el modo oscuro durante el día
Este paso es esencial si desea que su computadora cambie entre los dos modos. Para volver al Modo de luz por la mañana, tendrá que seguir los mismos pasos anteriores, creando una segunda tarea, pero esta vez en el Paso 5, seleccione la hora de la mañana en la que desea habilitar el Modo de luz.
En el Paso 7, en el campo Programa / Secuencia de comandos, escriba Reg. En el campo Agregar argumentos, copie y pegue lo siguiente y haga clic en Siguiente :
add HKCU\SOFTWARE\Microsoft\Windows\CurrentVersion\Themes\Personalize /v AppsUseLightTheme /t REG_DWORD /d 1 /f Cómo editar o eliminar las tareas
Si cambia de opinión y decide que ya no desea habilitar automáticamente el Modo oscuro, o desea realizar cambios en la configuración, como la hora en que se desencadena, abra el Programador de tareas y haga clic en Biblioteca del programador de tareas. Después de seleccionar su tarea, verá la opción para Eliminar la tarea en Acciones.
Puede probar si la tarea está funcionando haciendo clic en el botón Ejecutar, y al instante cambiará de modo.
Haga doble clic en la tarea y se abrirá una ventana en la que podrá editar toda la información que haya ingresado anteriormente. Para cambiar la hora, vaya a la pestaña Disparadores y haga doble clic para abrir el cuadro de diálogo en el que puede editar la hora.
Para oscurecer por completo su experiencia con Windows 10, probablemente desee analizar la posibilidad de realizar cambios en cada aplicación de Windows 10 de forma individual. El lado oscuro de Windows 10: establecer un tema y cambiar colores El lado oscuro de Windows 10: establecer un tema y cambiar colores Windows 10 es tan brillante que puede causar fatiga visual. Establecer un tema oscuro es una forma simple de darle un descanso a tus ojos. Le mostramos cómo usar el tema Windows 10 y su más común ... Leer más.