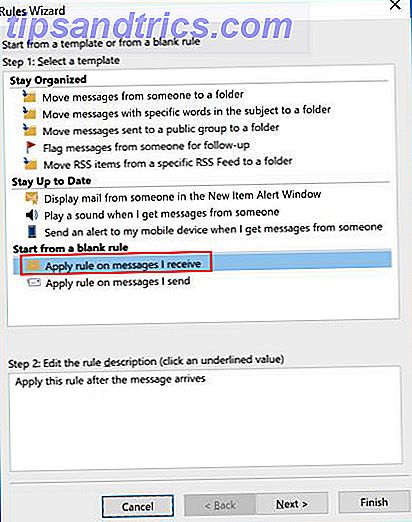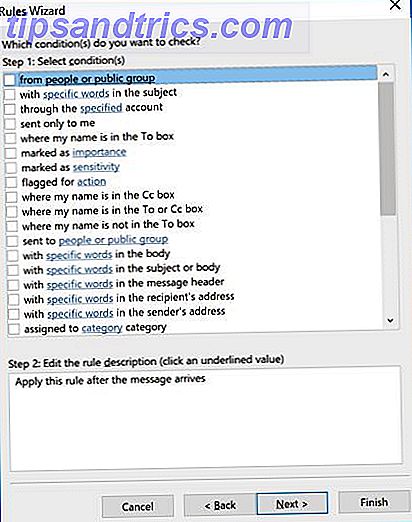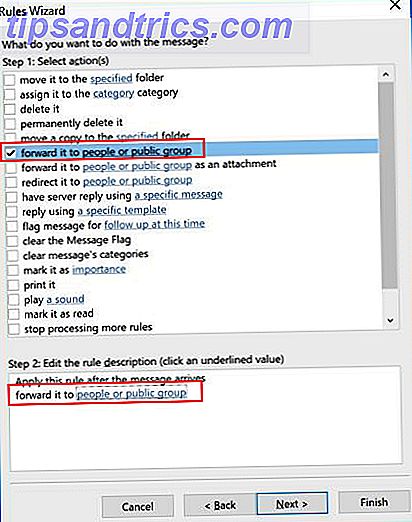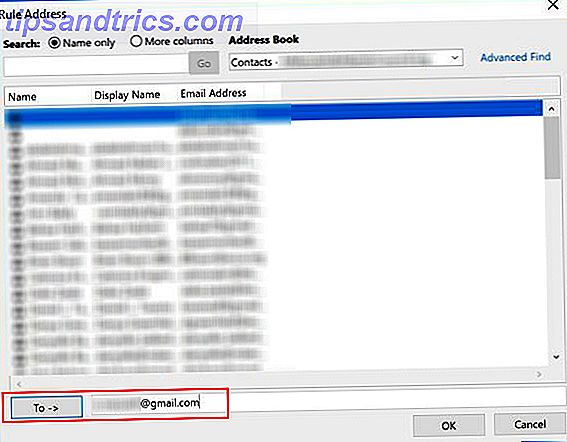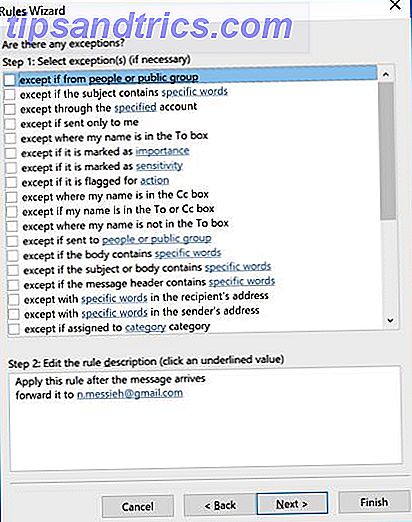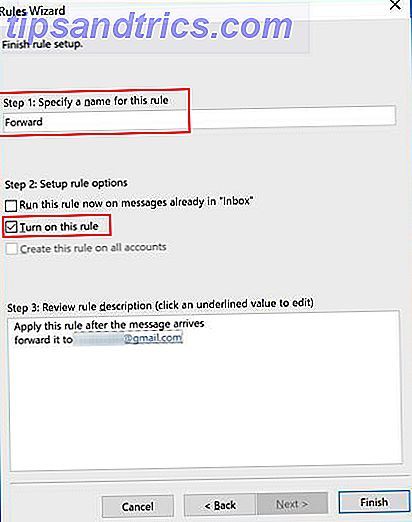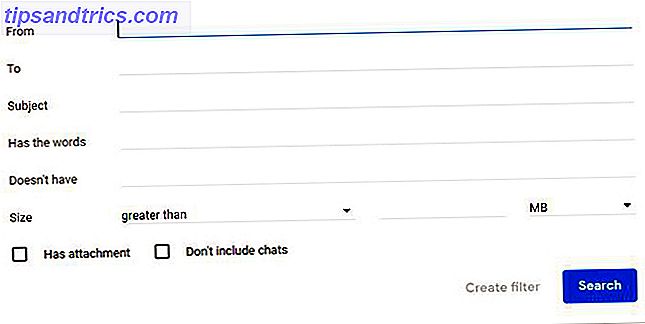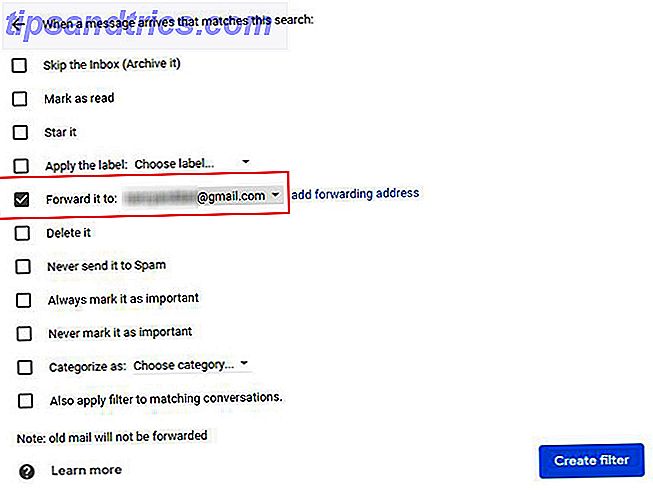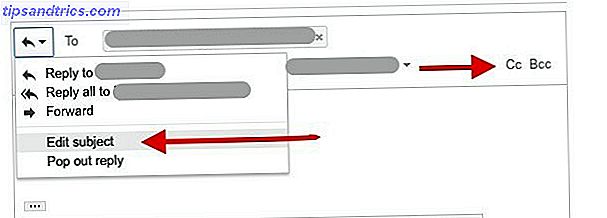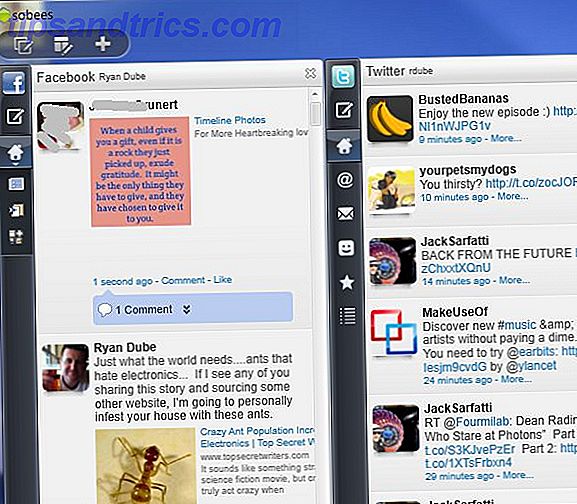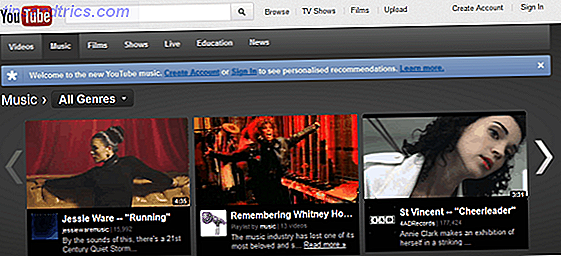Ya sea que necesite reenviar correos electrónicos seleccionados a otra dirección o reenviar a gran escala todos sus correos electrónicos a otra bandeja de entrada, tanto Outlook como Gmail tienen métodos fáciles de configurar y olvidar para automatizar el proceso.
Cómo reenviar correos electrónicos automáticamente en Outlook
Para reenviar automáticamente un correo electrónico en Outlook, necesitará crear una regla:
- Abra Outlook y en la pestaña Inicio, haga clic en la flecha en Reglas > Administrar reglas y alertas.

- Haga clic en Nueva regla.
- En Iniciar desde una regla en blanco, seleccione Aplicar regla en los mensajes que recibo y haga clic en Siguiente .
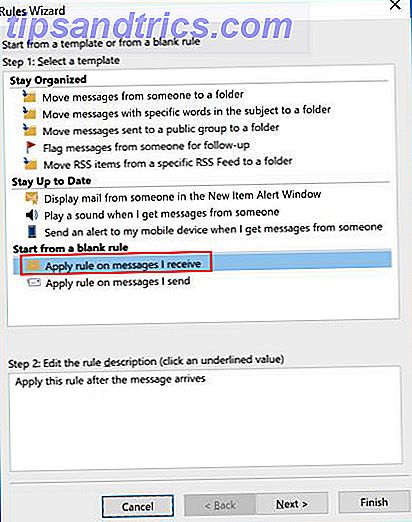
- Seleccione los criterios para los tipos de mensajes que desea reenviar. Si desea reenviar cada correo electrónico, deje estas selecciones en blanco. Haga clic en Siguiente .
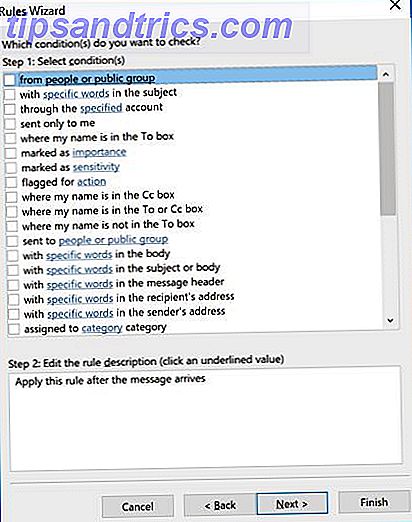
- En el Paso 1, seleccione Reenviar a personas o grupo público (o si lo prefiere, Reenviar a personas o grupo público como archivo adjunto). En el Paso 2, haga clic en el enlace para personas o grupo público .
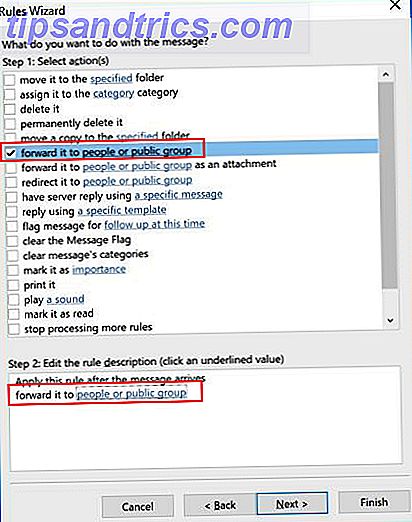
- Ingrese las direcciones de correo electrónico de los contactos a los que desea reenviar el correo electrónico.
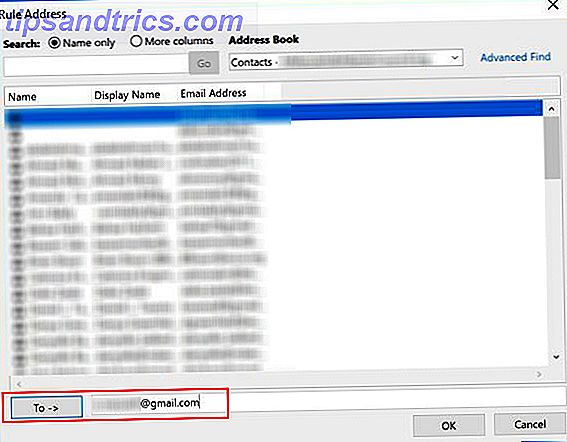
- Seleccione los criterios (si corresponde) para los correos electrónicos que desea excluir de esta regla.
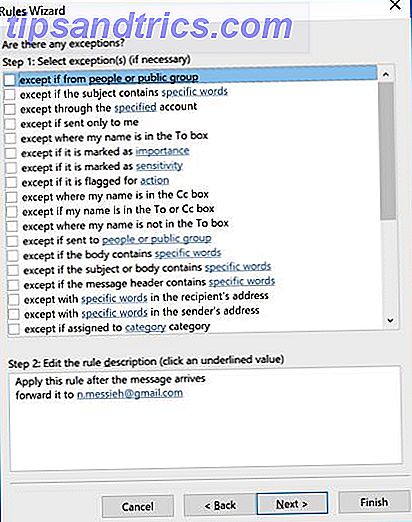
- Ingrese un nombre para su regla, asegúrese de Activar esta regla y haga clic en Finalizar.
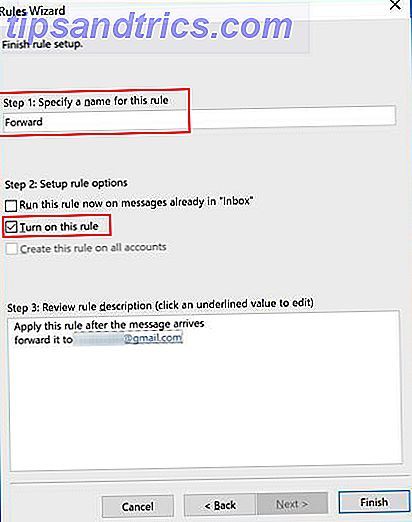
Los correos electrónicos enviados de esta manera aparecerán de la misma manera que cualquier otro remitente, con la excepción de la línea de asunto.
Para dejar de reenviar los correos electrónicos, simplemente vuelva a la pestaña Inicio, haga clic en Reglas > Administrar reglas y alertas y desmarque la casilla junto a la regla que desea deshabilitar.
Cómo reenviar correos electrónicos automáticamente en Gmail
Para reenviar correos electrónicos automáticamente en Gmail, es un proceso similar, con una diferencia fundamental. Con Outlook, no tiene que obtener el permiso de alguien para reenviar correos electrónicos automáticamente. En Gmail, por otro lado, si desea agregar un correo electrónico como dirección de reenvío, deben otorgarle permiso.
Entonces, el primer paso para reenviar correos automáticamente es agregar esas direcciones de reenvío:
- Ve a la configuración de Gmail y abre la pestaña Reenvío y POP / IMAP .
- En la parte superior de la página, en el subtítulo de Reenvío, haga clic en Agregar una dirección de reenvío .
- En la ventana que aparece, ingrese la dirección de correo electrónico a la que desea reenviar los correos electrónicos. (Solo puede ingresar una dirección de correo electrónico a la vez) y haga clic en Siguiente .
- Su contacto recibirá un correo electrónico con un enlace que debe hacer clic para otorgarle permiso para enviar los correos electrónicos.
Ahora es el momento de configurar el filtro para reenviar automáticamente los correos electrónicos:
- Vaya a la Configuración de Gmail y abra la pestaña Filtros y direcciones bloqueadas.
- Desplácese hasta la parte inferior de la página y haga clic en Crear un nuevo filtro .
- Ingrese los criterios para los correos electrónicos que desea reenviar. Si desea reenviar todos sus correos electrónicos, solo ingrese su dirección de correo electrónico en el campo Para y haga clic en Crear filtro .
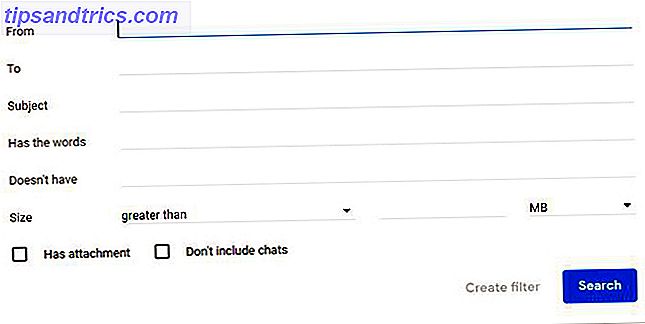
- Seleccione Reenviarlo a : y desde el menú desplegable, seleccione la dirección a la que desea reenviar los correos electrónicos y haga clic en Crear filtro.
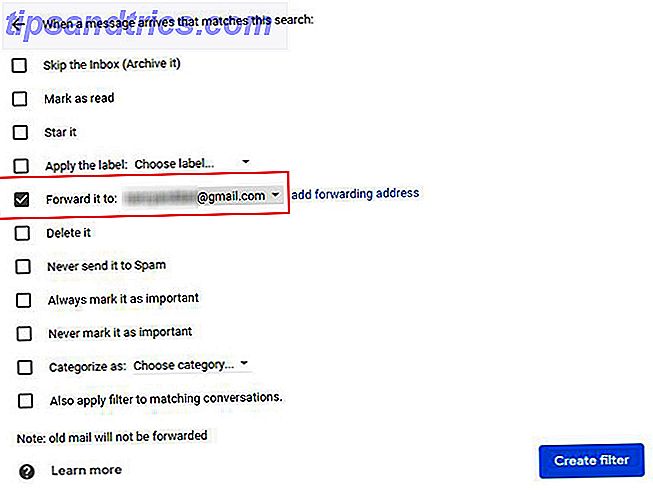
Para detener el reenvío de correos electrónicos, vuelva a Configuración > Filtros y direcciones bloqueadas y haga clic en Eliminar al lado de la regla de la que desea deshacerse.
Hay muchas otras maneras de automatizar sus procesos de correo electrónico, desde combinar correspondencia para correos masivos personalizados Cómo enviar correos electrónicos masivos personalizados en Outlook con correspondencia Combinar cómo enviar correos electrónicos masivos personalizados en Outlook con combinación de correspondencia Leer más, para enviar correos electrónicos desde Hojas de cálculo de Google usando una secuencia de comandos Cómo enviar correos electrónicos en una hoja de Google con secuencias de comandos de Google Cómo enviar correos electrónicos en una hoja de Google con secuencias de comandos de Google Aprenda cómo usar las secuencias de comandos de Google para automatizar las herramientas de productividad de Google como Hojas de cálculo y documentos y ahorrarse horas. Más información, para usar Mozilla Thunderbird para correos electrónicos programados y respuestas automáticas Cómo configurar Mozilla Thunderbird para respuestas automáticas y correos electrónicos programados Cómo configurar Mozilla Thunderbird para respuestas automáticas y correos electrónicos programados Si el correo electrónico se siente abrumador, puede ser hora de configurar respuestas automáticas y correos electrónicos programados. Aquí le mostramos cómo hacerlo en Mozilla Thunderbird, el cliente de correo electrónico de escritorio multiplataforma, gratuito y de código abierto. Lee mas .