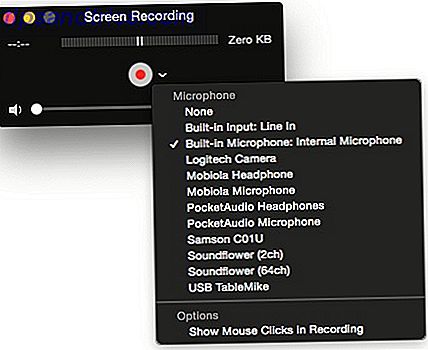Confiamos cada vez más en capturas de pantalla. Son útiles para todo, desde compartir ideas con colegas de trabajo hasta guardar copias de los recibos 7 de las mejores aplicaciones para escanear, rastrear y administrar recibos 7 de las mejores aplicaciones para escanear, rastrear y administrar recibos Administre sus recibos para usted o su los negocios pueden ser difíciles, pero estas siete aplicaciones lo hacen mucho más fácil. Lea más para compras en línea.
Pero no son ideales cuando se trata de muchas imágenes. Debe enviar un correo electrónico engorroso o cargarlo a un servicio como WhatsApp Web WhatsApp Web: Cómo usar WhatsApp en su PC WhatsApp Web: cómo usar WhatsApp en su PC Además de ser compatible con todas las plataformas móviles, WhatsApp ahora ha lanzado una web- cliente basado, para que finalmente pueda usar WhatsApp en su PC y sincronizar con su teléfono. Lee mas . Tampoco son ideales cuando tienes prisa. Debe transferirlos a una memoria USB o subirlos manualmente al almacenamiento en la nube.
Si utilizas Dropbox, el proceso de almacenamiento y uso compartido de capturas de pantalla se simplifica: puedes hacer que Dropbox cargue automáticamente las capturas de pantalla que realices. A continuación, le mostramos cómo hacerlo en una Mac.
Cómo guardar automáticamente capturas de pantalla en Dropbox
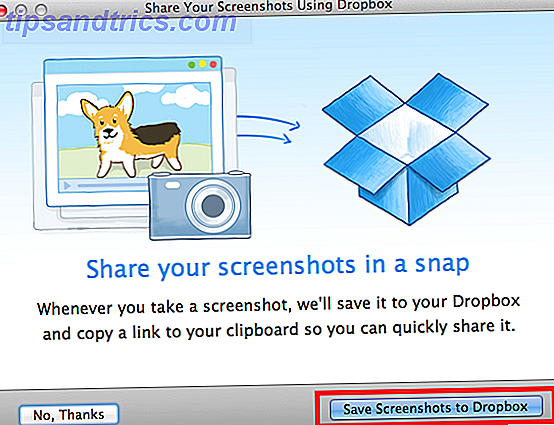
- Descargue la aplicación Dropbox.
- Instala la aplicación Dropbox en tu Mac.
- Presiona Shift + Command + 3 para tomar una captura de pantalla de toda tu pantalla.
- En la ventana emergente, haga clic en Guardar capturas de pantalla en Dropbox .
- Si no ve una ventana emergente, haga clic en el icono de Dropbox en la esquina superior derecha de la pantalla.
- Haga clic en el icono de engranaje en la esquina inferior derecha.
- Seleccione Preferencias .
- En la nueva ventana, haga clic en la pestaña Importar .
- Marque la casilla de verificación junto a Compartir capturas de pantalla con Dropbox .
- Reinicia tu máquina.
Si desea desactivar la función en una fecha posterior, simplemente desmarque las capturas de pantalla Compartir usando la casilla de verificación de Dropbox en Preferencias> Importar .
¿Utiliza Dropbox para guardar automáticamente todas las capturas de pantalla que toma en su Mac, o prefiere administrar sus imágenes caso por caso? Háganos saber en los comentarios a continuación.


![Cómo crear su primer sistema de flujo de trabajo en Alfred 2.0 [Mac]](https://www.tipsandtrics.com/img/mac/702/how-create-your-first-workflow-system-alfred-2.jpg)