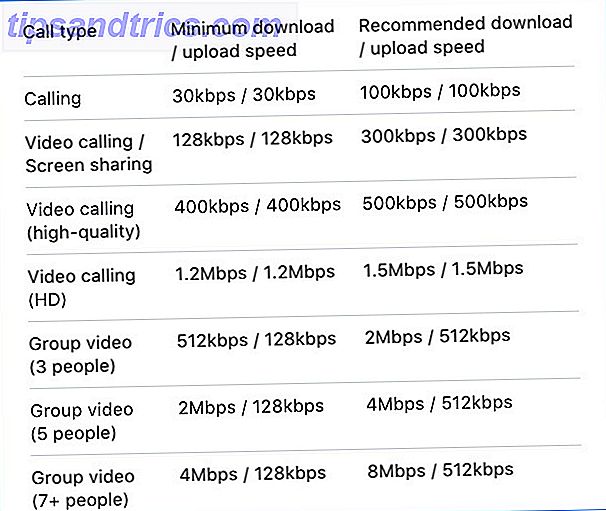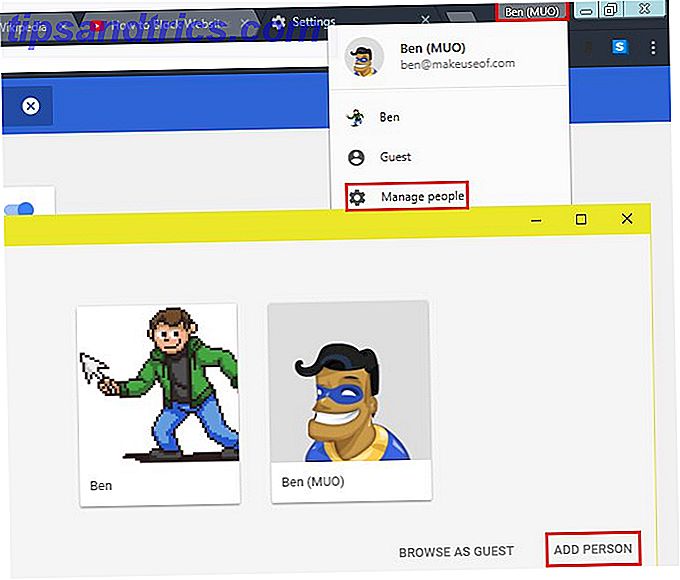
De los millones de sitios web en Internet, es razonable esperar que desee bloquear algunos. Si desea eliminar los sitios que consumen tiempo 12 Extensiones de productividad que lo mantienen enfocado en el trabajo profundo 12 Extensiones de productividad que lo mantienen enfocado en el trabajo intenso Es difícil concentrarse. Necesita ayuda adicional para limitar su tiempo en línea para volver al trabajo o salir de la casa para divertirse. Tenemos las herramientas para ti. Lea más que reduzca su productividad o simplemente no quiera ver accidentalmente contenido peligroso o explícito Cómo prohibir el contenido de Windows 10 Ads y NSFW desde su escritorio Cómo prohibir el contenido de Windows 10 Ads y NSFW desde su escritorio Windows 10 puede estar cruzando un línea con anuncios de escritorio y contenido NSFW. Los desarrolladores de Microsoft y de terceros pueden enviar material promocional directamente a su escritorio. Te mostramos cómo puedes defenderte. Leer más, bloquear sitios web es una herramienta poderosa.
Afortunadamente, tienes varias formas de bloquear sitios web en Chrome. Hablemos de ellos.
Los perfiles supervisados ya no funcionan
El sistema de perfil de Chrome le permite iniciar sesión como múltiples usuarios, todo en una sola cuenta de Windows. Antes de enero de 2018, podía crear un perfil supervisado que tuviera restricciones en el sitio web, ideal para bloquear la cuenta de un niño.
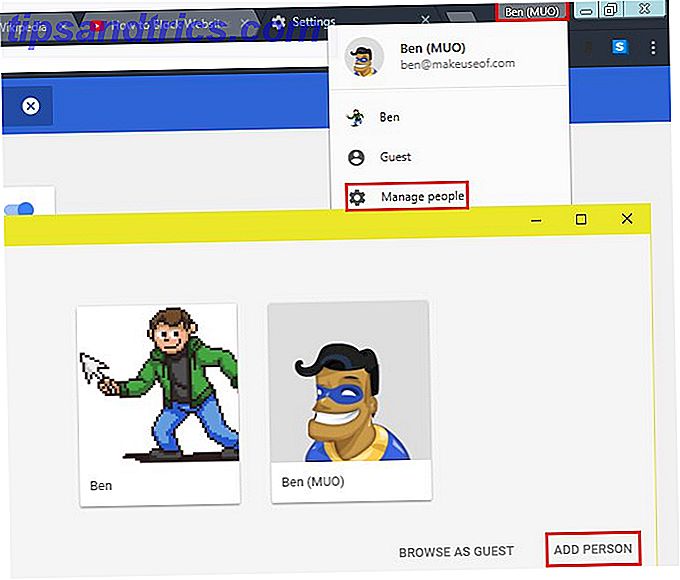
Sin embargo, Google eliminó esta funcionalidad en Chrome sin reemplazo oficial. Recomienda utilizar la función Family Link Google Now le permite controlar el teléfono de su hijo Google Now le permite controlar el teléfono de su hijo Google ha lanzado una nueva aplicación diseñada para que los padres vuelvan a tener el control del uso de sus hijos en el teléfono inteligente. Se llama Family Link y seguramente molestará a los niños de todo el mundo. Lea más en su lugar, pero esto solo está disponible para Android. Por lo tanto, no es mucho uso ahora. En su lugar, deberá usar una de las dos opciones siguientes para bloquear sitios web.
Opción 1: usar extensiones de Chrome
Hay una extensión de Chrome para casi todo Las 10 mejores extensiones de Chrome que necesitas probar ahora Las 10 mejores extensiones de Chrome que necesitas probar ahora ¿Cuáles son algunas de las extensiones de Chrome menos conocidas? ¿Cómo los encontraste? ¿Cuáles son los mejores? Tenemos las respuestas; aquí hay diez extensiones de Chrome que debes probar ahora mismo. Lea más, y el bloqueo de sitios web no es una excepción. Estos son algunos de los mejores para mantenerlo alejado de ciertos sitios.
Bloquear sitio
Esta es la mejor extensión general para el bloqueo de sitios web. Es sencillo al mismo tiempo que le proporciona controles para personalizar cómo bloquea.
Después de instalar la extensión, verá un nuevo Bloquear esta entrada en el menú contextual. Elígelo y Block Site impedirá de inmediato el acceso a todo ese sitio web. Si prefieres, también puedes hacer clic derecho en un enlace para bloquear una página específica.

Si intenta visitar un sitio bloqueado, verá un mensaje que le impide hacerlo. Para configurar cómo funciona la extensión, haga clic en su icono en la esquina superior derecha de Chrome y elija Opciones .
En la pestaña Lista de sitios, puede ingresar a un sitio web para bloquear sin visitarlo. A la derecha de cada sitio, verás tres íconos:
- El icono de flecha le permite redirigir ese sitio a otro lugar.
- Use el ícono del reloj para bloquear el sitio solo en ciertos días de la semana o en ciertas horas.
- Haga clic en la papelera para eliminar el sitio de su lista de bloqueo.
Para restringir mucho la web, coloca el interruptor de Bloquear / Permitir sobre tu lista. Esto bloqueará todos los sitios web, excepto los que especifique a continuación.

Visite la pestaña Control de adultos y puede bloquear todos los sitios web que contengan contenido explícito. Ningún filtro es perfecto, por supuesto, pero esto eliminará fácilmente a los mayores delincuentes. A continuación, puede ingresar palabras que la extensión bloqueará si las encuentra en una URL.

Finalmente, en la pestaña Configuración, puede especificar las veces que la extensión bloqueará los sitios. También puede configurar una sola página a la que redirijan todos los sitios bloqueados.
Críticamente, esta página también es el lugar donde puede establecer una contraseña requerida para acceder a los sitios bloqueados. Puede optar por proteger con contraseña ambas opciones de sitio y acceder a sitios bloqueados. Recomendamos agregar una contraseña aquí si está bloqueando sitios web para niños. Si lo está usando para usted, se necesita fuerza de voluntad para evitar apagarlo.

Descargar: Bloquear sitio: Bloqueador de sitios web para Chrome
StayFocusd
Si necesita más opciones que las ofertas de Block Site, consulte la extensión de Chrome StayFocusd. Esta herramienta le da más controles sobre el acceso a los sitios bloqueados ¡Enfoque! 4 mejores herramientas para bloquear temporalmente Facebook y Co Focus! 4 mejores herramientas para bloquear temporalmente Facebook y Co No estás solo, todos lo hemos hecho, perdiendo horas navegando por la web en lugar de hacer las cosas. ¿Necesita un aumento en la productividad? Encuentre las mejores herramientas para escapar de las redes sociales aquí. Lea más y podría funcionar mejor para su caso de uso.
Después de instalarlo, puede agregar cualquier sitio a su lista de bloqueo haciendo clic en el ícono de la extensión mientras visita ese sitio. Haga clic en Bloquear todo este sitio para hacer eso. Una vez que haya agregado algunos sitios que desea bloquear, vale la pena abrir la Configuración desde el menú de extensiones para configurar su comportamiento.

En la barra lateral izquierda de este menú, verá varias pestañas:
- Tiempo máximo permitido: establezca un límite de tiempo por cuánto tiempo puede navegar por sitios bloqueados por día. Este es un grupo de minutos para todos los sitios bloqueados juntos. Una vez que se acabe el tiempo, no puede cambiar este número.
- Días activos: elija en qué días se aplicarán las reglas de la extensión.
- Horas activas: seleccione el rango de tiempo diario que desea para que StayFocusd bloquee los sitios.
- Hora de reinicio diario: elija la hora en que comienza un nuevo "día" de tiempo asignado.
- Sitios bloqueados: agregue los sitios que desea bloquear aquí. StayFocusd ofrece una lista de sugerencias de sitios si necesita ideas. También indica que puede bloquear la página de extensiones de Chrome para evitar inhabilitarla. Sin embargo, no recomendamos que te quedes fuera de esa página.
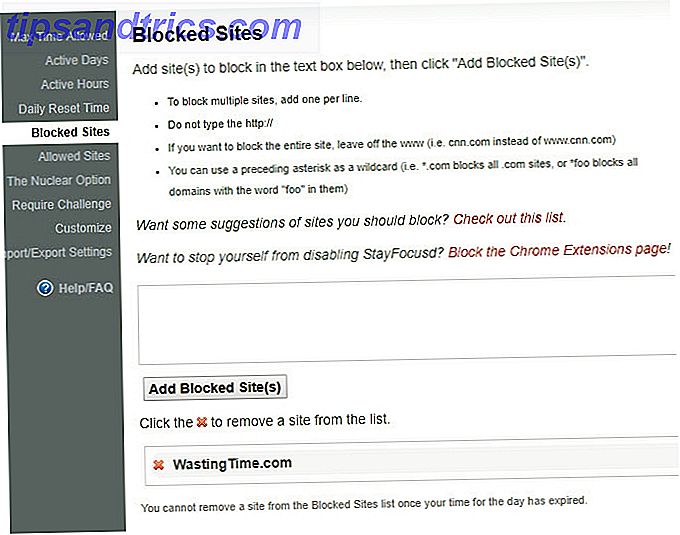
- Sitios permitidos: agregue sitios que siempre están permitidos aquí.
- La opción Nuclear: si realmente quiere bloquear, esto le permite bloquear sitios durante un cierto número de horas, independientemente de sus otras opciones. Esto puede ser útil cuando necesita forzarse para ser productivo. ¿Por qué la autodisciplina es el mejor truco de productividad que necesita? ¿Por qué la autodisciplina es el mejor truco de productividad que necesita? ¿Cuál es el secreto para hacer un trabajo profundo? ¿Es motivación o es disciplina? Si no puede concentrarse y terminar su trabajo, aquí hay algunos consejos sobre hábitos que lo ayudarán a lograr más. Lea más, pero tenga cuidado ya que no hay forma de cancelar esto una vez que lo active.
- Requerir desafío: habilitar esta opción te obliga a escribir un largo párrafo de texto para cambiar cualquier configuración. No es una tarea fácil: debe escribir todo el texto sin cometer un solo error o incluso presionar las teclas Retroceso o Eliminar . ¡Y copiar y pegar no funcionará! Esto garantiza que realmente se tome en serio la realización de cambios en su configuración.
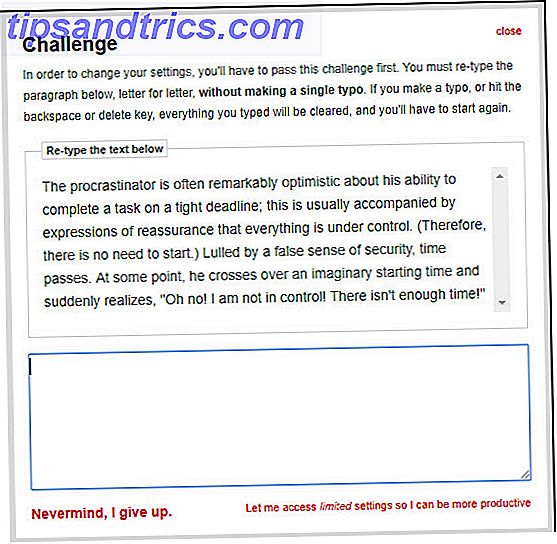
- Personalizar: cambie algunas configuraciones, incluidas las advertencias cuando esté a punto de quedarse sin tiempo en sitios bloqueados.
- Importar / Exportar configuración: le permite mover fácilmente su configuración entre computadoras.
En general, StayFocusd es una gran opción si necesitas un poco de ánimo para cumplir tus objetivos. Puede que a otros no les guste la idea de que su computadora lo tenga como rehén con el ridículo desafío de tipeo y la incapacidad de cambiar la configuración, por lo que tendrá que probarlo para descubrirlo.
Descargar: StayFocusd
Lista de bloqueo personal de Google
Esta extensión alternativa Las 13 mejores extensiones de Chrome de Google Probablemente no esté usando las 13 mejores extensiones de Chrome de Google Probablemente no esté utilizando Personalice su navegación con estas extensiones imprescindibles de Google. Entre las miles de extensiones de Chrome en Google Web Store, algunas están desarrolladas por Google. Estas son las mejores selecciones de Google. Leer más no bloquea completamente los sitios web. En cambio, le permite filtrar dominios de sus resultados de búsqueda de Google. Esto es útil porque es probable que visite sitios web la mayor parte del tiempo a través de Google. Si odias un sitio en particular y nunca quieres verlo en la búsqueda, esto resuelve tu problema.
Después de instalar la extensión, verá un nuevo enlace Bloquear [sitio web] en los resultados de búsqueda de Google. Haga clic para agregar ese dominio completo a su lista de bloqueo, y nunca más lo verá en los resultados de Google.

Para eliminar un sitio de su lista, haga clic en el ícono de la extensión en la esquina superior derecha de su navegador y elija Desbloquear . También puede importar o exportar su lista de bloqueo aquí para transferirla a otra PC.
Si bien aún puede visitar sitios que bloquea directamente, esto al menos los mantiene fuera de la vista en Google.
Descargar: Lista de bloqueo personal
Opción 2: bloquear sitios web en su computadora o red
Desafortunadamente, un problema con todas las extensiones de bloqueo es que puedes eliminarlas en segundos. Chrome no proporciona ninguna forma de "bloquear" una extensión, probablemente para evitar el abuso de los secuestradores. Por lo tanto, un niño inteligente podría eliminar fácilmente una extensión para acceder a sitios bloqueados y por lo tanto no son geniales para bloquear sitios web para sus hijos. 6 Sitios que todos los padres deberían agregar a su lista de bloqueados 6 sitios que todos los padres deberían agregar hoy Niños, Omegle y Periscopio están siendo mal utilizados por personas que dañarían a su hijo. No están solos. Aquí hay seis sitios aparentemente inocentes que todos los padres deberían agregar hoy a su lista de bloqueo. Lee mas . Además, un niño inteligente podría usar o instalar fácilmente otro navegador para inutilizar el bloqueo de Chrome. 7 Formas en que sus hijos podrían evitar el software de control parental 7 maneras en que sus hijos podrían evitar el software de control parental Solo porque haya instalado una red de seguridad en control parental El software no significa que sus hijos no encuentren una manera de navegar a través de él. ¡Así es como lo harán! Lee mas .
Para bloquear sitios web en toda su red, puede usar la configuración de su enrutador. 4 maneras de administrar el uso de Internet de sus hijos con su enrutador. 4 maneras de administrar el uso de Internet de sus hijos con su enrutador. ¿Cómo se asegura de que sus hijos sean en realidad? en su habitación durmiendo en una noche de escuela, y no quedarse despierto toda la noche transmitiendo videos de Internet? Lee mas . Esto le permitirá limitar el acceso a Internet a ciertas horas y bloquear sitios específicos. Sin la contraseña de su enrutador Cómo configurar su enrutador para hacer que su red doméstica sea realmente segura Cómo configurar su enrutador para hacer que su red casera sea realmente segura La configuración predeterminada del enrutador pone en riesgo su red, lo que permite a los desconocidos exprimir poco y cometer crímenes. Utilice nuestro resumen para configurar su configuración de enrutador estándar para evitar el acceso no autorizado a su red. Lea más, su hijo no podrá evitar esto a menos que use datos móviles en un teléfono. También puede usar un Servidor DNS personalizado 5 Servidores DNS garantizados para mejorar su seguridad en línea Servidores DNS garantizados para mejorar su seguridad en línea Cambiar su proveedor de DNS puede mejorar drásticamente las defensas de su computadora contra las amenazas en línea, pero ¿cuál debe elegir? Le mostramos cinco proveedores de DNS a los que puede cambiar hoy. Lea más para lograr un efecto similar.
Bloquear con el archivo de host
Para otra opción, también puede bloquear sitios en toda su computadora. Este método utiliza el archivo hosts Cómo modificar y administrar el archivo de hosts en Linux Cómo modificar y administrar el archivo de hosts en Linux Modificar una característica poco conocida llamada archivo de hosts puede mejorar la seguridad de su sistema, ya sea que necesite crear accesos directos, bloquear sitios web, o más. ¿Pero cómo lo encuentras y haces cambios? Lea más, un documento de texto en su PC que lo ayuda a traducir nombres de sitios web a direcciones IP. Puede bloquear fácilmente sitios agregando unas pocas líneas a este archivo.
Para acceder a ella en cualquier versión moderna de Windows, abra una ventana del Bloc de notas como administrador. Para hacerlo, escriba notepad en el menú Inicio, luego haga clic con el botón derecho y seleccione Ejecutar como administrador .
Seleccione Archivo> Abrir y busque la siguiente ubicación:
C:\WINDOWS\system32\drivers\etc\ En la esquina inferior derecha del diálogo Abrir, verá un cuadro desplegable sobre el botón Abrir que dice Documentos de texto (* .txt) . Haga clic aquí y cámbielo a Todos los archivos (*. *) .

Abra el archivo llamado hosts y verá un documento de texto simple. En la parte inferior del documento, ingrese una nueva línea y utilice este formato con el sitio web que desea bloquear:
127.0.0.1 spam.com Agregue una línea adicional para cada sitio que desee bloquear utilizando el mismo formato. Cuando haya terminado, elija Archivo> Guardar y reinicie su PC. Ya no podrá acceder a ningún sitio que haya ingresado en este archivo.
Recomendamos probar este método después de la aplicación. Es posible que deba agregar entradas adicionales, incluida www. antes del nombre de un sitio web.
¿Listo para bloquear sitios web en Chrome?
A pesar de que Google eliminó la conveniente opción de perfil supervisado, todavía tiene varias formas de bloquear sitios web en Chrome. Para el bloqueo personal, una extensión debería ser suficiente. Pero para mantener a sus hijos seguros, recomendamos bloquear sitios web en el nivel del enrutador. Una combinación de estas herramientas le permitirá cerrar el acceso a los sitios que desee.
¿Necesitas hacer más con Chrome? Eche un vistazo a nuestras preguntas frecuentes esenciales sobre Google Chrome Preguntas frecuentes sobre Google Chrome esenciales Preguntas frecuentes sobre Google Chrome esenciales ¿Tiene alguna pregunta sobre Google Chrome? Aquí están nuestras últimas preguntas frecuentes. Aprenda a configurar una página de inicio, habilitar Flash, cambiar el idioma y más. Lee mas .
¿Qué método es tu favorito para bloquear sitios web? ¿Qué sitios has bloqueado hasta ahora? ¡Comparte con nosotros en los comentarios!

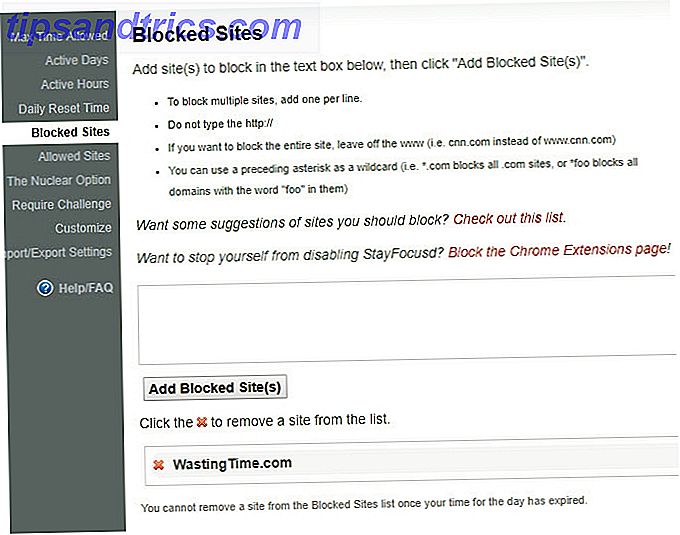
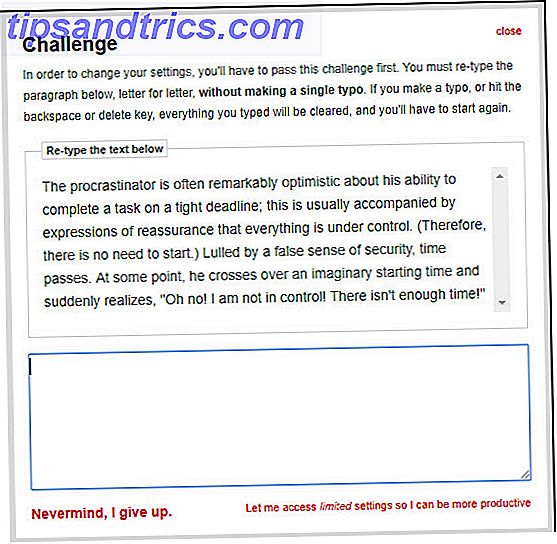
![¿Qué es una vulnerabilidad de día cero? [Explicaciones de MakeUseOf]](https://www.tipsandtrics.com/img/internet/472/what-is-zero-day-vulnerability.jpg)