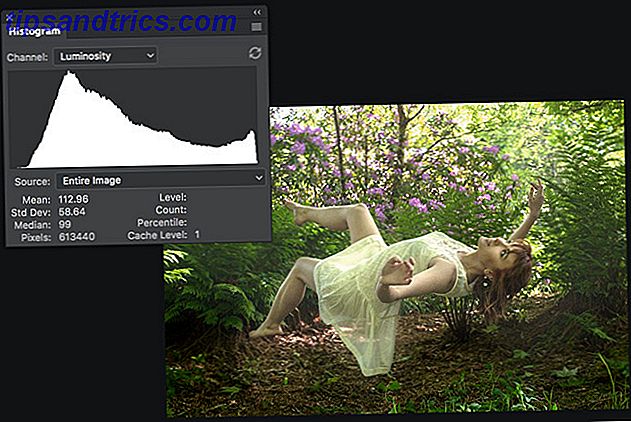
Cada vez que edite una imagen, seguramente necesitará ajustar el brillo y el contraste generales. Es una de las ediciones más importantes que puede realizar en Photoshop 13 Consejos para mejorar rápidamente sus fotos 13 Consejos para mejorar rápidamente sus fotos Las buenas fotos y las malas fotos no están determinadas por las cámaras, sino por los fotógrafos. Aquí hay 13 consejos que mejorarán rápidamente sus fotos. Lee mas . Es increíblemente raro que una imagen salga directamente de la cámara buscando grandes archivos RAW: por qué debería usarlos para sus fotos. Archivos RAW: por qué debería usarlos para sus fotos. Casi todos los artículos que ofrecen consejos para personas que recién están aprendiendo sobre estrés fotográfico una cosa: disparar imágenes RAW. He aquí por qué es un buen consejo. Lea más con sombras y reflejos perfectamente expuestos.
Al igual que con todo en Photoshop, hay algunas formas diferentes de hacerlo. 5 Formas sencillas para mejorar sus habilidades de Photoshop. 5 Formas sencillas para mejorar sus habilidades de Photoshop. Hay muchas maneras fáciles de mejorar sus habilidades de Photoshop. Aquí hay una mirada más cercana a cinco consejos simples. Lee mas . En este artículo, voy a ver algunas de las mejores opciones y explicar cómo usarlas.
Brillo, contraste y el histograma
Antes de sumergirse, tomemos un momento para considerar qué significan el brillo, el contraste y un par de otros términos cuando se trata de imágenes digitales.
El brillo, o más propiamente la luminancia, de cada píxel tiene un valor de entre 0 y 255, donde 0 es negro y 255 es blanco. La relación entre los píxeles determina qué tan brillante aparece toda la imagen, cuánto contraste tiene y si hay detalles en las sombras y los reflejos.
Si la imagen tiene grandes áreas de píxeles de alta luminancia, todo se verá brillante. Por el contrario, las áreas grandes con píxeles de baja luminancia significan que se verá oscuro. Si hay una gran diferencia entre los grupos de píxeles más brillantes y más oscuros, tendrá mucho contraste, y viceversa, y su bajo contraste.
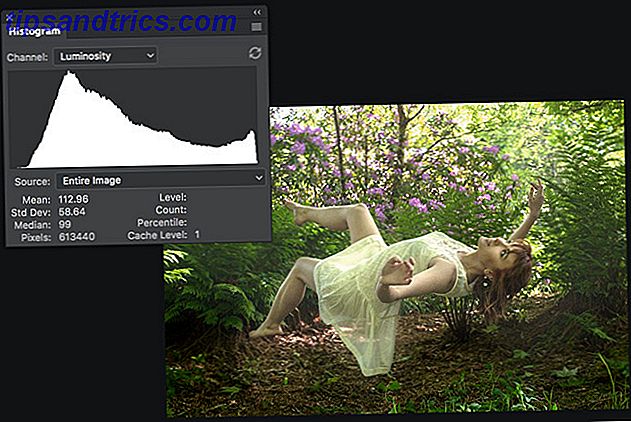
Cuando miras un histograma, ¿Sacas el máximo provecho de tu DSLR? ¿Está aprovechando al máximo su DSLR? Un gran tiro es un evento de fracción de segundo. Hacer las cosas bien es saber qué función de cámara usar y cuándo. Aquí hay diez funciones DSLR que podrían inspirarlo a encender su cámara. Lea más, esta es la información que está recibiendo. Un histograma es un gráfico con los valores de luminancia en el eje x y la proporción de ellos en el eje y. Si hay muchos píxeles con una luminancia de 50, habrá un gran pico en el gráfico. Si solo hay unos pocos o incluso ninguno, será un pequeño pico.
No hay nada intrínsecamente incorrecto con ningún tipo de imagen. Todo depende de qué emociones estés tratando de evocar. Nadie quiere fotos oscuras y sombrías de la boda. Use este tutorial de Photoshop para enloquecer a sus amigos con fantasmas. Use este tutorial de Photoshop para enloquecer a sus amigos con fantasmas. Con Halloween en el camino, ahora es el momento de comenzar a compartir fotos espeluznantes en Facebook. ¡Aquí es cómo asustar a tus amigos! Lee mas . Cuando edita el brillo y el contraste, solo intenta ajustar la imagen para que sea más precisa o para representar mejor el estado de ánimo que desea.
Las herramientas
Para este artículo, voy a ver cuatro capas de ajuste diferentes: brillo / contraste, niveles, curvas y exposición . Son las primeras cuatro opciones en el panel de Capa de ajuste . Cada uno ofrece diferentes niveles de control.

Hay otras formas de ajustar el brillo y el contraste en Photoshop, pero las capas de ajuste son la mejor manera de hacerlo. Cualquier otra cosa es increíblemente lenta o destructiva.
Cuando trabaje con capas de ajuste que modifican el brillo, debe establecer el modo de fusión de capas en Luminosidad . De esta forma no hay cambios de color involuntarios.
Capa de ajuste de brillo / contraste
Una capa de ajuste de Brillo / Contraste es la opción más simple y, por esa razón, solo se debe usar cuando se realizan ediciones que no necesitan mucha afinación.
Hay un control deslizante de Brillo, un control deslizante de Contraste, un botón Auto y una casilla de verificación Usar Legado . Eso es.

El control deslizante Brillo ajusta el nivel de luminancia general de la imagen. Si lo arrastra hacia la derecha aumentará el brillo de los resaltados y los medios tonos, mientras que las sombras permanecerán relativamente sin cambios. Arrastrarlo hacia la izquierda tiene el efecto opuesto, oscureciendo las sombras y los medios tonos, pero dejando solo los resaltados.
El control deslizante Contraste ajusta el contraste de una manera muy directa. Al arrastrarlo hacia la derecha se iluminan los reflejos y se oscurecen las sombras, mientras que al arrastrarlo hacia la izquierda se iluminan las sombras y se oscurecen los reflejos.
El botón Auto es lo más útil sobre las capas de ajuste de Brillo / Contraste . Photoshop hace un intento de adivinar mejor para ajustar la imagen. Cuando procesa imágenes por lotes y no necesita ser particularmente preciso, esto puede ser realmente útil.
La casilla Usar legado nunca se debe tocar. Hace que Photoshop use un algoritmo de ajuste mucho peor que antes de CS3. Hay una razón por la cual las cosas han cambiado.
Nivel de ajuste de capa
La capa de ajuste Niveles, junto con Curvas, son las formas principales en que ajustarás el brillo y el contraste. Niveles es un poco más fácil de usar, pero Curves ofrece un ajuste más fino.
Con Levels, usted controla el punto negro, el punto gris y el punto blanco . Son los pequeños controles deslizantes en un círculo en la imagen de abajo. Con estos puede modificar el histograma.

Supongamos que arrastra el control deslizante Punto negro hacia la derecha desde la luminancia 0 a 10. Ahora, cualquier píxel que originalmente tenía un valor de luminancia de entre 0 y 10 se representará como 0. Todos los demás valores entre 10 y 255 también se desplazarán ligeramente a la izquierda.
Los controles deslizantes Punto gris y Punto blanco hacen exactamente lo mismo para el punto medio (nivel de luminancia 128) y el nivel de realce, respectivamente.
Con Niveles, la forma más sencilla de iluminar la imagen es arrastrando el Punto Blanco hacia la izquierda, para oscurecer la imagen es arrastrar el Punto Negro hacia la derecha, y para agregar o eliminar el contraste de la imagen es para jugar con el Punto Gris .
Cuando se trata de brillo y contraste, puede ignorar los controles deslizantes de Salida .
Capa de ajuste de curvas
Una capa de ajuste Curvas es la forma más poderosa de modificar el brillo y el contraste de una imagen; estás manipulando directamente el histograma.
En lugar de deslizadores de tres puntos, Curves tiene una sola línea inclinada que se ejecuta directamente a través del histograma. Esto representa los valores de entrada. Si hace clic en la línea, crea un nuevo punto, por ejemplo, puede crear puntos con valores de luminancia de 25, 50, 193 y 215. En lugar de tener solo tres controles, tiene 256 identificadores potenciales.

Para aclarar todos los tonos alrededor de un punto seleccionado, arrástrelo hacia arriba. Para oscurecer todos los tonos, arrástralo hacia abajo. La forma de la pendiente cambia dinámicamente para minimizar los efectos extraños.

La mejor forma de aprender a usar Curves es jugar con ellos. Los conceptos básicos son:
- Si quieres iluminar una imagen, crea un punto en el medio y arrástralo hacia arriba. Haz lo opuesto a oscurecer.
- Si desea agregar contraste, cree un punto en las sombras y arrástrelo hacia abajo y un punto en los resaltados y arrástrelo hacia arriba.
Para la mayoría de las imágenes que edite, debe usar una capa de ajuste Curvas para editar el brillo y el contraste.
Capa de ajuste de la exposición
La capa de ajuste de Exposición es un poco diferente. Aunque parece que debería ser perfecto para modificar la exposición de una imagen (¡está en el nombre!), En realidad es una herramienta deficiente para el trabajo. Lo que Exposición es para expandir el rango dinámico de imágenes HDR Fotografía HDRI: Una base esencial de habilidades y flujo de trabajo Fotografía HDRI: una guía esencial de habilidades y flujo de trabajo Esta guía describe conceptos implicados en la fotografía HDR seguida de una progresión lógica de pasos en la producción de alta imágenes de rango dinámico. Lee mas .

Si buscas iluminar o agregar contraste a una imagen normal, no la uses.
Terminando
Debe ajustar el brillo y el contraste de cada imagen que toma, incluso si solo es una cantidad pequeña. ¡Es poco probable que la foto salga de la cámara con un aspecto perfecto!
En este artículo, he visto algunas maneras de hacerlo con capas de ajuste. Los dos que debes usar el 99% del tiempo son Capas y Curvas. Si tiene alguna pregunta sobre cómo iluminar o agregar contraste a una imagen en Photoshop, pregunte en los comentarios a continuación.



