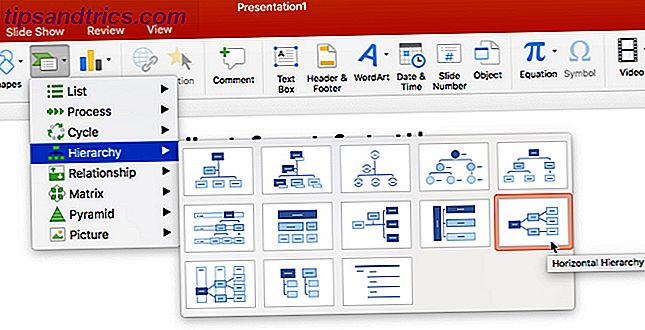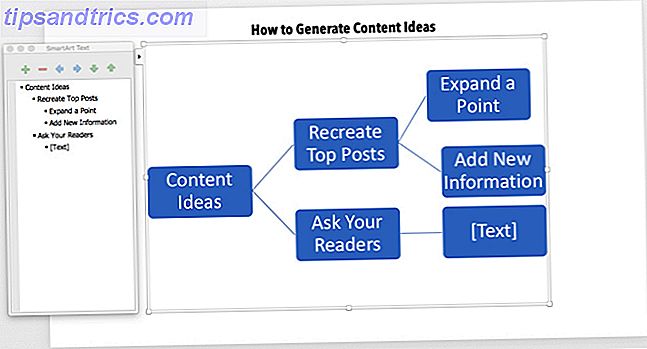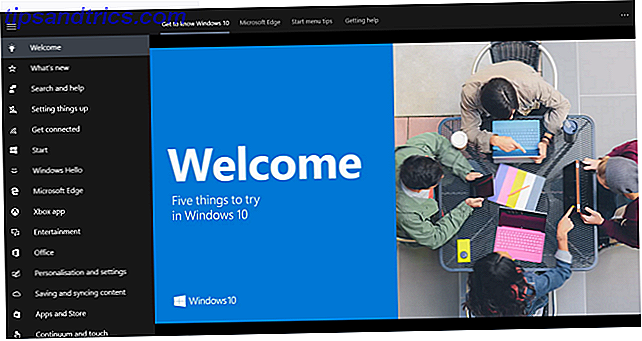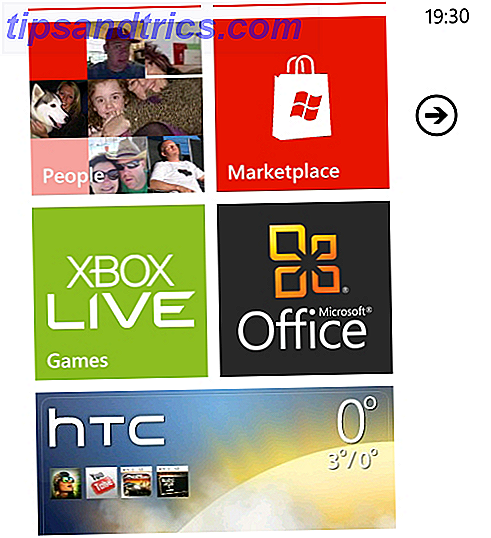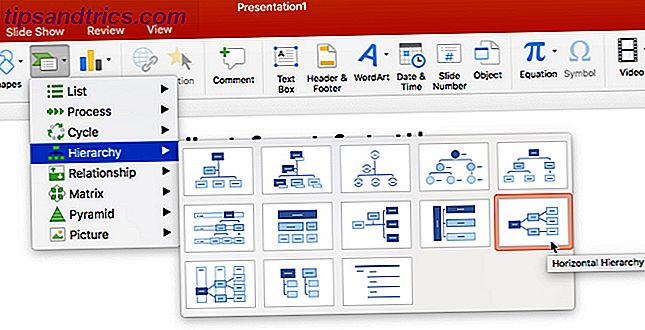
Puede crear mapas mentales con lápiz y papel, blocs de notas digitales o aplicaciones especializadas en su PC. Microsoft Word es un buen candidato para hacer mapas mentales rápidos Cómo construir un mapa mental en Microsoft Word Cómo construir un mapa mental en Microsoft Word La persona promedio tiene miles de pensamientos cada día. Nuestra lluvia de ideas rara vez es estratégica. Un mapa mental lo ayuda a capturar un desorden de pensamientos y ponerlos en orden. Te mostramos cómo. Lea más, pero pensemos en otra aplicación hoy en día: Microsoft PowerPoint puede ser más hábil en los mapas mentales porque tiene un lienzo listo y herramientas fáciles de dibujar y arrastrar.
Cómo construir un mapa mental en Microsoft PowerPoint
Las herramientas de dibujo de PowerPoint son muy capaces. Si bien puede hacer visuales impresionantes con ellos, un mapa mental puede darle a cualquiera la vista de pájaro de la idea detrás de la presentación. Comenzaremos una nueva diapositiva y usaremos SmartArt para agregar los elementos gráficos.
- Comience una nueva diapositiva y agregue el título para su mapa mental.
- Inserte SmartArt . Estos gráficos formarán el diseño del mapa mental. Hay muchos diseños de SmartArt disponibles, pero la jerarquía horizontal es la más cercana a la apariencia de un mapa mental.
- Vaya a la Cinta de opciones> Insertar> SmartArt> Jerarquía> Jerarquía horizontal .
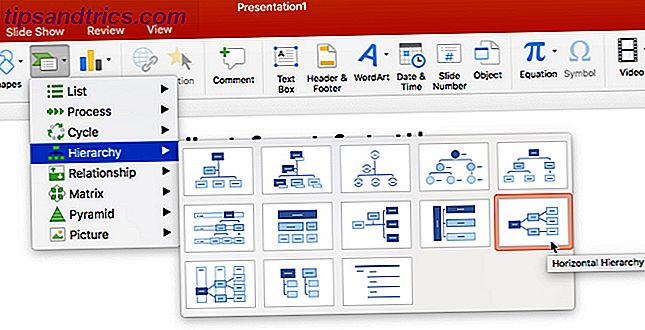
- Haga clic en el primer cuadro (central) y escriba su tema central. En este ejemplo, he escrito "Ideas de contenido".
- El tema central se ramificará en los principales temas y subtemas. Aquí los temas principales son "Recreate Top Posts" y "Ask Your Readers".
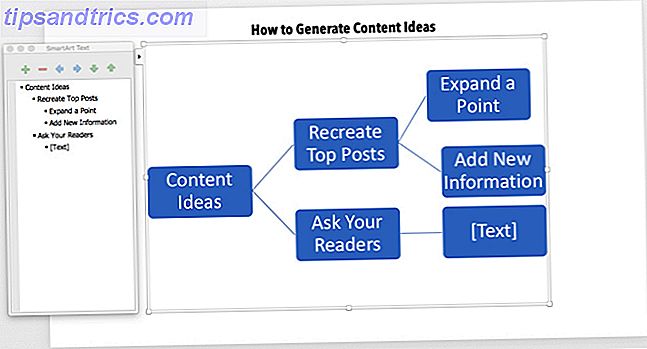
- Los subtemas completan las partes del tema principal. Por ejemplo, los temas principales de "Recreate Top Posts" se ramificarán en subtemas llamados "Expandir un punto" y "Agregar nueva información".
- También puede usar el cuadro de texto SmartArt de la izquierda para agregar detalles y también promover o degradar las formas de SmartArt.
- Agregue formas de SmartArt con la ayuda del cuadro de texto (o la barra de herramientas de SmartArt) y mantenga su jerarquía. De esta forma, puede expandir su mapa mental con más temas y subtemas.
- La barra de herramientas de diseño y formato SmartArt puede ayudarlo a crear mapas mentales estéticamente agradables que cautivan a su público.
Cada vez que sienta que ha cometido un error, simplemente presione Restablecer Gráfico (en la barra de herramientas de Diseño SmartArt) para que el mapa mental vuelva a su estado original.