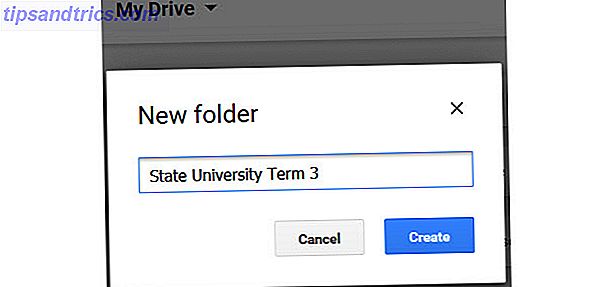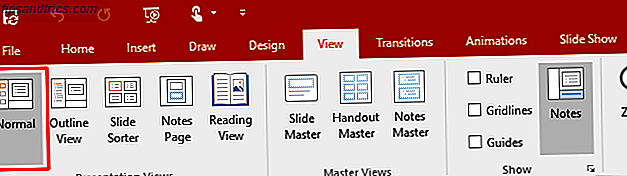Las extensiones de archivo son vitales porque le dicen a su computadora qué programas pueden abrir un archivo. Normalmente, no tiene que hacer mucho con ellos en Windows aparte de configurar sus programas predeterminados Cómo cambiar las aplicaciones y configuraciones predeterminadas en Windows 10 Cómo cambiar las aplicaciones y configuraciones predeterminadas en Windows 10 Windows 10 toma muchas decisiones para los perezcos usuario. Si prefiere ser su propio maestro, puede establecer sus propias preferencias. Te mostramos cómo. Lee mas .
Sin embargo, a veces encontrará que una extensión de archivo no se abre en el programa correcto. O tal vez desee verificar qué aplicación está configurada como predeterminada para un determinado tipo de archivo. Aquí hay una guía rápida para administrar y restablecer asociaciones de archivos en Windows 10.
Cómo comprobar / restablecer asociaciones de archivos en Windows 10
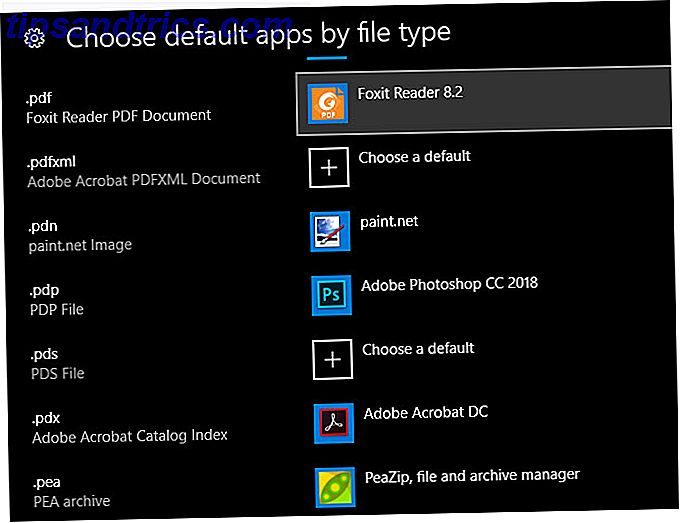
- Abra el panel de Configuración, usando Win + I como un atajo de teclado si lo desea.
- Seleccione la entrada Aplicaciones y elija Aplicaciones predeterminadas en la barra lateral izquierda.
- Aquí, verá las aplicaciones que estableció como predeterminadas para tareas comunes como enviar correos electrónicos, escuchar música y más. Haga clic en uno para cambiarlo.
- Para consultar la lista completa de asociaciones de archivos, desplácese un poco hacia abajo y haga clic en Elegir aplicaciones predeterminadas por tipo de archivo . Esto abrirá una enorme lista de extensiones de archivos, muchas de las cuales probablemente nunca hayas escuchado sobre cómo abrir tipos de archivos extraños en Windows Cómo abrir tipos de archivos extraños en Windows Las computadoras conocen miles de formatos de archivos diferentes. A veces, tanto usted como Windows no tienen idea de cómo abrir un archivo extraño. Aquí se explica cómo puede descubrir cómo abrir esos archivos. Lee mas . Puede seleccionar cualquier entrada para cambiar su programa asociado.
- El menú Elegir aplicaciones predeterminadas por protocolo le permite seleccionar aplicaciones para manejar ciertos protocolos de URL, como Mailto y FTP . En la mayoría de los casos, cambian cuando ajusta las aplicaciones predeterminadas, por lo que no debería tener que hacer muchos cambios.
- Si elige Establecer valores predeterminados por aplicación, verá todos los tipos de archivos que una determinada aplicación puede abrir. Esto le permite cambiar fácilmente los valores predeterminados cuando nota que un programa se abre cuando no debería, o viceversa.
- Si encuentra que sus asociaciones de archivos están completamente desordenadas, puede hacer clic en el botón Restablecer para volver a cambiar todo a los valores predeterminados. Esto incluye las "recomendaciones" de Microsoft, por lo que deberá cambiar su navegador predeterminado de Edge, así como las otras categorías como fotos, videos y correo electrónico.
Para obtener más información, consulte nuestra guía completa sobre cómo arreglar las asociaciones de tipo de archivo Cómo arreglar rápidamente las asociaciones de tipo de archivo de Windows Cómo arreglar rápidamente las asociaciones de tipo de archivo de Windows Algunas herramientas tienen la mala costumbre de cambiar sus programas predeterminados. Lo hacen cambiando las asociaciones de tipo de archivo. A Windows 10 también le gusta jugar con tus preferencias. He aquí cómo hacerlo a tu manera. Lee mas .