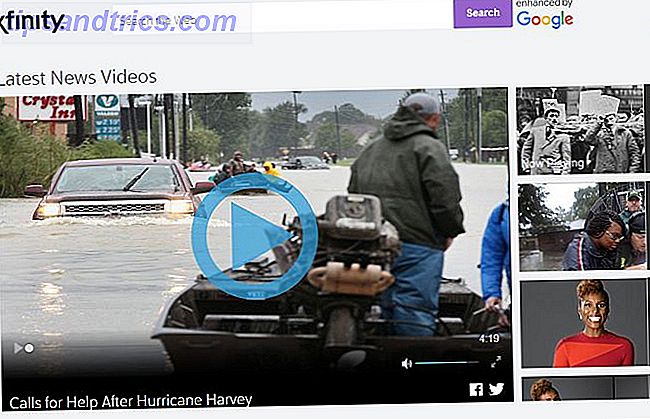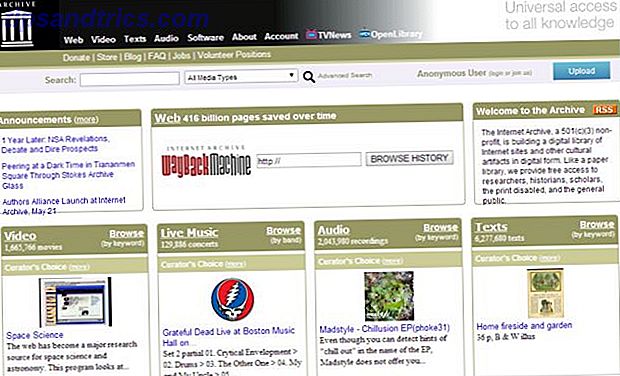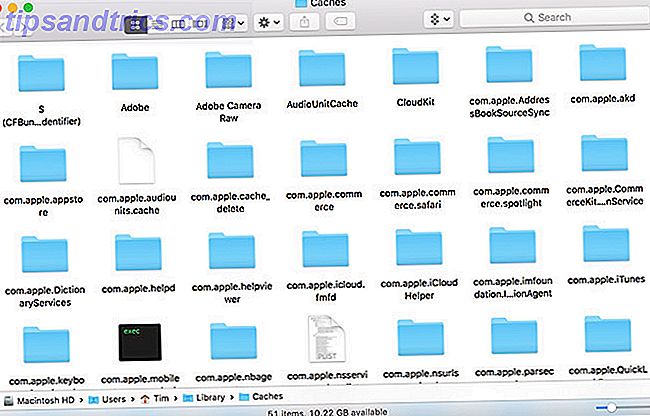
Es normal que macOS use parte de su espacio en el disco duro para las operaciones diarias. Su navegador web constantemente descarga nuevos datos, que retiene para acelerar las futuras sesiones de navegación. Las aplicaciones como los editores de video y iTunes mantienen una memoria caché de medios de los archivos exportados y las ilustraciones del álbum.
Es increíble la cantidad de espacio libre que puede reclamar al eliminar archivos basura, siempre que sepa dónde buscar. También hay buenas razones para abordar esta recuperación del espacio de manejo con precaución.
Hoy vamos a ver por qué y cómo borrar cachés en macOS, así como algunas aplicaciones que lo hacen muy fácil.
¿Qué son los cachés y por qué eliminarlos?
Los cachés son básicamente archivos temporales creados por su sistema operativo y las aplicaciones que usa. Podrían ser archivos temporales de internet como imágenes y documentos HTML, creados por un navegador web como Safari o Chrome.
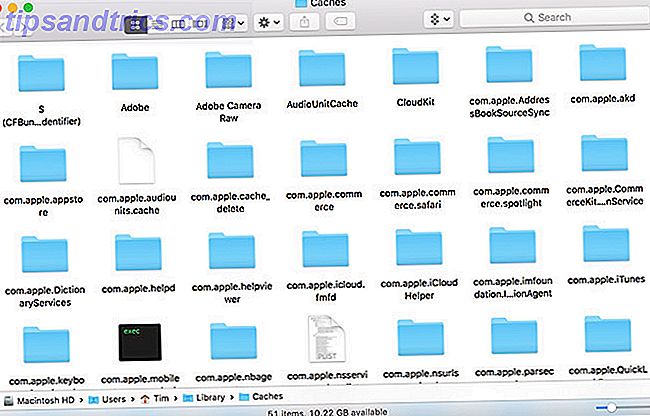
Si edita muchas fotos y videos, encontrará que su editor de elección retiene datos temporales que permanecen en su disco. Los editores de video que representan clips y efectos durante la edición tienen que almacenar estos datos en algún lugar, pero no siempre eliminan estos archivos posteriormente.
Muchas aplicaciones mantienen cachés que son demasiado pequeños para preocuparse. Los componentes del sistema como Spotlight, Contactos y Mapas crean cachés relativamente livianos que no generarán mucho espacio libre en caso de que los elimine.
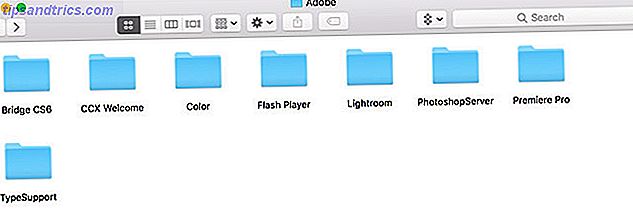
Lo que nos lleva a un punto importante: no necesita eliminar cachés . A menos que esté buscando una forma rápida y fácil de recuperar algo de espacio libre y esté constantemente haciendo malabarismos con aplicaciones y archivos para que su Mac funcione normalmente, lo mejor es dejarlos.
Muchas aplicaciones ejecutan sus propias rutinas de limpieza para evitar que las cachés se disparen a tamaños inmanejables. Hay algunas otras razones válidas por las que podría eliminar cachés más allá del deseo de más espacio:
- Soluciona problemas con las páginas web que cargan activos obsoletos.
- Eliminar datos personales almacenados por sitios web y aplicaciones.
- Fuerce una aplicación para descartar información almacenada en caché.
Importante: ¡Crea una copia de seguridad primero!
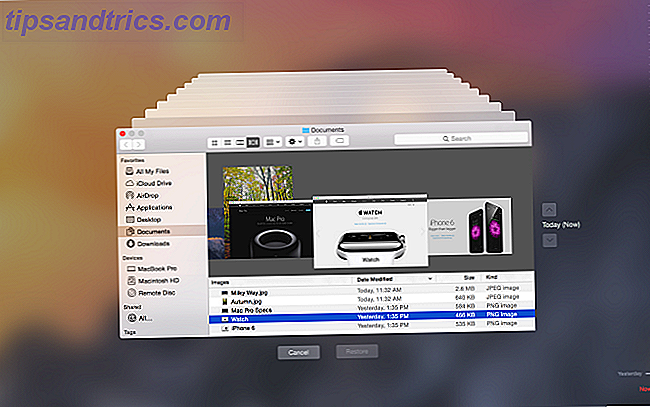
Ya debe realizar regularmente una copia de seguridad de su Mac, ya sea con Time Machine propia de Apple, utilizando una herramienta de copia de seguridad de terceros. 5 Soluciones locales de copia de seguridad de Mac que no son Time Machine 5 Soluciones locales de copia de seguridad de Mac que no son Time Machine Hay muchos de las opciones de copia de seguridad de Mac, y muchas de ellas tienen características con las que la aplicación de copia de seguridad predeterminada de Apple simplemente no puede competir. Lea más, o incluso una copia de seguridad en línea Proteja los archivos de su Mac con copias de seguridad en línea remotas Proteja los archivos de su Mac con copias de seguridad remotas en línea Time Machine es una gran primera línea de defensa, pero la mejor manera de mantener sus archivos seguros es utilizar un sitio externo apoyo. Lee mas . Cuando comienzas a hurgar en la carpeta Biblioteca, corres el riesgo de romper algo.
Si bien la mayoría de las aplicaciones generalmente no almacenan información crítica en el caché, es posible que eliminar algo pueda ocasionar la pérdida de datos no deseados y un comportamiento imprevisto. Con una copia de seguridad reciente, simplemente puede restaurar la carpeta de cachés si algo sale mal.
Cómo borrar Safari Cache en Mac
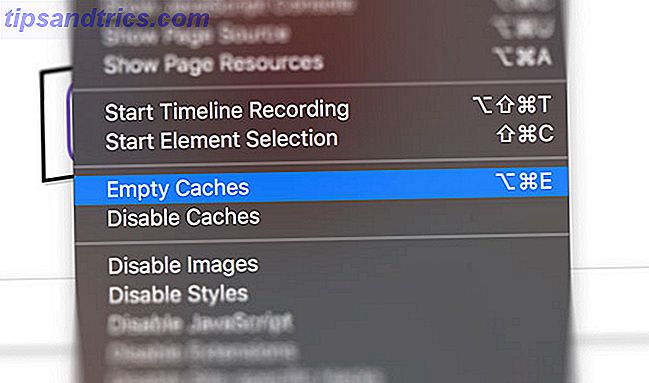
Limpiar su caché web es fácil, aunque si no está utilizando Safari como su navegador web principal, esto no le será útil:
- Inicie Safari y haga clic en Safari> Preferencias en la parte superior de la pantalla.
- Haga clic en Avanzado luego active el menú Mostrar desarrollo en la barra de menú en la parte inferior.
- Cierre la ventana de Preferencias y luego seleccione Desarrollar en la parte superior de la pantalla.
- Desde el menú Desarrollar, elija Cachés vacíos .
Nota: Esto es un poco más drástico que simplemente borrar tu historial, accesible desde Safari> Borrar historial . La eliminación de cachés en modo Desarrollo no eliminará ninguna información personal que no sea la almacenada en archivos temporales (su historial, sus marcadores, su carpeta de Descargas, etc. no se verán afectados).
Cómo borrar cachés de sistema de Mac
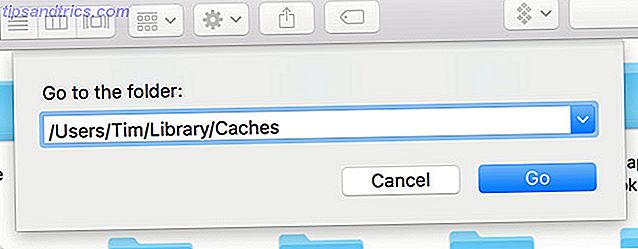
Para borrar los cachés del sistema específicos de su cuenta de usuario:
- Inicie Finder y luego haga clic en Ir> Ir a la carpeta en la barra de menú en la parte superior de la pantalla.
- En el cuadro que aparece escriba
~/Library/Cachesy~/Library/CachesOK . - Elija los archivos y carpetas que desea eliminar y arrástrelos a la Papelera .
- Recupera espacio libre haciendo clic con el botón derecho en la Papelera de tu base y seleccionando Vaciar Papelera .
Si desea eliminar cachés asociados con otra cuenta de usuario, deberá dirigirse al directorio de caché de ese usuario específico. Puede hacer esto cambiando la ubicación de la carpeta en el segundo paso a /Users/ username /Library/Caches -replazando username con la cuenta de usuario en cuestión.
Para borrar los cachés del sistema que se comparten entre cuentas de usuario, vaya a /System/Library/Caches lugar.
Las aplicaciones pueden hacer todo esto por ti
Podría perder su tiempo eliminando manualmente los cachés, o simplemente podría obtener una aplicación que lo haga por usted. La belleza de estas aplicaciones es que generalmente hacen mucho más, y son especialmente buenas para liberar espacio que no sabías que tenías.
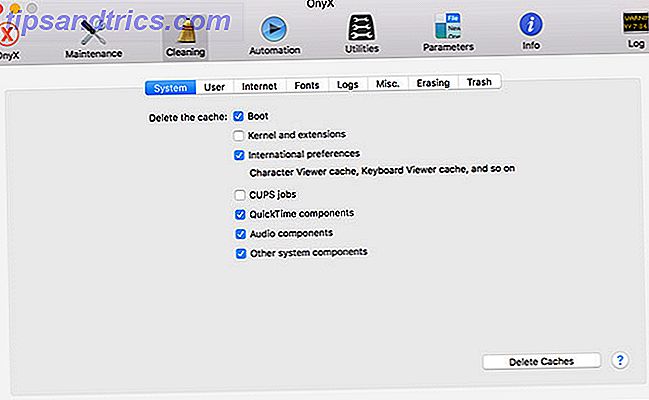
OnyX es una de esas herramientas gratuitas que proporciona eliminación de cachés con un solo clic. Descargue la versión específica de su sistema operativo e inicie la aplicación. Deje que analice su disco de arranque, luego diríjase a la pestaña Limpieza . Examine las pestañas e indique qué se debe eliminar, luego haga clic en Eliminar cachés .
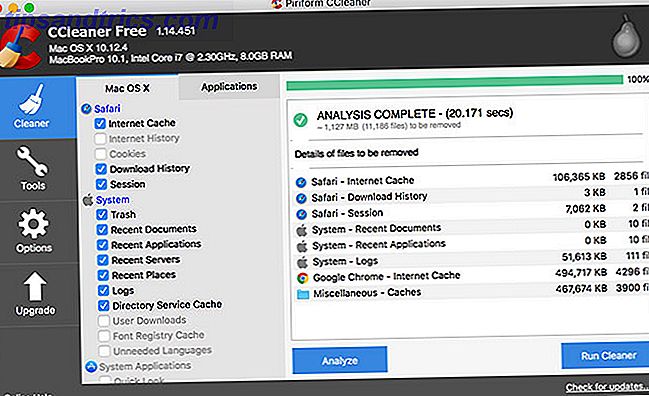
CCleaner es otra herramienta que matará tus cachés, aunque no ofrece tanto control como OnyX. Descargue e instale la aplicación, luego haga clic en Analizar para que CCleaner encuentre tanto espacio libre potencial como sea posible (cachés incluidos). Luego puede presionar Run Cleaner para ordenar los elementos seleccionados.
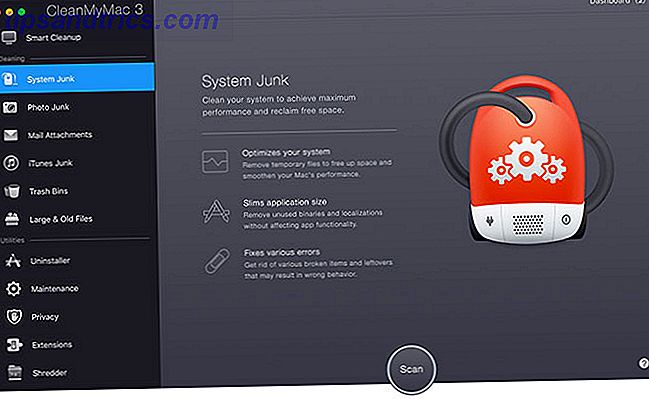
Finalmente, CleanMyMac 3 es un limpiador premium con un solo clic de $ 40 por año. La única razón por la que lo uso habitualmente es porque está incluido en el servicio de suscripción de aplicaciones SetApp. Atacará sus memorias caché y encontrará otros datos macOS redundantes, copias de seguridad desactualizadas y archivos enormes que había olvidado con unos pocos clics.
Nunca he tenido problemas para borrar los cachés con cualquiera de estas aplicaciones, pero vale la pena ejecutar copias de seguridad periódicas para tu tranquilidad.
Recordatorio: normalmente no necesita hacer esto
A menos que tengas mucho espacio o estés buscando apuntar a una aplicación específica borrando su caché, probablemente deberías dejar los cachés de tu Mac en paz. Hay muchas maneras de crear espacio libre en macOS sin tener que tocar sus cachés.
Puede mover sus bibliotecas y copias de seguridad de dispositivos a otro lugar, eliminar archivos grandes innecesarios. 3 Aplicaciones gratuitas para analizar e inspeccionar el espacio en disco duro de su Mac. 3 Aplicaciones gratuitas para analizar e inspeccionar el espacio en disco duro de su Mac ¿Se pregunta dónde se ha ido todo el almacenamiento de su Mac? Estas aplicaciones gratuitas te lo harán saber. Lea más, o incluso agregue más espacio de almacenamiento a su MacBook Cómo agregar más almacenamiento a su MacBook Cómo agregar más almacenamiento a su MacBook No necesita comprar una MacBook completamente nueva para agregar más espacio en el disco. Lea más para darle más espacio para respirar.
Crédito de la imagen: Wavebreakmedia / Depositphotos

![¿Eres un usuario avanzado de Facebook? [INFOGRAFÍA]](https://www.tipsandtrics.com/img/internet/660/are-you-facebook-power-user.jpg)