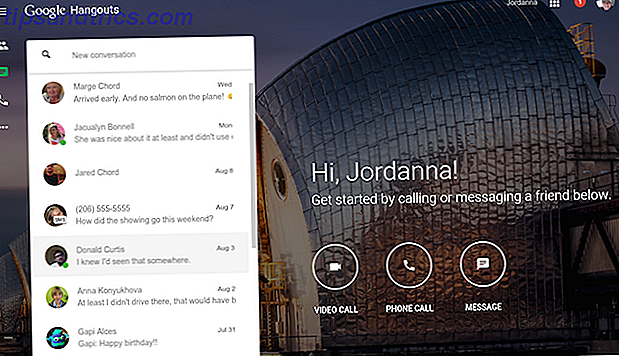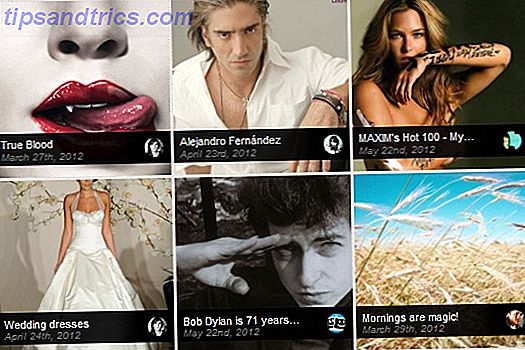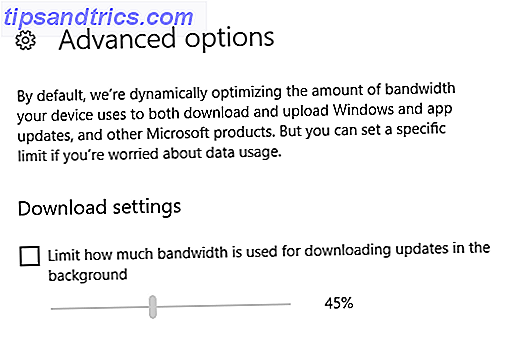
¿No está satisfecho con la cantidad de datos que consume Windows 10? No estas solo. Una de las mayores quejas que tiene la gente con el sistema operativo es la cantidad de ancho de banda que consume 4 maneras en que Windows 10 desperdicia su ancho de banda de Internet 4 maneras en que Windows 10 desperdicia su ancho de banda en Internet ¿Windows 10 está desperdiciando ancho de banda de Internet? A continuación, le mostramos cómo comprobarlo y qué puede hacer para detenerlo. Lee mas .
En estos días, parece que todas las aplicaciones quieren hacer uso de su conexión web. Hay diagnósticos "anónimos", actualizaciones casi diarias, mosaicos en vivo, servicios de transmisión ... la lista es casi interminable.
Si tiene la suerte de contar con una línea de banda ancha ilimitada de alta velocidad, es posible que no le importe. Para todos los demás, es prudente tomarse un tiempo para comprender cómo puede reducir la dependencia de su sistema de Internet.
¿No estás seguro por dónde empezar? No te preocupes Te tenemos cubierto. Aquí se explica cómo controlar los datos de Windows 10 y el uso del ancho de banda.
Limite el ancho de banda de la actualización de Windows
Por supuesto, nunca recomendaría que desactive Windows Update 7 Formas de desactivar temporalmente la actualización de Windows en Windows 10 7 maneras de desactivar temporalmente Windows Update en Windows 10 Windows Update mantiene su sistema parchado y seguro. En Windows 10, está a merced del cronograma de Microsoft, a menos que sepa configuraciones y ajustes ocultos. Por lo tanto, mantenga la actualización de Windows bajo control. Lea más completamente. Le gusta o detesta, la función lo mantiene protegido de las vulnerabilidades de seguridad y le garantiza que siempre tendrá acceso a las funciones más recientes.
Sin embargo, incluso con las "actualizaciones diferidas" recientemente introducidas, todavía puede ser molesto. ¿Por qué? Porque nunca ha habido una forma de restringir la cantidad de ancho de banda que usa. Debes usar aplicaciones de terceros.
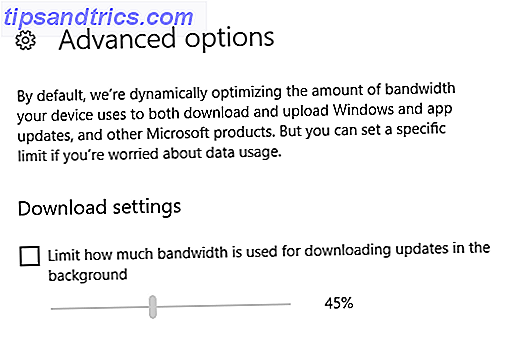
Por fin, Microsoft ha abordado el problema. En Windows 10 Insider Vista previa compilación 16237, que es una versión anterior de la próxima Fall-to-public Fall Update, los usuarios pueden limitar la cantidad de ancho de banda que Windows Update puede usar.
Encontrará la función en Configuración> Actualización y seguridad> Actualización de Windows> Configuración de actualización> Opciones avanzadas> Optimización de entrega> Configuración avanzada .
Actualizaciones punto a punto
Otra característica poco conocida de Windows Update es la función peer-to-peer. Recibió mucha mala prensa cuando Windows 10 se lanzó a mediados de 2015, pero desde entonces ha sido olvidado.
Cuando está habilitada, la característica hace que los archivos de actualización de Windows actúen de manera similar a los torrentes. Puede descargar desde los servidores de Microsoft, pero también desde otros usuarios.
Hipotéticamente, hace que las actualizaciones se descarguen mucho más rápido. Los servidores de Microsoft se estiran al máximo el "día de actualización" y suelen ser lentos. Al descargar desde otras fuentes, puede obtener los archivos más rápidamente.
Suena genial, ¿verdad?
Bueno, hay una otra cara. Las actualizaciones punto a punto le permiten descargarlas de otras personas, pero también permiten que otras personas descarguen de usted. Significa que las personas están usando su precioso ancho de banda para actualizar sus propias máquinas. Si tiene un límite de datos del ISP, rápidamente se volverá problemático.
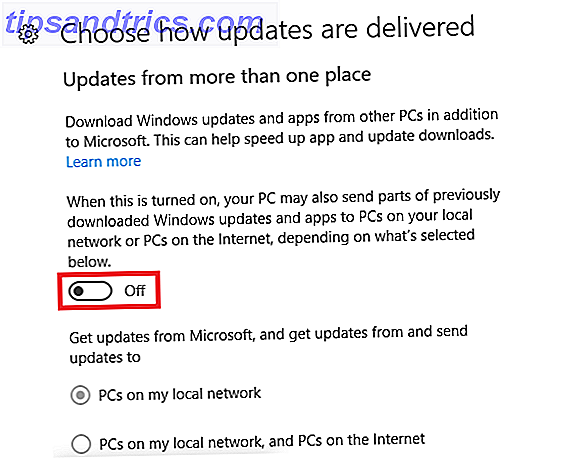
Desactive las actualizaciones de punto a punto yendo a Configuración> Actualización y seguridad> Actualización de Windows> Configuración de actualización> Opciones avanzadas> Elija cómo se entregan las actualizaciones y configure la alternancia en la posición de apagado .
Usando conexiones medidas
Existen varias situaciones en las que le gustaría limitar el uso de datos de su máquina. Tal vez estés usando tu teléfono como un punto de conexión, o tal vez estés en un hotel o cafetería y hayas comprado una cantidad predeterminada de datos.
Teóricamente, configurar la conexión a Metered es la solución. Evitará que los mosaicos activos se actualicen y evitará que Windows Update descargue archivos grandes.
Puede decirle a Windows que la conexión se mide yendo a Configuración> Red e Internet> Wi-Fi . Haga clic en el nombre de su conexión y deslice la barra de selección a continuación Establezca como conexión medida en Activado .
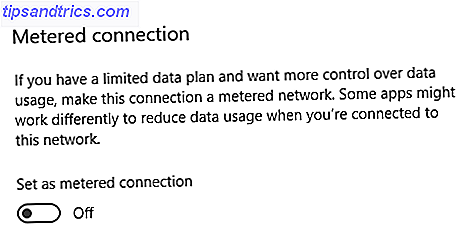
Sin embargo, la configuración de conexión medida no es perfecta. Muchas aplicaciones no lo respetan. Incluso hay sugerencias de que algunas actualizaciones críticas de Windows pueden no respetarlo. Si Microsoft no puede seguir sus propias reglas, ¿qué esperanza tenemos para las aplicaciones de terceros?
Los más importantes a verificar son servicios en la nube como OneDrive, Google Drive y Dropbox, y aplicaciones de juegos como Steam y EA Origin. Ninguno de ellos se adhiere a la configuración medida; todos ellos usan datos en segundo plano. Si usa un cliente de torrent, cierre eso también.
Recuerde: asegúrese de que todas las aplicaciones estén realmente cerradas y no solo minimizadas en la bandeja del sistema.
Eliminar aplicaciones de datos hambrientos
La naturaleza de algunas aplicaciones significa que van a utilizar una gran cantidad de datos. Los ya mencionados Steam, proveedores de almacenamiento en la nube Dropbox vs. Google Drive vs. OneDrive: ¿Qué almacenamiento en la nube es mejor para usted? Dropbox vs. Google Drive vs. OneDrive: ¿Qué almacenamiento en la nube es mejor para usted? ¿Has cambiado la forma en que piensas sobre el almacenamiento en la nube? Las opciones populares de Dropbox, Google Drive y OneDrive se han unido a otras. Te ayudamos a responder qué servicio de almacenamiento en la nube deberías usar. Lea más, y los clientes de torrents son ejemplos principales.
Pero, ¿qué pasa con las aplicaciones que no tienen nada que comer a través de su conexión? En muchos casos, una aplicación de aspecto inofensivo con un alto uso de datos podría indicar algo más siniestro sucediendo detrás de escena.
Entonces, ¿cómo los encuentras?
Es fácil. Vaya a Configuración> Red e Internet> Uso de datos> Ver detalles de uso . Windows le mostrará un desglose detallado de la cantidad de datos que ha utilizado cada aplicación en los últimos 30 días.
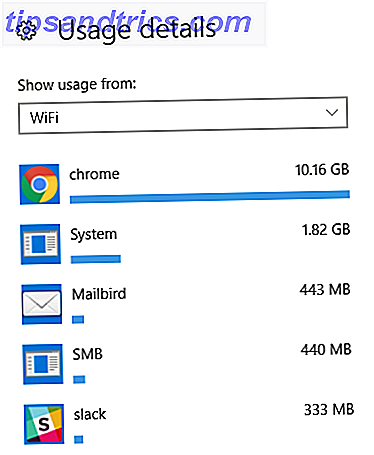
En mi caso (arriba), puedes ver que Chrome está en la delantera, con mi cliente de correo electrónico y Slack completando los tres primeros. Nada inusual aquí.
Guardar datos mientras navega
¿Qué opciones tienes si tu navegador está usando todos tus datos? Si transmites muchos videos o escuchas mucha música, tu uso podría ser mucho mayor que el mío.
La respuesta: depende de qué navegador utilices.
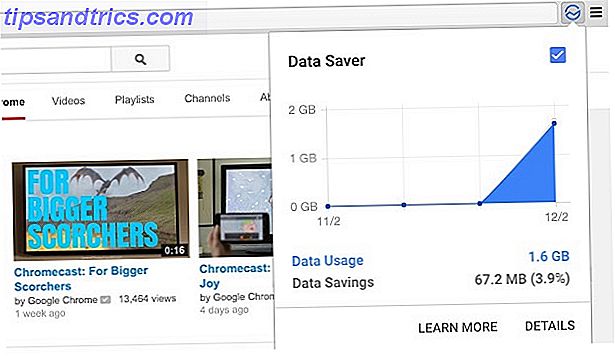
Por ejemplo, los usuarios de Chrome pueden aprovechar la extensión oficial de Data Saver de la aplicación. Puede descargarlo gratis de Google Web Store. Funciona mediante el uso de servidores propios de Google para comprimir las páginas que visita.
Opera ofrece una función nativa similar llamada Turbo Mode, mientras que los usuarios de Firefox deben consultar el complemento de proxy de ahorro de datos .
Deshabilitar la telemetría de Windows
A Windows le encanta "llamar a casa". Desafortunadamente, sin el uso de aplicaciones de terceros, no hay manera de evitar por completo que el sistema operativo use sus datos.
Puede hacer algunos ajustes simples yendo a Configuración> Privacidad> Comentarios y diagnósticos . Asegúrese de que los datos de diagnóstico y uso estén configurados en Básico y que Microsoft proporcione experiencias más personalizadas con sugerencias relevantes esté desactivado .
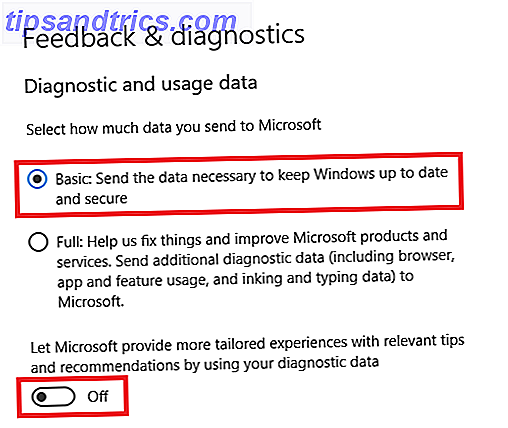
Para una solución más completa, consulte una de las siete mejores aplicaciones para administrar la configuración de privacidad. 7 Herramientas para administrar la configuración de privacidad en Windows 7 Herramientas para administrar la configuración de privacidad en Windows Cada versión de Windows tiene sus fallas y la privacidad del usuario es una que los atormenta a todos. Le presentaremos siete herramientas que pueden ayudarlo a administrar la configuración de privacidad nativa de Windows. Lea más en Windows 10.
Azulejos en vivo
De acuerdo, Live Tiles nunca consumirá tanta información. Pero todo ayuda, ¿verdad?
Para desactivar Live Tiles, abra su menú de Inicio, haga clic con el botón derecho en el mosaico en cuestión y vaya a Más> Desactivar Live Tile .
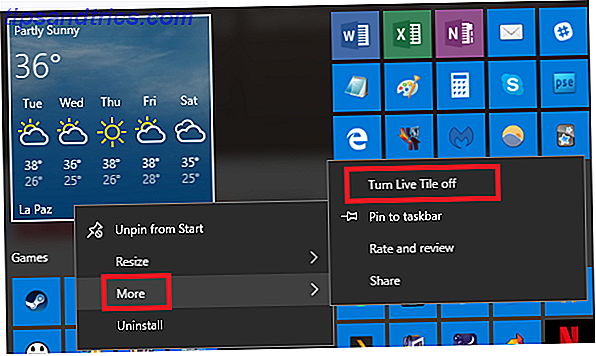
¿Cómo se controlan los datos y el ancho de banda de Windows 10?
Si sigues estos siete consejos, estarás en camino de recortar la cantidad de datos que usa Windows 10.
Por supuesto, hay incluso más pasos que puede tomar si quiere reducir. Así que ahora es tu turno. ¿Qué otras ideas de ahorro de datos puede agregar a esta lista? ¿Qué he pasado por alto?
Como siempre, puedes dejar todas tus ideas y sugerencias en los comentarios a continuación. Y recuerde compartir este artículo con otros geeks de Windows en las redes sociales.
Crédito de la imagen: skimin0k a través de Shutterstock.com