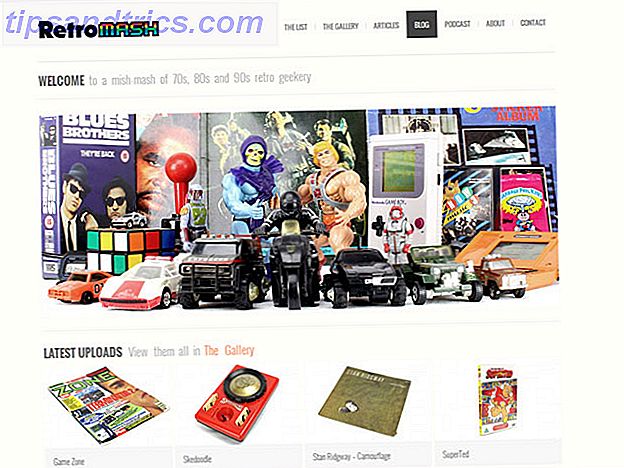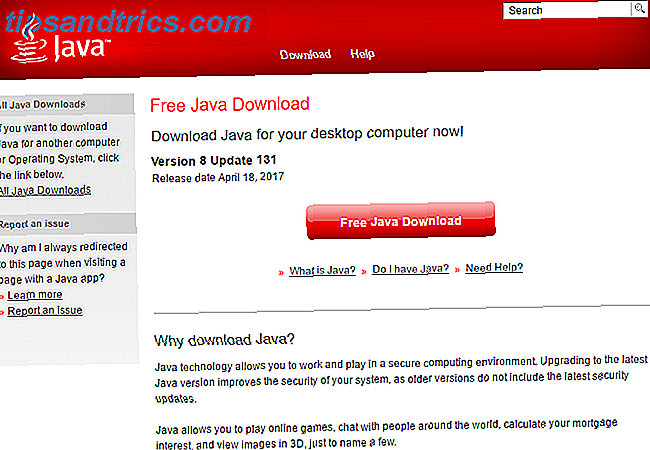
En la actualidad, los teléfonos inteligentes y las tabletas son tan importantes como su computadora principal desde el punto de vista de la productividad. ¿Problemas de productividad? Echa un vistazo a esta productividad Android App Guide ¿Problemas de productividad? Consulte esta guía de la aplicación Android para la productividad A veces, terminar el trabajo parece imposible. Quieres hacer más, pero solo necesitas un poco de ayuda. ¿A dónde debes ir? Lee mas . Puede descargar aplicaciones para todas las suites de oficinas principales 12 maneras en que Android puede mejorar la productividad de su oficina doméstica 12 maneras en que Android puede mejorar la productividad de su oficina doméstica Si trabaja desde su casa, estas aplicaciones le facilitarán la vida. Lea más, acceda a los datos que ha guardado en servicios de almacenamiento en la nube, edite fotos y videos on-the-go 3 Alternativas gratis a Adobe Photoshop para Android 3 Alternativas gratuitas a Adobe Photoshop para Android Adobe hace un par de excelentes aplicaciones de Photoshop para Android ( Express y Mix), pero ¿qué alternativas hay? Lea más, e incluso inicie sesión en todas sus cuentas financieras.
Obviamente, la gran mayoría de los dispositivos con Android usan el dedo como método de entrada principal. Podría decirse que es su mayor inconveniente: usar sus dígitos para controlar sus dispositivos simplemente no es tan fluido ni tan rápido como usar un mouse y un teclado.
¿No sería genial si pudiera usar los dispositivos de entrada de su computadora en su teléfono o tableta? Bueno, buenas noticias, ¡puedes!
A continuación, le mostramos cómo controlar su dispositivo Android utilizando el mouse y el teclado de su computadora.
La aplicación que lo hace todo
Para seguir este tutorial, debes usar una excelente aplicación llamada DeskDock. Hay un par de otros métodos disponibles (que tocaré al final del artículo), pero usar DeskDock es el enfoque más rápido, fácil y confiable.
A pesar de su calidad, solo unos pocos miles de usuarios han descargado la aplicación. Sin embargo, no dejes que tu pequeña base de usuarios te desanime: DeskDock ha obtenido críticas fantásticas tanto de usuarios como de críticos desde su lanzamiento a mediados de 2016.
En el momento de escribir esto, cuenta con una calificación de cuatro estrellas y media. Creo que merece mucha más atención.
Descargar: DeskDock (gratis)
Descargar: DeskDock Pro ($ 5.50)
¿Qué características ofrece DeskDock?
Como habrás notado en los enlaces anteriores, hay dos versiones de DeskDock: una es gratis y la otra te devolverá unos dólares. La versión pro vale la pena la inversión, pero pruebe primero la versión gratuita para asegurarse de que cumple con sus requisitos.
La aplicación esencialmente convierte la pantalla de su Android en un segundo monitor, lo que le permite mover el mouse hacia su dispositivo moviéndolo sobre el límite de la pantalla de su computadora.
La versión gratuita ofrece la posibilidad de compartir tu mouse. Si quieres compartir tu teclado, deberás comprar la versión pro.
Aquí hay un resumen de las otras características que ofrece la versión gratuita:
- Portapapeles compartidos: puede copiar y pegar datos fácilmente entre su PC y su dispositivo.
- Soporte multitáctil: la aplicación proporciona accesos directos que pueden simular gestos multitáctiles en su dispositivo, lo que significa que nunca tendrá que tocar físicamente su teléfono mientras la aplicación está activa.
- Compatibilidad con varios dispositivos: si tiene varios dispositivos Android, puede conectarlos a una sola instancia de la aplicación y usarlos al mismo tiempo.
- Entrada de mouse personalizable: puede elegir qué acción desea que ocurra con un clic izquierdo o derecho.
Como se mencionó, la versión pro introduce teclados compartidos. También le permite asignar hasta 10 botones de mouse, ofrece soporte para arrastrar y soltar, y tiene atajos de teclado para la potencia, el volumen y el brillo de la pantalla de su teléfono. La versión pro no tiene anuncios.
Además de instalar la aplicación en su teléfono o tableta, también deberá instalar el servidor de la aplicación en su computadora. El servidor tiene versiones disponibles para Windows, Mac y Linux.
Por último, la aplicación no requiere acceso raíz, a diferencia de algunas de las otras alternativas disponibles en Play Store.
Cómo configurar DeskDock
Ahora ya sabes lo que DeskDock ofrece, así que echemos un vistazo a cómo instalar la aplicación y ponerla en funcionamiento en tu máquina.
Configurando el Servidor
Antes de instalar la aplicación en su dispositivo, primero debe instalar el servidor en su máquina. Esta es la parte más complicada del proceso de configuración.
El servidor depende de Java JRE 1.7 o superior para ejecutar. Si aún no está presente en su computadora, diríjase al sitio web de Java y siga las instrucciones de instalación en pantalla.
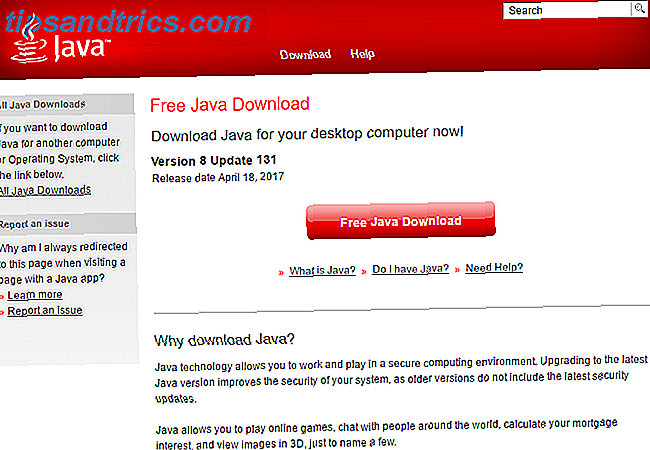
A continuación, debe habilitar la depuración de USB ¿Qué es el modo de depuración de USB en Android? ¿Qué es el modo de depuración de USB en Android? La depuración de USB le permite enviar comandos desde su computadora a su teléfono con facilidad. Así es como funciona, y por qué debería considerar usarlo. Lea más en su teléfono o tableta. La opción está escondida en el menú Opciones de Desarrollador. Para activar el menú Opciones de Desarrollador, ve a Configuración> Acerca del teléfono y toca el Número de compilación siete veces.

Una vez que su dispositivo confirme que el Modo de desarrollador está habilitado, vaya a Configuración> Opciones de desarrollador> Depuración> Depuración de USB y asegúrese de que la palanca deslizante esté en la posición de encendido. Toca Aceptar en la confirmación en pantalla.
Ahora necesita conectar su dispositivo Android a su computadora usando un cable USB. Para la mayoría de los usuarios, el cable de carga será suficiente.
Con suerte, si conecta su dispositivo a través de USB, la computadora instalará automáticamente los controladores ADB de su dispositivo. Si no tiene suerte y solo se instalan los controladores MTP (o no hay ningún controlador), deberá encontrarlos e instalarlos manualmente.

Lamentablemente, la cantidad de dispositivos Android es demasiado numerosa para que pueda enumerar todas las descargas en este artículo. Una simple búsqueda en Google debería proporcionar lo que estás buscando. Si le resulta difícil encontrar el archivo correcto, intente visitar el sitio web para desarrolladores de Android (desplácese hasta la parte inferior de la página para ver las listas de fabricantes individuales). Si aún no puede encontrar los controladores correctos, comuníquese directamente con la línea de soporte al cliente de su fabricante.
Nota: Si está usando una Mac, no necesita instalar ningún controlador.

Finalmente, debe descargar el software del servidor de la aplicación. Asegúrese de descargar la versión para que coincida con su sistema operativo. El servidor es una aplicación independiente 100 aplicaciones portátiles para su dispositivo USB Stick para Windows y macOS 100 aplicaciones portátiles para su dispositivo USB Stick para Windows y las aplicaciones portátiles MacOS le permiten llevar su software favorito a cualquier lugar a través de una unidad flash o almacenamiento en la nube. Aquí hay 100 de ellos para cubrir todas sus necesidades, desde juegos hasta editores de imágenes. Leer más: no necesita instalar ningún archivo en su sistema.

Si se lanzó con éxito, verá un icono en la bandeja del sistema. Haga clic derecho en la aplicación para personalizar su configuración.

Instala la aplicación de Android
Utilice los enlaces de descarga que proporcioné anteriormente para instalar la aplicación de Android en su dispositivo.
Si configura el servidor correctamente, todo lo que necesita hacer es conectar su teléfono a su computadora a través de USB. La aplicación debe ubicar automáticamente el servidor y hacer la conexión.
 Si la aplicación y el servidor no pueden establecer una conexión, es probable que no tenga instalados los controladores correctos. Revise la sección anterior y verifique que está ejecutando los controladores ADB de su dispositivo en lugar de los controladores MTP.
Si la aplicación y el servidor no pueden establecer una conexión, es probable que no tenga instalados los controladores correctos. Revise la sección anterior y verifique que está ejecutando los controladores ADB de su dispositivo en lugar de los controladores MTP.
¿Qué alternativas están disponibles?
Synergy solía ser la aplicación preferida para usar su teclado y mouse en su Android, pero se ha vuelto demasiado confiable para recomendar.
Si estás buscando una alternativa a DeskDock, puedes probar Weak Control. Le permite transmitir la pantalla de su teléfono o tableta Cómo transmitir su pantalla: Soluciones alámbricas e inalámbricas para compartir su pantalla Cómo transmitir su pantalla: Soluciones alámbricas e inalámbricas para compartir su pantalla Hay muchas situaciones en las que es posible que desee reflejar su teléfono inteligente o pantalla de la PC a la televisión gigante en su sala de estar. Hay varias formas de hacerlo, tanto con cable como sin conexión. Lea más en una ventana del navegador en su PC, y por extensión, por lo tanto, le permite usar los periféricos de su computadora. Desafortunadamente, requiere acceso de root.
Alternativamente, compre un OTG (On-The-Go) ¿Qué es USB OTG? 5 Formas geniales de usarlo en Android ¿Qué es USB OTG? 5 Formas geniales de usarlo en Android USB OTG le permite conectar cualquier dispositivo USB a su teléfono inteligente Android o tableta. ¡Hay tantas posibilidades! Leer más) cable y un adaptador de PS2 a USB. Conecte todo, luego diríjase a Configuración> Idioma e ingreso para configurar dispositivos PS2.
¿Utiliza su mouse y teclado en su Android?
En este artículo, le expliqué cómo usar el mouse y el teclado en su dispositivo Android utilizando la aplicación DeskDock, y le presenté algunas alternativas.
Ahora es tu turno de compartir tus consejos y recomendaciones. ¿Cómo compartes tu teclado y mouse con tu dispositivo Android?
Como siempre, puede dejar sus pensamientos y aportes en los comentarios a continuación.

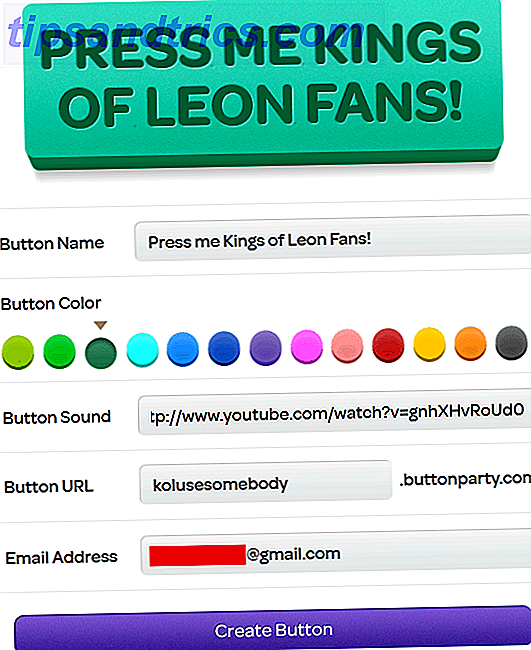
![Google+ agrega un paquete gratuito de edición de fotos [Noticias]](https://www.tipsandtrics.com/img/internet/486/google-adds-free-photo-editing-suite.jpg)