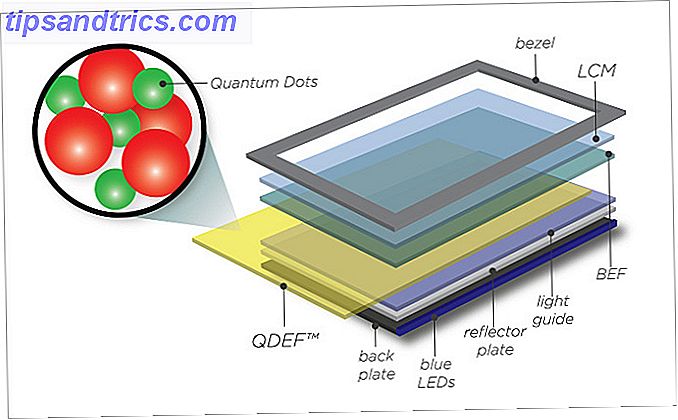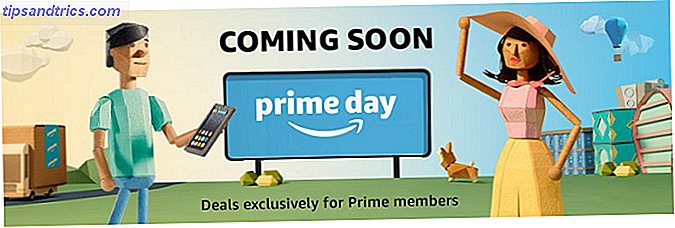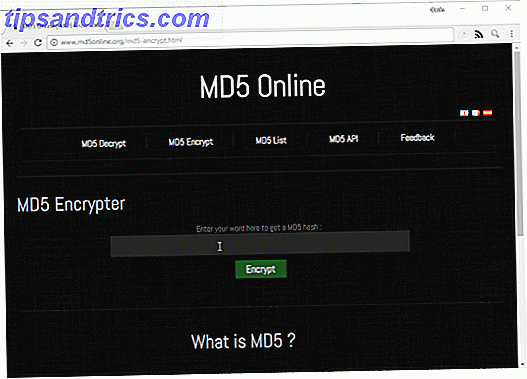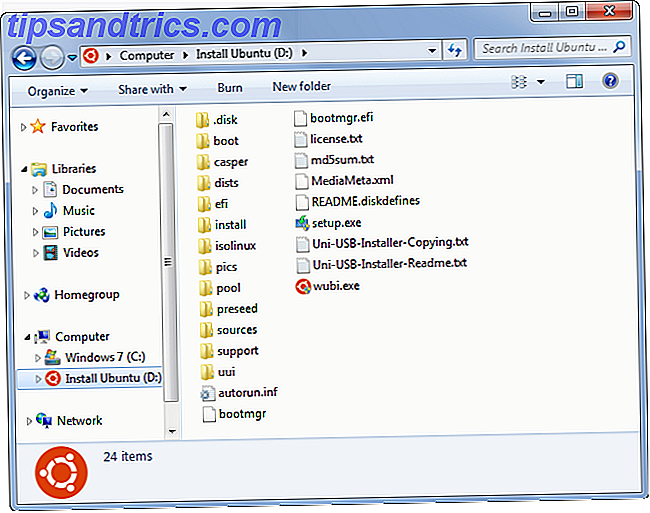
Cree una imagen de su unidad USB y puede copiar esa imagen a otra unidad USB, o la misma, más adelante. Esto es útil para duplicar unidades USB o hacer una copia de seguridad del contenido de una unidad antes de sobrescribirla. Por ejemplo, puede copiar una unidad USB de Linux en vivo o una unidad USB de Windows To Go y obtendrá una copia completa del contenido de la unidad, incluidos los datos personales que haya guardado en el sistema operativo activo.
Esto también debería funcionar con tarjetas SD, incluso las de arranque. Los propietarios de Raspberry Pi y cualquier otra persona que use tarjetas SD de arranque 10 Sistemas operativos que puede ejecutar con Raspberry Pi 10 Sistemas operativos que puede ejecutar con Raspberry Pi El hardware de la Raspberry Pi solo es solo una cara de la historia: Hoy exploro 10 operaciones diferentes Sistemas que puedes instalar Leer más puede sacarle provecho a esta herramienta.
Por qué no puedes simplemente copiar los archivos
Si solo tiene archivos y documentos personales en el disco, no necesita esta herramienta. Puede copiar los archivos de su unidad USB a una carpeta en su computadora y copiarlos cuando quiera restaurarlos a su unidad USB.
Si su disco es de arranque o tiene múltiples particiones, simplemente copiar los archivos no lo cortará. La herramienta que trataremos aquí realizará una copia exacta del contenido de la unidad, incluido su registro de inicio maestro (MBR), espacio libre y cualquier espacio no utilizado. Esto le permite realizar copias exactas de una unidad USB, incluso si tiene varias particiones y un registro de inicio maestro. La imagen resultante se puede copiar a otra unidad flash USB, por lo que puede duplicar fácilmente una unidad o crear una imagen exacta de una unidad de arranque para su posterior uso.
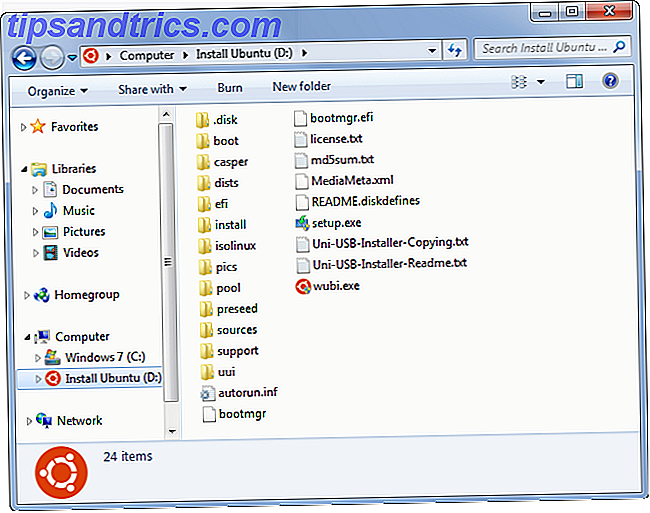
Lo que necesitarás
Recomendamos ImageUSB para esto. Es una utilidad gratuita y liviana que se ejecuta en Windows.
También debe asegurarse de restaurar la imagen de su unidad USB en una unidad de tamaño similar. El proceso de copia byte por byte hará una copia exacta, lo que significa que parte del espacio puede ser inaccesible si mueve una imagen desde una unidad más pequeña a una unidad más grande. Por ejemplo, supongamos que tiene una unidad flash USB de 4 GB y crea una imagen de la misma. Luego, escribe esa imagen en una unidad flash de 12 GB; solo se podrá acceder a 4 GB de esa unidad flash de 12 GB. Lo contrario también es problemático: cree una imagen de una unidad de 12 GB y no podrá copiarla a una unidad de 4 GB más adelante, incluso si hubiera menos de 4 GB de datos en la unidad de 12 GB.
Siempre puede recuperar el espacio formateando y dividiendo la unidad Unidad externa no reconocida? ¿Esta es la forma de solucionarlo en la unidad externa de Windows no reconocida? Así es cómo solucionarlo en Windows Es posible que su dispositivo USB no se reconozca debido a problemas de partición, utilizando el sistema de archivos incorrecto, puertos USB muertos, problemas con el controlador en Windows o una unidad muerta. Lea más más tarde, por supuesto.
Crear una imagen de una unidad USB
Inserte su unidad USB (o tarjeta SD) en su computadora, abra ImageUSB y seleccione la unidad desde la que desea crear una imagen. Seleccione la opción Crear desde UFD para crear una imagen desde una unidad flash USB. Seleccione una ubicación para el archivo resultante: el archivo tendrá la extensión .bin, ya que es un archivo binario que representa el contenido de la unidad. Haga clic en Crear imagen e ImageUSB creará una imagen desde la unidad USB.
Si deja activada la casilla Verificación de la imagen del mensaje, es la opción predeterminada: ImageUSB escaneará su imagen o unidad flash después de que el proceso finalice para garantizar que la imagen se copie correctamente.
Puede hacer una copia de seguridad de este archivo de imagen o hacer lo que quiera con él. Necesitará ImageUSB para escribir la imagen en una unidad flash USB en el futuro.

Escribir una imagen en una o más unidades flash
ImageUSB puede copiar una imagen de unidad flash USB de un archivo .bin a una o más unidades USB a la vez, lo que le permite duplicar rápidamente una unidad: solo está limitado por la cantidad de puertos USB en su computadora.
Inserte la unidad en la computadora, abra ImageUSB y seleccione las unidades en las que desea escribir. Seleccione la opción Escribir en UDF para escribir una imagen en una unidad flash USD. Busque un archivo .bin creado con ImageUSB y haga clic en Escribir en UFD para escribir el contenido de la imagen en las unidades flash USB que seleccionó. Tenga en cuenta que ImageUSB solo puede usar archivos .bin creados con ImageUSB.
Advertencia : este proceso borrará por completo el contenido de las unidades USB, sobrescribiéndolas con los datos del archivo de imagen.

Esta herramienta es bastante simple: la clave es saber que necesita usarla en lugar de solo copiar los archivos de la unidad. Si desea hacer una copia de seguridad o copiar una unidad flash completa, especialmente una unidad de arranque, necesitará una herramienta especializada como ImageUSB.
Crédito de la imagen: Flash Drive de Valter Wei a través de Flickr