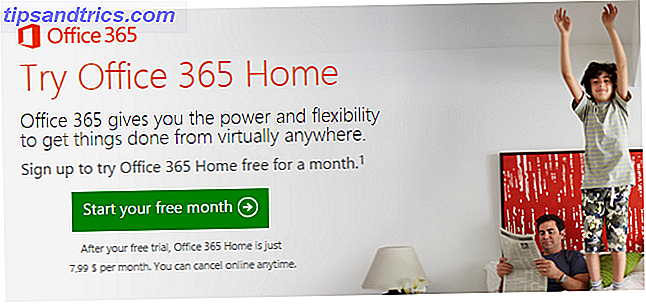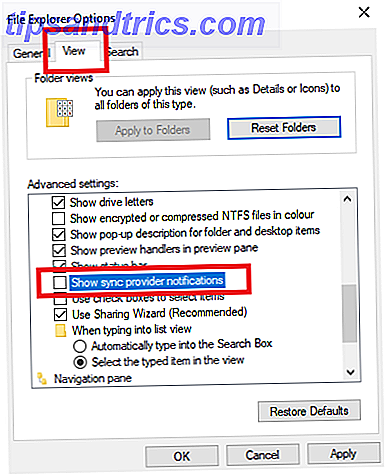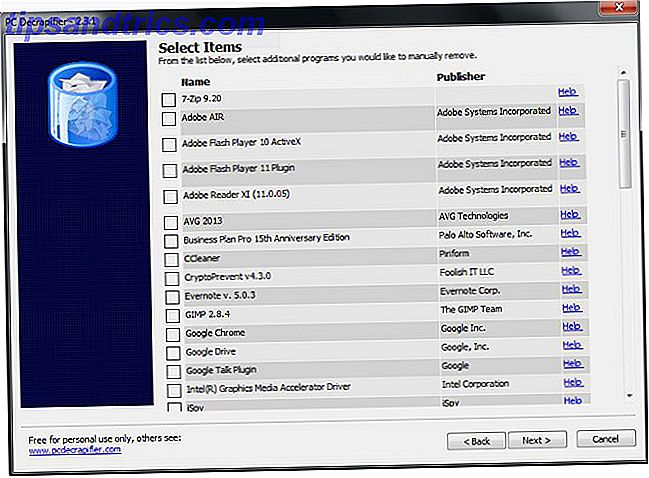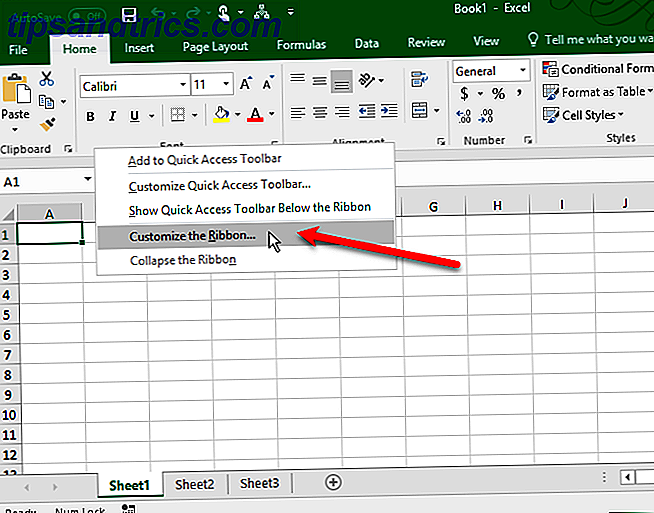
Puede usar Excel para sus listas de verificación. Muchas aplicaciones prometen manejar tu lista de tareas, pero ¿realmente necesitas otra aplicación? Si ya está pasando sus días en Excel 5 Configuración de documentos de Excel que nunca debe olvidar Comprobar 5 Configuración de documentos de Excel que nunca debe olvidar Comprobar Cuando elige una plantilla de Excel o comparte una hoja de cálculo, puede contener configuraciones personalizadas que usted no usa. quiero que todos lo vean Siempre revise estas configuraciones. Lea más, no busque más.
Incluso si no desea usarlo como una aplicación de lista de tareas diarias, una lista de verificación es una buena manera de realizar un seguimiento de lo que aún debe hacer en su hoja de cálculo, directamente en la hoja de cálculo.
Veamos qué puede hacer con las listas de verificación en Excel.
Cómo hacer una lista de verificación en Excel
Le mostraremos cómo crear una lista de verificación con casillas de verificación que puede marcar al completar los elementos. Incluso indicará cuándo ha marcado todos los elementos, para que pueda verlo de un vistazo. Estos son los pasos simples que describiremos a continuación con más detalles:
- Habilita la pestaña Desarrollador.
- Ingrese los elementos de la lista de verificación en su hoja de cálculo.
- Agregue las casillas de verificación y el formateo avanzado.
1. Habilita la pestaña Desarrollador
Para crear una lista de verificación, debe habilitar la pestaña Desarrollador en la cinta. Para hacer esto, haga clic derecho en la cinta y seleccione Personalizar la cinta .
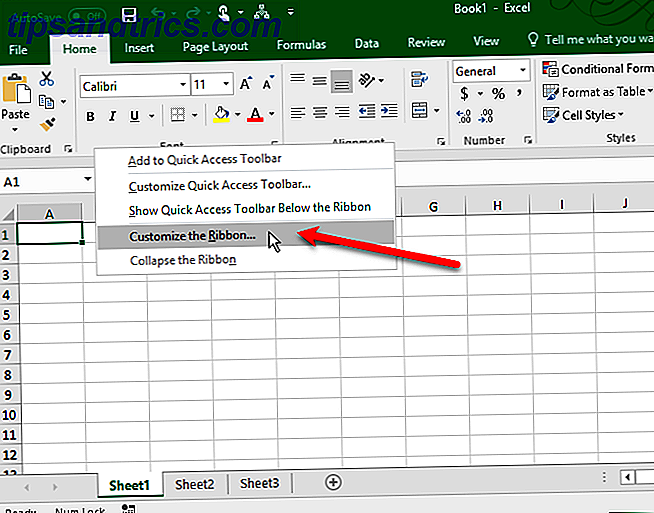
En la lista de pestañas principales en el lado derecho del cuadro de diálogo Opciones de Excel, marque el cuadro Desarrollador y luego haga clic en Aceptar .
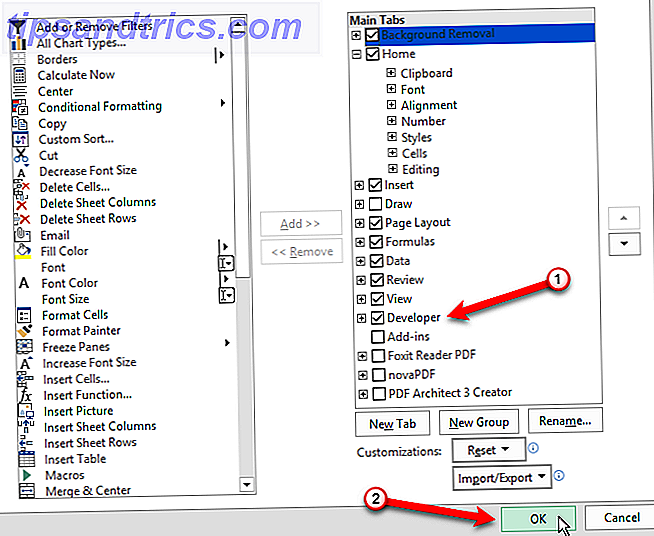
2. Ingrese los elementos de la Lista de verificación en su hoja de cálculo
Ingrese su lista de cosas por hacer, un elemento por celda. En nuestro ejemplo, vamos a tener una celda que muestra los artículos totales y una que muestra el total de artículos empacados, o cuántos elementos están marcados en nuestra lista. ¿Estoy listo para ir? la celda será roja con NO en ella si no se marcan todos los elementos. Una vez que haya marcado todos los elementos, ¿estoy listo para ir? la celda se pone verde y dice SÍ .
Haga clic en la pestaña Desarrollador . A continuación, haga clic en Insertar en la sección Controles y haga clic en la casilla de verificación (Control de formulario) .
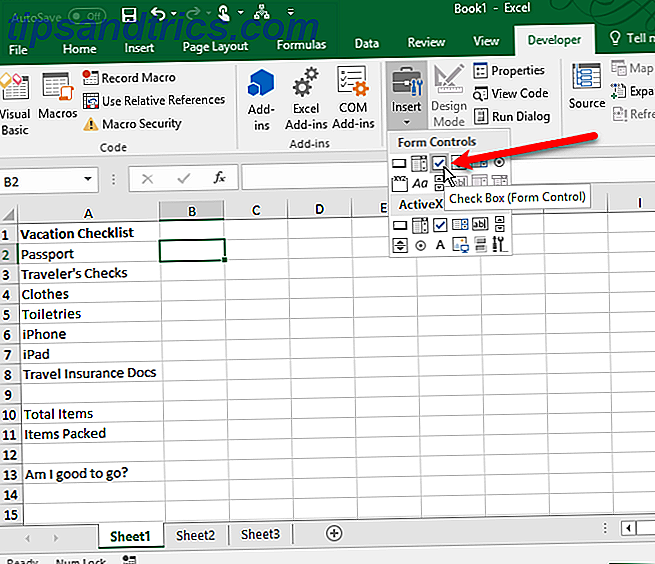
3. Agregue las casillas de verificación
Haga clic en la celda en la que desea insertar la casilla de verificación. Verás que hay texto a la derecha de la casilla de verificación. Solo queremos el cuadro de texto, no el texto. Mientras se selecciona el control de casilla de verificación, resalte el texto junto a la casilla de verificación y elimínelo.
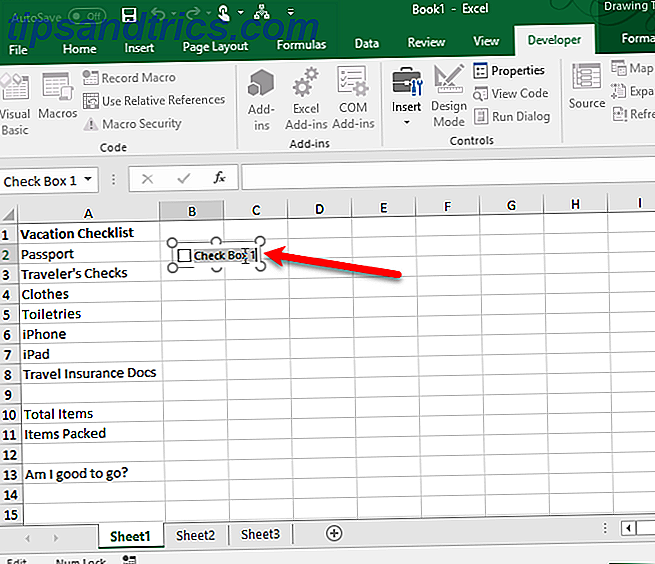
Trabajar con casillas de verificación en las celdas es complicado porque es difícil seleccionar la celda que contiene la casilla de verificación sin marcar la casilla. Pero, hay formas de evitar esto.
El control de casilla de verificación no cambia el tamaño automáticamente una vez que haya eliminado el texto. Si desea redimensionarlo, haga clic con el botón derecho en la celda para seleccionar la casilla de verificación y luego haga clic con el botón izquierdo en la casilla de verificación. Se seleccionará con círculos en las esquinas (como se muestra arriba). Arrastre uno de los círculos del lado derecho hacia la casilla de verificación para cambiar el tamaño del esquema al tamaño de la casilla de verificación. Luego, puede mover la casilla de verificación al centro de la celda.
Escanear en una boleta y agregar casillas de verificación en Excel lleva como una hora. Auge. Formulario electrónico que cualquier persona en una PC puede completar e imprimir.
- Dianthe encantadora (@ marquesadesade3) 10 de octubre de 2017
Ahora, queremos copiar esa casilla de verificación al resto de nuestros elementos de la lista de tareas pendientes. Para seleccionar la celda que contiene la casilla de verificación, seleccione cualquier celda a su alrededor sin una casilla de verificación. Luego, use una de las teclas de flecha en su teclado para moverse a la celda con la casilla de verificación.
Para copiar la casilla de verificación a las otras celdas, mueva el cursor sobre la esquina inferior derecha de la celda seleccionada con la casilla de verificación hasta que se convierta en un signo más. Asegúrate de que el cursor NO sea una mano. Eso marcará la casilla. Arrastre el signo más hacia abajo sobre las celdas en las que desea copiar la casilla de verificación y suelte el botón del mouse. La casilla de verificación se copia a todas esas celdas.
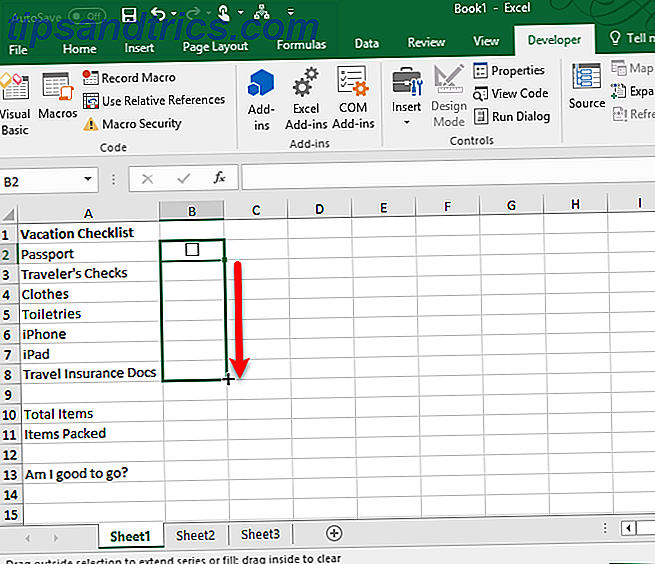
Formato de lista de verificación avanzada
Dependiendo de para qué desee usar su lista de verificación, puede agregar más elementos de formato para validar su lista y resumir su estado.
Crear una columna True / False
Para este paso, debemos usar la columna a la derecha de las casillas de verificación para almacenar los valores VERDADERO y FALSO de las casillas de verificación. Eso nos permite usar esos valores para probar si todos los cuadros están marcados o no.
Haga clic derecho en la primera casilla de verificación y seleccione Format Control .
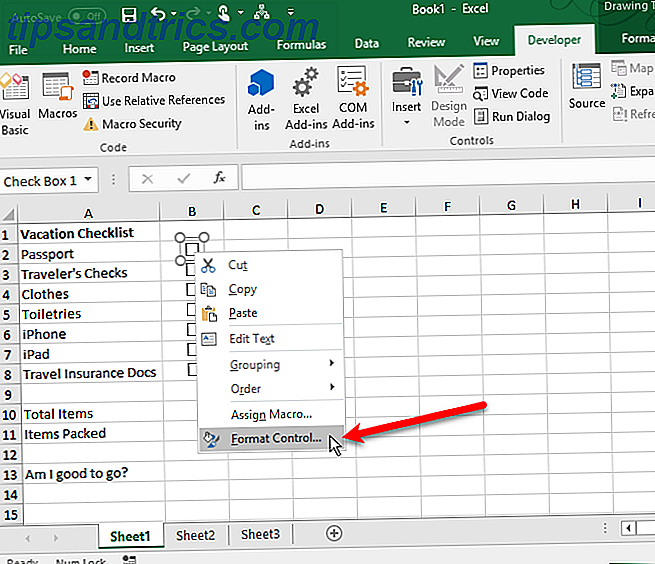
En la pestaña Control en el cuadro de diálogo Formato de objeto, haga clic en el botón de selección de celda en el lado derecho del cuadro de enlace Celda .
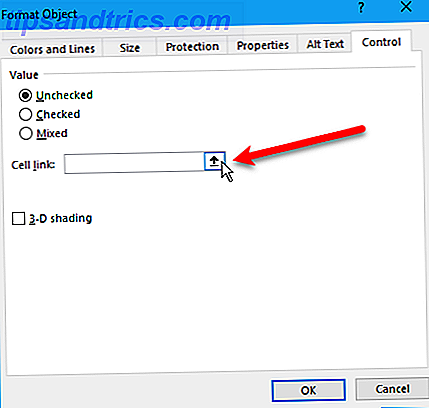
Seleccione la celda a la derecha de la casilla de verificación. Se inserta una referencia absoluta a la celda seleccionada en el cuadro de enlace de la celda en la versión compacta del cuadro de diálogo Control de formato . Haga clic en el botón de selección de celda nuevamente para expandir el cuadro de diálogo. Haga clic en Aceptar en el cuadro de diálogo para cerrarlo.
Repita el procedimiento haciendo clic derecho en la casilla de verificación para seleccionar la celda a la derecha para cada casilla en su lista.
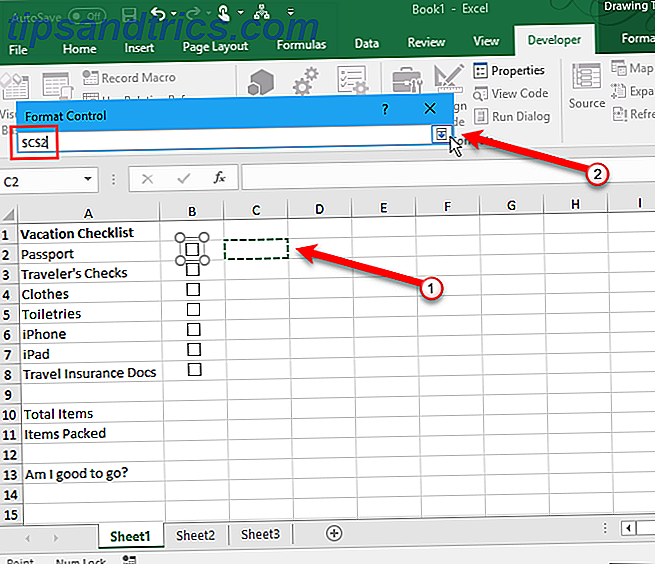
Ingrese el total de artículos y calcule los artículos marcados
A continuación, ingrese el número total de casillas de verificación en su lista en la celda a la derecha de la celda Elementos totales .
Ahora, usaremos una función especial para calcular Cómo usar Excel para calcular entre fechas Cómo usar Excel para calcular entre fechas ¿Cuántos días hay entre el 9 de enero de 2015 y el 12 de junio de 2017? ¡Deja de luchar cuando Excel puede hacerte el trabajo difícil! Leer más cuántas casillas de verificación se han verificado.
Ingrese el siguiente texto en la celda a la derecha de la celda etiquetada Elementos empaquetados (o como lo llame) y presione Entrar .
=COUNTIF(C2:C8, TRUE) Esto cuenta el número de celdas en la columna C (de la celda C2 a C8 ) que tienen el valor VERDADERO . Reemplace " C2: C8 " con la letra de la columna y los números de fila correspondientes a la columna a la derecha de sus casillas de verificación.
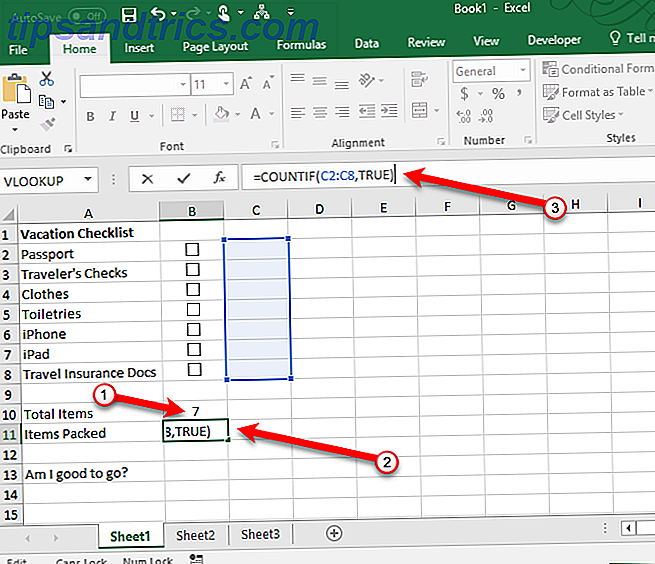
Ocultar la columna Verdadero / Falso
No necesitamos la columna con los valores VERDADERO y FALSO que se muestran, así que ocultémosla. Haga clic en el encabezado de la columna con letras para seleccionar la columna completa. A continuación, haga clic con el botón derecho en el encabezado de la columna y seleccione Ocultar .
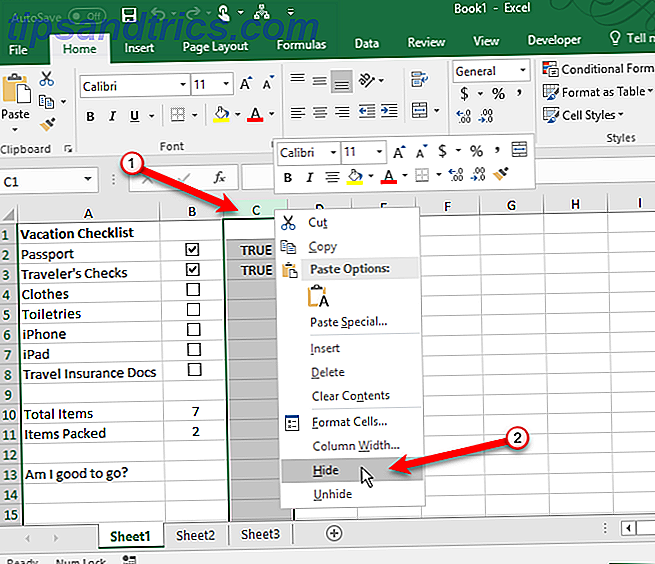
Los encabezados de las columnas con letras ahora omiten C, pero hay una doble línea que indica una columna oculta.
Marque si todas las casillas de verificación están marcadas
Usaremos la función SI para ¿Estoy listo para ir? (o como lo llames) para determinar si todas las casillas de verificación están marcadas. Seleccione la celda a la derecha de ¿Estoy listo para ir? e ingrese el siguiente texto.
=IF(B10=B11, "YES", "NO") Esto significa que si el número en la celda B10 es igual al número calculado de las casillas marcadas en B11, SÍ se ingresará automáticamente en la celda. De lo contrario, NO se ingresará.
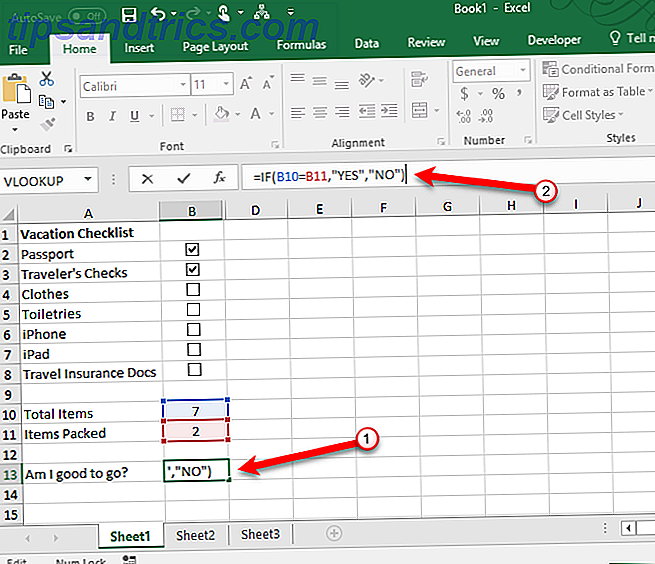
Aplicar formato condicional
También puede codificar por color la celda en función de si los valores en las celdas B10 y B11 son iguales o no. Esto se llama Formato Condicional. Le mostraremos qué debe ingresar para que la celda se vuelva roja si no todas las casillas de verificación están marcadas y verde si es así. Consulte nuestro artículo sobre Formato condicional Automáticamente Formatee datos en Excel Hojas de cálculo con formato condicional Formatee automáticamente datos en Excel Hojas de cálculo con formato condicional La función de formato condicional de Excel le permite formatear celdas individuales en una hoja de cálculo de Excel en función de su valor. Le mostramos cómo usar esto para diversas tareas cotidianas. Lea más para obtener información sobre cómo crear reglas.
Cree una regla en el cuadro de diálogo Administrador de reglas de formato condicional utilizando la fórmula Usar para determinar qué celdas dar formato al tipo de regla. Ingrese el siguiente texto en los valores de Formato donde esta fórmula es verdadera . Reemplace B10 y B11 con las referencias de celda para sus elementos totales y elementos empaquetados (o lo que usted denominó estas celdas) valores, si no son las mismas celdas.
=$B10$B11 A continuación, haga clic en Formato y seleccione un color de relleno rojo y haga clic en Aceptar .
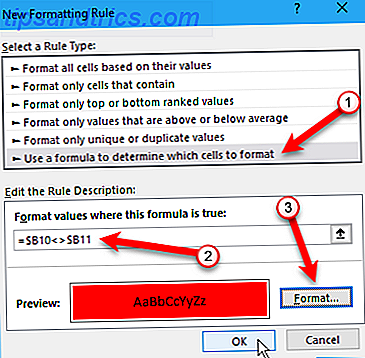
Cree otra regla nueva del mismo tipo, pero ingrese el siguiente texto en los valores de Formato donde esta fórmula es verdadera . Nuevamente, reemplace las referencias de celda si es necesario para que coincida con su lista de verificación.
=$B10$B11 A continuación, haga clic en Formatear y seleccione un color de relleno verde y haga clic en Aceptar .
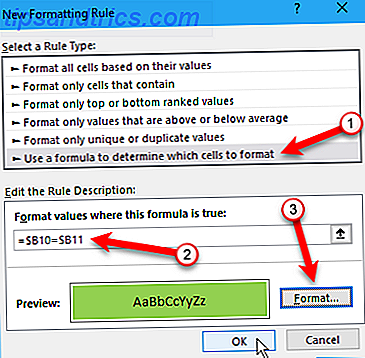
En el cuadro de diálogo Administrador de reglas de formato condicional, ingrese una referencia absoluta para la celda que desea colorear en verde o rojo en el cuadro Se aplica a . Ingrese la misma referencia de celda para ambas reglas. En nuestro ejemplo, ingresamos = $ B $ 13 .
Haga clic en Aceptar .
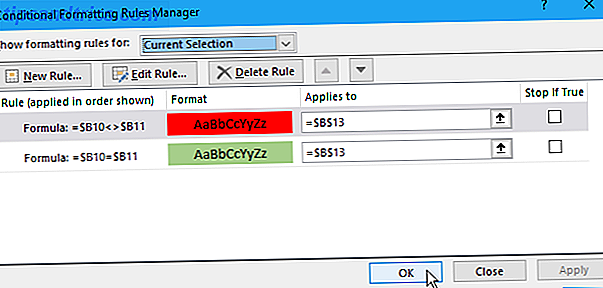
Nuestro ¿Soy bueno para ir? el cuadro en la columna B ahora se pone verde y lee SÍ cuando se marcan todas las casillas de verificación. Si desmarca cualquier elemento, se pondrá rojo y leerá NO .
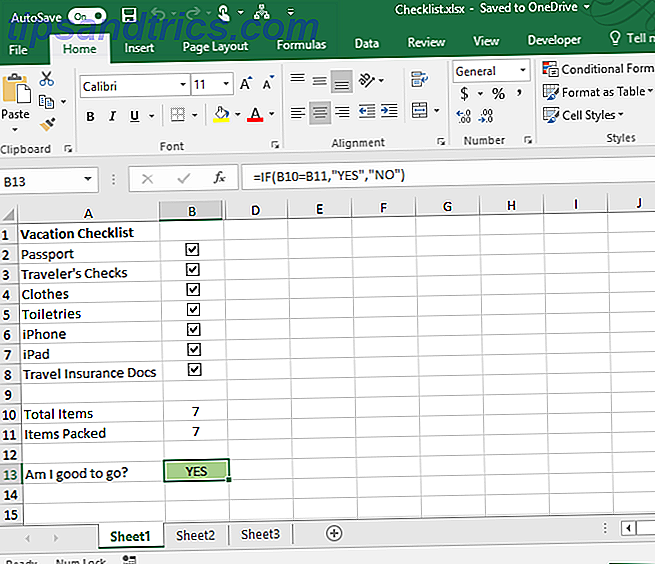
Lista de verificación de Excel completa? ¡Comprobar!
Una lista de verificación es un tipo de lista que puede crear en Excel. También puede crear listas personalizadas Cómo crear una lista personalizada en Microsoft Excel Cómo crear una lista personalizada en Microsoft Excel ¿A menudo tiene que completar los mismos conjuntos de datos en sus hojas de cálculo de Excel? Simplemente cree una lista personalizada y use Autocompletar para aplicarla. Lea más para obtener información que usa con frecuencia, como nombres de departamentos y nombres de personas.
Si está creando formularios en Excel para hacer que la entrada de datos sea más rápida y sencilla, puede crear listas desplegables Cómo crear una lista desplegable en Excel Cómo crear una lista desplegable en Excel Excel admite opciones versátiles de listas desplegables. Úselos para controlar la entrada del usuario. Le mostraremos cómo agregar listas desplegables a sus hojas de cálculo de Excel. Lea más con artículos personalizados.
A continuación, intente configurar un Tablero de Excel 3 Tableros de Excel Sugerencias que debe probar 3 Consejos del Tablero de Excel que debe probar Utilice nuestros consejos en el tablero de Excel para organizar y mostrar datos de una hoja de cálculo compleja. Con su tablero limpio, verá los puntos clave de datos de un vistazo. Lea más o conozca la magia de las vistas personalizadas en Excel Cómo usar las vistas personalizadas de Excel como un profesional Cómo usar las vistas personalizadas de Excel como un profesional La función de vistas personalizadas de Excel le permite guardar la hoja de cálculo y las configuraciones de impresión para más adelante. Pocas personas conocen esta herramienta. Le mostraremos cómo usar vistas personalizadas. Lee mas .
¿Utiliza listas de verificación en Excel? Si es así, ¿para qué? Comparta sus ideas y experiencias con nosotros en los comentarios a continuación.