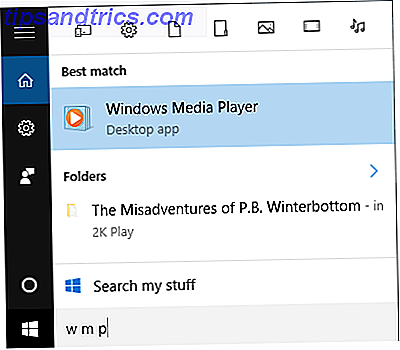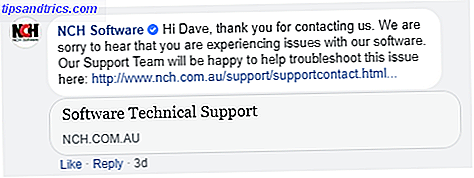Rainmeter es la herramienta de personalización de escritorio de facto para Windows Una guía simple para Rainmeter: la herramienta de personalización de escritorio de Windows Una guía simple para Rainmeter: la herramienta de personalización de escritorio de Windows Rainmeter es la última herramienta para personalizar su escritorio de Windows con fondos de pantalla interactivos, widgets de escritorio y Más. Nuestra sencilla guía lo ayudará a crear su propia experiencia de escritorio personal en muy poco tiempo. Lee mas . Con una biblioteca de códigos que abarca volúmenes, no hay límite para la cantidad de configuraciones que los usuarios pueden lograr. El uso más popular de Rainmeter tiene que ser lanzadores de aplicaciones.
Si bien Rainmeter puede proporcionar fantásticos canales RSS e información meteorológica directamente en su escritorio, nada requiere un toque personal como íconos y lanzadores personalizados. Si desea crear un ícono de aplicación simple, o algo un poco más interesante, siga leyendo para crear sus propios íconos de inicio personalizados para programas.
Rainmeter: Cómo funciona
Rainmeter funciona usando archivos de texto simples con la extensión de archivo INI . Estos archivos requieren ciertos parámetros para ser leídos por el programa Rainmeter. Aquí hay un ejemplo:
[Rainmeter] Update=1000 [MeterString] Meter=String Text=Hello, world! Este archivo mostrará la cadena de texto "¡Hola, mundo!" En su aplicación Rainmeter (en la esquina superior derecha de su pantalla, de forma predeterminada). Lo hace usando tres parámetros:
- Actualización : la máscara se actualizará cada 1000 milisegundos o cada segundo. Rainmeter reconoce el parámetro de actualización en milisegundos. Esto es a menudo un requisito en su archivo INI.
- Medidor - El medidor en Rainmeter. Las opciones del medidor deciden cómo mostrar tu máscara. Como nuestro parámetro del medidor está configurado en Cadena, Rainmeter mostrará nuestra información como una cadena (es decir, una palabra).
- Texto : dicta qué se carga a través del parámetro del medidor. Como este Medidor es una Cadena, requiere texto. "¡Hola, mundo!" Era nuestro texto asignado.
Rainmeter sigue una estructura lógica muy rígida, por lo que, al igual que con cualquier codificación, un solo problema podría poner en peligro su apariencia o impedir que aparezca en su escritorio. Eso incluye seguir la estructura de carpetas de sus máscaras también.

Esta estructura se vuelve más compleja a medida que las pieles se vuelven más funcionales. En el siguiente aspecto de Rainmeter, tenga en cuenta la jerarquía de archivos y carpetas INI.
Crear un icono simple
Diríjase al directorio Rainmeter ubicado en C: \ Users \ [PC Name] \ Documents \ Rainmeter \ Skins . Reemplace el parámetro [Nombre de PC] con el nombre de su PC ( Inicio> escriba "administrar cuenta"> haga clic en Administrar su cuenta ). Haga clic derecho en un espacio en blanco dentro de este directorio, seleccione Nuevo y luego Carpeta .
Nombra la primera carpeta como quieras, pero asegúrate de que el título generalmente describa el contenido. Elegí muoicons .
Haga doble clic en esta carpeta y cree otra en muoicons . Nombre esta carpeta después del icono que desea crear. Estoy haciendo un icono de Overwatch, así que lo llamaré OverwatchIcon . Luego, crea otra carpeta dentro de muoicons y llámala @Resources . Esta carpeta contendrá sus imágenes de icono. Eso es tres carpetas en general.
Haga doble clic en su segunda carpeta ( OverwatchIcon en mi caso). Haga clic derecho en un espacio dentro de su segunda carpeta y seleccione Nuevo, luego Documentos de texto . Haga doble clic en su documento de texto para editarlo y pegue lo siguiente:
[OverwatchIcon] Meter=Image ImageName=#@#\ [IconName] .png" H= [Height] LeftMouseUpAction=[" [Address] "] [Rainmeter] Update=1000 Hay tres parámetros que debe cambiar:
- [IconName] : sustitúyalo por el nombre de la imagen PNG real que utiliza para su icono. Crearemos esto más adelante.
- [Altura] : cambia el tamaño de tu ícono. Mientras que un parámetro de ancho adicional está disponible, no será necesario para nuestros propósitos.
- [Dirección] - Dentro de la cita, reemplace este parámetro con la dirección de su programa. Overwatch, por ejemplo, colocado en C: \ Archivos de programa (x86) \ Overwatch \ Overwatch.exe. También puede colocar aquí una dirección de correo electrónico, y se abrirá el sitio web utilizando su navegador de Internet predeterminado.
Después de que haya cambiado sus parámetros, ingrese su carpeta @Resources . Pega una imagen PNG para tu icono en tu carpeta @Resources y cámbiale el nombre, sea lo que sea que haya reemplazado tu parámetro [IconName]. Finalmente, edite el parámetro [Altura] en su archivo INI original para ajustar el tamaño del ícono.
![]()
Este método le permite crear un ícono desde cualquier imagen PNG, así que siéntase libre de experimentar con el aspecto de su ícono. Incluso puede crear iconos a partir de imágenes GIF Cómo usar un GIF animado como fondo de escritorio con Rainmeter Cómo usar un GIF animado como fondo de escritorio con Rainmeter Un GIF animado puede hacer que su escritorio sea especial. Le mostramos cómo puede agregar su GIF favorito como fondo de pantalla con Rainmeter. Lea más también.
Lo mejor de todo es que tiene el control total del tamaño, la imagen y la ubicación de su icono. Intente ser creativo con su icono, tal vez integrándolo con su fondo de escritorio Haga que su escritorio sea impresionante con un fondo de pantalla interactivo Haga que su escritorio sea impactante con un fondo de pantalla interactivo Nada hace que su escritorio se destaque como un fondo interactivo en vivo. También es uno de los mejores ejercicios para personalizar su configuración de Windows. Le mostraremos cómo hacerlo fácilmente con Rainmeter. Lee mas .
Crear un icono de fondo
El icono de arriba funcionará, pero Rainmeter tiene algunos trucos más en la manga. Supongamos que desea cambiar el fondo de pantalla o mostrar una imagen cada vez que pasa el mouse sobre un ícono. Es una forma de hacer que los iconos salgan un poco más usando Rainmeter.
Incluso puede usar el mismo formato general que el presentado anteriormente, excepto por dos diferencias clave: cambios en su archivo INI y una carpeta de fondo adicional. Primero, deberá modificar su archivo INI original al siguiente:
[OverwatchIcon] Meter=Image ImageName=#@#Images\[IconName].png" H= [Height] MouseOverAction =[!ActivateConfig " [...background] " "background.ini"] MouseLeaveAction =[!DeactivateConfig " [...background] " "background.ini"] LeftMouseUpAction=["[Address]"] [Rainmeter] Update=1000 Solo hay dos parámetros adicionales en el script anterior: todo lo demás permanece igual:
- MouseOverAction y MouseLeaveAction - Dicta acción al pasar el mouse. En este caso particular, pasar el mouse sobre o dejar un ícono hará que aparezca su imagen de fondo.
! Active / DeactiveConfig activa una máscara. Asegúrese de cambiar el siguiente parámetro:
- [... fondo] - Indica de qué carpeta recibe su piel su imagen de fondo. Debe cambiar esto a la dirección de su propia carpeta de fondo. En mi caso, este parámetro es muoicons \ OverwatchIcon \ background .
Cuando cambie el parámetro anterior a su propia dirección, comience en la primera carpeta (raíz) de su máscara. El parámetro background.ini le dice a Rainmeter qué archivo activar al pasar el mouse.
Luego viene la carpeta de fondo . En la misma carpeta que tu archivo INI original ( Skins \ muoicons \ OverwatchIcon en mi caso) crea otra carpeta y nómbrala de fondo . Dentro de esta carpeta, cree otro archivo INI y pegue lo siguiente:
[Rainmeter] OnRefreshAction =!ZPos "-2" [Wallpaper] Meter = Image ImageName = [ImageName] .png" Esta piel es fácil de entender:
- OnRefreshAction -! ZPos significa Z Position y determina en qué lugar del orden de carga del Rainmeter aparece nuestra imagen. -2 significa que su imagen se coloca en el escritorio, detrás de la mayoría de las otras máscaras.
Asegúrese de cambiar un parámetro antes de continuar:
- [Nombre de la imagen] : este nombre de imagen se refiere a la imagen que aparece al pasar el mouse sobre ella. Inserta el nombre de tu imagen de fondo aquí.
Denomine este fondo de archivo INI, por lo que su nombre completo es background.ini . En esta misma carpeta etiquetada como fondo, copie y pegue la imagen que desea que aparezca al pasar el mouse. Su carpeta de fondo ahora debería tener un archivo INI y un archivo de imagen. Recuerde editar el archivo background.ini con el nombre de su imagen, o no funcionará.

Finalmente, haga clic en Actualizar todo en la ventana de Rainmeter y cargue su máscara. Puede colocar una imagen de fondo completa o una imagen más pequeña (utilizando un fondo transparente) colocada en una sección particular.
Intenta que esta superposición o fondo se ajuste a la configuración general de tu escritorio. En el ejemplo anterior, mi fondo de pantalla se tomó en Japón, así que decidí colocar la palabra japonesa "Overwatch" debajo de mi ícono.
Del icono a la iconografía
Rainmeter es una gran herramienta de personalización por muchas razones diferentes, la flexibilidad es una de ellas. Aprende, úsala y haz que se haga realidad al máximo de tus sueños de escritorio. Es posible que haya aprendido cómo hacer iconos de Rainmeter desde cero, ¡pero eso es solo la punta del iceberg! Desde fondos de pantalla en vivo hasta hologramas en 3D Proyecte un holograma en 3D en su escritorio Usando el proyecto Rainmeter un holograma 3D en su computadora de escritorio Usando Rainmeter ¿Aún busca el fondo de pantalla perfecto? Permítanos mostrarle cómo agregar un holograma 3D impresionante y en movimiento al fondo de su escritorio. Lea más, Rainmeter lo tiene cubierto.
¿Te gustó el recorrido? ¿Qué otras máscaras de Rainmeter te gustaría crear? Háganos saber en los comentarios a continuación!