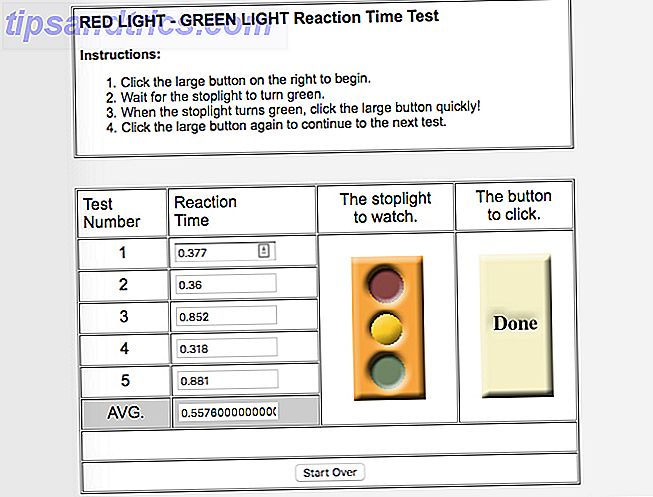Hay algunos efectos de video e imagen que, una vez que los ha visto, debe aprender a recrearlos. Los créditos de apertura de la popular serie de televisión True Detective son uno de esos ejemplos.
Genial, ¿verdad? El efecto de transponer una imagen dentro de una imagen, llamada doble exposición, es sorprendentemente simple de crear. Requiere solo unos pocos fundamentos de Photoshop. Aprende Edición de fotos en Photoshop: Obtenga los fundamentos en 1 hora Aprenda a editar fotos en Photoshop: Obtenga los conceptos básicos en 1 hora Photoshop es un programa intimidante, pero con solo una hora, puede aprender todos los basicos. ¡Toma una foto que quieras editar y empecemos! Lee más para lograr. ¡Así es cómo!
La ciencia simple detrás de la doble exposición
Las exposiciones múltiples se crearon originalmente al exponer la película a múltiples imágenes, transponiendo una imagen a la otra. Este efecto se replica a través de simples opciones de enmascaramiento y capas, que esencialmente transponen los contenidos de una imagen a la otra.

La calidad general de su exposición doble dependerá de algunos factores, como el tamaño de sus imágenes y el grado de corrección de su color. Un buen efecto de doble exposición mantiene unos pocos aspectos visuales de ambas imágenes para que una imagen se transforme en la otra suavemente. Tal es el caso con el ejemplo a continuación.

Crearemos una doble exposición simple de dos imágenes. Las mejores imágenes de doble exposición suelen utilizar un sujeto humano o animal como la imagen que lo contiene y una imagen de paisaje. Encuentra los mejores consejos de fotografía de paisaje en 5 populares cursos de Udemy. Encuentra los mejores consejos de fotografía de paisaje en 5 populares cursos de Udemy. Toma estos consejos de fotografía de paisaje contigo cuando estás al aire libre Seleccionamos cinco cursos Udemy populares y de bajo costo para que no tenga que buscarlos. Lea más como el objeto transpuesto.
Dicho eso, puedes usar las dos imágenes que quieras.
Paso 1: corte su primera exposición
En primer lugar, deberá cortar el sujeto para usarlo como imagen base. Usaré la siguiente imagen.

Puede usar una variedad de métodos para cortar imágenes Cómo cambiar el fondo de una fotografía en Photoshop Cómo cambiar el fondo de una fotografía en Photoshop Cambiar el fondo de una imagen es una de las principales características de Photoshop. Sigue leyendo para descubrir cómo hacerlo. Lea más en Photoshop. Si está buscando cortar una imagen rápidamente o está trabajando con una imagen muy simple, use su herramienta de pluma.
Rastree la imagen y conecte sus dos extremos.

A continuación, haga clic con el botón derecho en su imagen, haga clic en Crear selección, coloque algunos píxeles en el radio (1 o 2 deberían funcionar para la mayoría de las imágenes) en la ventana siguiente y seleccione Aceptar . Se creará una selección de tu forma.
También puede usar la herramienta Seleccionar y Máscara presente en Photoshop CC 2015 y en adelante, que le brinda herramientas para crear una selección más precisa.
Cuanto más tiempo tome para recortar una imagen, mejor será su imagen. Después de que hayas seleccionado tu imagen, presiona Ctrl + C y luego Ctrl + V para copiarla y pegarla en una nueva capa. Seleccione la capa con su imagen recortada y desaturarla con Imagen> Ajustes> Desaturar .

Esto le dará a su doble exposición su forma general.
Paso 2: enmascare su segunda exposición
Voy a transponer una imagen del mar a la que se muestra arriba. Arrastre y suelte la segunda imagen en su panel de Photoshop. Asegúrese de que esté en capas por encima de su recorte anterior. Luego, haga Ctrl + clic en la forma de recorte en el panel Capas para seleccionar su forma y haga clic en el botón Agregar máscara de capa en el mismo panel.

Su segunda imagen debería aparecer como un recorte de la primera. Puede mover su imagen dentro de la máscara haciendo clic en el enlace ubicado entre su fondo y su máscara, seleccionando el fondo y presionando Ctrl + T en su teclado.

Luego, copie su tema original recortado seleccionando la capa y haciendo clic en Ctrl + J. Coloque esta copia en la parte superior. A continuación, cambie el tipo de capa 3 Sugerencias para la gestión de capas de Photoshop para principiantes 3 Sugerencias para la gestión de capas de Photoshop para principiantes El flujo de trabajo de capas adecuado es uno de los secretos más efectivos para la productividad de Photoshop. Aquí hay tres consejos principales que debe usar sin importar quién es o qué hace. Lee más para multiplicar . Ahora debería ver un poco de superposición entre las imágenes de fondo y primer plano.
Aplica otra máscara de capa a esta capa recién creada. Luego, con la máscara de capa seleccionada, active su herramienta de pincel. Aumente el tamaño del pincel y disminuya su Dureza al 0% . Asegúrese de tener negro como color de primer plano y la opacidad de su pincel está configurada en 40% . Cepille alrededor de su tema hasta que solo pueda observar las características destacadas, en mi caso, los ojos y el cabello, de su imagen. El diseño de la capa ahora debería parecerse a lo siguiente:
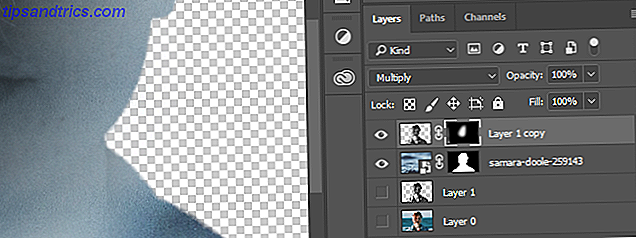
Finalmente, con su capa de imagen superior seleccionada, presione Ctrl + L en su teclado. Esto abrirá su panel de Niveles . Cambia los valores de Shadow, Midtone y Highlight hasta que puedas distinguir los detalles de tu tema. Una vez hecho esto, haga clic en Aceptar .

Ahora que su efecto se ha logrado en gran medida, crearemos un fondo apropiado.
Paso 3: crea un fondo para tu doble exposición
Haga clic en el botón Crear nueva capa de relleno o ajuste en el panel Capas y seleccione Color sólido .

Haga clic en Aceptar en la siguiente ventana y colóquelo en la parte inferior de su panel Capas. A continuación, haga doble clic en la miniatura de su capa de relleno de color y haga clic en el límite exterior de su imagen de doble exposición. Su relleno de color debe cambiar al color seleccionado.

Para finalizar la imagen, cree una copia de la imagen impuesta (la imagen de paisaje ) con Ctrl + J y elimine la máscara de capa haciendo clic con el botón derecho en la capa copiada y seleccionando Eliminar máscara de capa . Arrastre esta capa para que esté directamente encima de su Relleno de color en el panel Capas y cambie su tipo de capa a Luz suave .
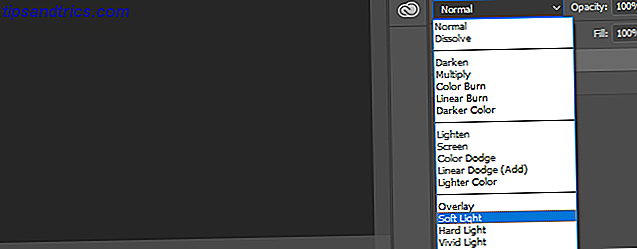
Finalmente, baje su Opacidad a alrededor del 50% .
Doble exposición, expuesta
El siguiente es el resultado de nuestra técnica de exposición doble.

Si bien lo anterior refleja mi propio uso personal de las diversas herramientas disponibles en Photoshop para lograr este efecto, puede jugar con las herramientas, o agregar algunos ajustes propios, para lograr una mejor interpretación. ¡Feliz edición!
¿Te gustó nuestra explicación? ¿Qué otro truco de Photoshop? Nueva serie de tutoriales de Adobe Photoshop en YouTube para principiantes Nueva serie de tutoriales de Adobe Photoshop en YouTube para principiantes Pruebe una nueva serie de tutoriales de Photoshop en YouTube lanzada por Adobe. Leer más ¿te gustaría aprender? Háganos saber en los comentarios a continuación!

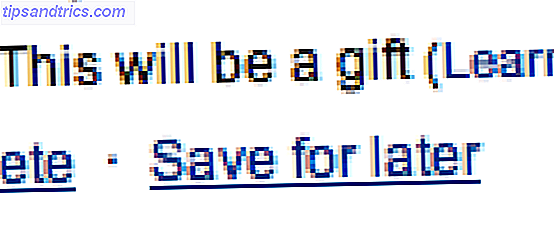
![Apple se ve obligada a reemplazar cables de alimentación MagSafe deshilachados [Noticias]](https://www.tipsandtrics.com/img/internet/262/apple-forced-replace-frayed-magsafe-power-cords.jpg)