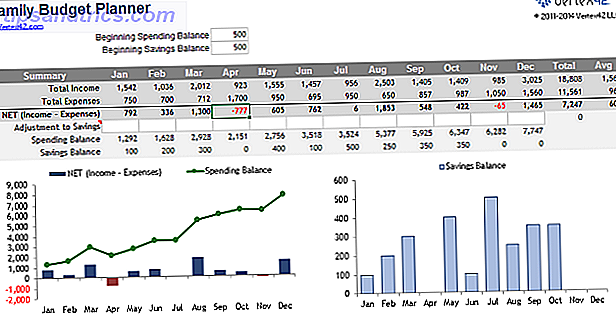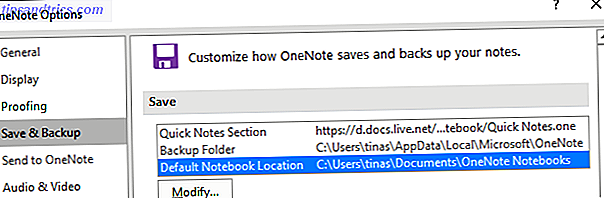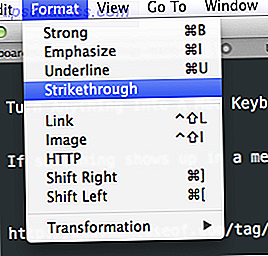
¿No hay atajos de teclado para algo que haces regularmente? Eso es molesto, pero esta es la buena noticia: en su Mac puede agregar uno fácilmente, sin la necesidad de software adicional.
No hay mucho que puedas hacer con tu mouse que no puedas hacer más rápido con el atajo de teclado correcto, pero a veces simplemente no hay uno. Si hay un elemento de menú de acceso directo que utiliza todos los días, así es como puede asignarle algunas teclas y hacer las cosas más rápido.
Crear un atajo de teclado
Los guiaré a través de este proceso simple mientras creo un atajo de teclado para lo que los bloggers usan para tachar el tachado de texto en mi editor de Markdown favorito. Lightpaper es un editor de Markdown gratis para Mac. Lightpaper es un editor de Mark Tabbed gratis para Mac. Aún usando Microsoft. Word para escribir para la web? Lo estás haciendo mal. Lee mas .
Para que esto funcione, el elemento que desea activar debe estar en el menú, pero sin un atajo de teclado. Esto es lo que parece:
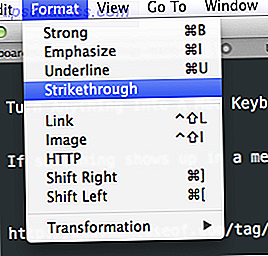
Puede ver los atajos de teclado relevantes a la derecha de Fuerte, Destacar y Subrayar, pero se ha olvidado el Tachado. Arreglemos eso.
Dirígete a las Preferencias del sistema de tu Mac (puedes encontrarlo al tocar el logotipo de Apple en la esquina superior izquierda, luego haz clic en "Preferencias del Sistema"), luego haz clic en Teclado :

Haga clic en la pestaña Accesos directos, luego haga clic en Accesos directos de aplicaciones : la opción inferior en el panel izquierdo.

Probablemente esté vacío para usted, para mí incluye algunos accesos directos que hice para que mi Mac pueda leer cualquier texto. Tu Mac puede leer cualquier texto para ti, así es como tu Mac puede leer cualquier texto para ti, así es como si quieres escuchar un artículo mientras hace otra cosa o quiere que otra voz le lea su escritura para fines de revisión, OS X viene con todo lo que necesita. Lee mas . Continúe y haga clic en el botón "+" para crear su atajo de teclado.

Elija la aplicación a la que desea aplicar este acceso directo; también puede seleccionar Todas las aplicaciones, si lo desea. Escriba el nombre exacto del elemento del menú en el campo "Título del menú".
Finalmente, debes elegir tu atajo de teclado. Asegúrese de que la combinación de teclas que desea no se haya tomado abriendo su programa y probándolo. Si sucede algo, ese atajo ya está asignado: si no ocurre nada y escucha un sonido de advertencia, el atajo está disponible.
Haga clic en Agregar cuando haya configurado todo de la manera que desee. El cambio entrará en vigencia inmediatamente:

Ahora puedes usar tu nuevo atajo de teclado, así que dale un giro. Si no funciona, verifique nuevamente los accesos directos duplicados. Puede ser complicado: en mi ejemplo anterior, "CMD S" parecía una elección obvia, hasta que recordé que ese es el atajo para guardar. Duh.
Usos creativos
Crear accesos directos está muy bien, pero ¿para qué podrías usar esto realmente? Aqui hay algunas ideas.
- Su navegador probablemente tenga un menú de marcadores, lo que significa que puede crear atajos de teclado para ir directamente a sus marcadores favoritos. No pude hacer que esto funcionara para Firefox, pero Safari y Chrome funcionaron perfectamente.
- Crea un acceso directo "Turn On Shuffle" para iTunes, para activar una mezcla al instante.
- Cree un acceso directo "Zoom" para Todas las aplicaciones: ahora puede agrandar cualquier ventana, sin usar el mouse para hacer clic en el botón verde "+".
Estoy seguro de que ustedes pueden pensar en muchas más: háganos saber qué atajos de teclado han agregado en los comentarios a continuación.
Ah, y si aún no lo ha hecho, debe aprender sus atajos de teclado. Aprender los atajos de teclado con CheatSheet [Mac]. Aprender los atajos de teclado con CheatSheet [Mac]. Si está cansado de mover constantemente la mano hacia adelante y hacia atrás desde el mouse. o panel táctil al teclado para iniciar o salir de una aplicación, pausar la reproducción de iTunes o copiar o pegar ... Leer más usando CheatSheet. Es una aplicación que te muestra una lista de todos los accesos directos ofrecidos en el menú para cualquier aplicación de Mac. ¡Disfrutar!