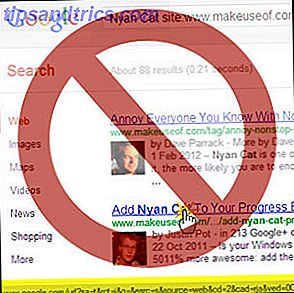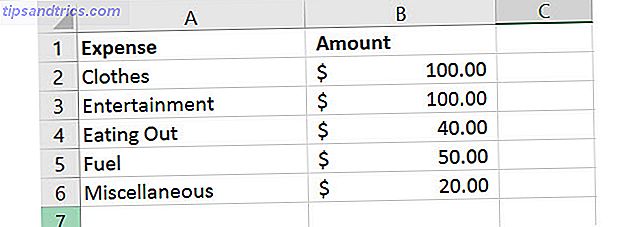
Un gráfico circular es una herramienta maravillosa para mostrar información visualmente. Un gráfico imprimible para cualquier ocasión. Un gráfico imprimible para cualquier ocasión Los gráficos son recursos educativos fantásticos que pueden ayudarlo a mantenerse organizado y, si elige uno bueno, se ven increíbles en su pared. Cualquiera que sea el cuadro que necesite, encontrará algo aquí. Lee mas . Le permite ver la relación de datos con un pastel entero, pieza por pieza. Además, si utiliza Microsoft Excel para rastrear, editar y compartir sus datos, crear un gráfico circular es el siguiente paso lógico.
Al usar una simple hoja de cálculo de información, le mostraremos cómo hacer un gráfico circular útil. Y una vez que lo domine, puede explorar opciones usando más datos Cómo crear gráficos y gráficos de gran alcance en Microsoft Excel Cómo crear gráficos y gráficos de gran alcance en Microsoft Excel Un buen gráfico puede marcar la diferencia entre expresar su punto o dejarlo todos dormidos. Le mostramos cómo crear gráficos potentes en Microsoft Excel que involucrarán e informarán a su audiencia. Lee mas .
Importar o ingresar sus datos
El aspecto más importante de su gráfico circular es la información. Ya sea que importe una hoja de cálculo o la cree desde cero, debe formatearla correctamente para el gráfico. Un gráfico circular en Excel puede convertir una fila o columna de datos.
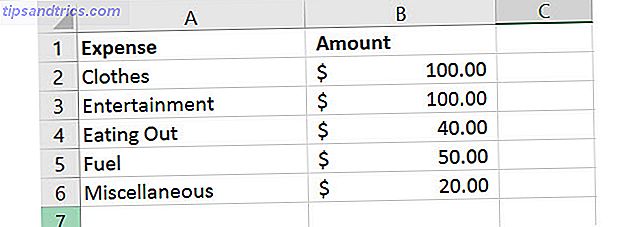
El sitio web de soporte de Microsoft Office describe cuándo un gráfico circular funciona mejor:
- Tienes solo una serie de datos.
- Ninguno de los valores de datos es cero o menor que cero.
- No tiene más de siete categorías, porque más de siete sectores pueden dificultar la lectura de un gráfico.
Tenga en cuenta que con cada cambio que realice en sus datos, ese gráfico circular se actualiza convenientemente automáticamente.
Crear el gráfico de sectores básico
Puede crear un gráfico circular basado en sus datos de dos maneras diferentes, ambos comienzan con la selección de las celdas. Asegúrese de seleccionar solo las celdas que se deben convertir en el gráfico.
Método 1
Seleccione las celdas, haga clic derecho en el grupo elegido y elija Análisis rápido en el menú contextual. En Gráficos, elegirá Pastel y puede ver una vista previa al pasar el mouse sobre él antes de hacer clic en él. Una vez que haga clic en el gráfico circular, esto insertará un estilo básico en su hoja de cálculo.

Método 2
Seleccione las celdas, haga clic en la pestaña Insertar y haga clic en la flecha pequeña en la sección de Diagrama de la cinta para abrirla. Es posible que vea un gráfico circular en la pestaña Gráficos recomendados, pero si no, haga clic en la pestaña Todas las Gráficas y seleccione Pastel .

Antes de hacer clic en Aceptar para insertar su gráfico, tiene algunas opciones para el estilo. Puedes elegir un pastel básico, pastel de 3-D, pastel de pastel, barra de pastel o rosquilla. Después de hacer su elección, haga clic en Aceptar y el gráfico aparecerá en su hoja de cálculo.

Formatea el gráfico de sectores
Una vez que tenga su gráfico circular en la hoja de cálculo, puede cambiar los elementos como el título, las etiquetas y la leyenda. También puede ajustar los colores, el estilo y el formato general fácilmente o aplicar filtros.
Para comenzar cualquier cambio, haga clic en el gráfico circular para mostrar el menú de tres cuadrados a la derecha.

Ajustar los elementos del gráfico
Con la primera opción de menú, puede ajustar el título del gráfico, las etiquetas de datos y la leyenda con varias opciones para cada uno. También puede decidir mostrar o no estos elementos con las casillas de verificación.
Para acceder a cada uno de los siguientes elementos, haga clic en el gráfico, seleccione Elementos del gráfico y luego haga su selección.

Titulo del gráfico
Si desea ajustar el título, seleccione la flecha al lado del título del gráfico en el menú. Puede elegir tener el título encima del gráfico o como superposición centrada.

Etiquetas de datos
Para cambiar las etiquetas, seleccione la flecha al lado de Etiquetas de Datos en el menú. A continuación, puede elegir entre cinco ubicaciones diferentes en el gráfico para que se muestren sus etiquetas.

Leyenda
Al igual que con los otros elementos, puede cambiar dónde se muestra la leyenda. Seleccione la flecha al lado de Leyenda en el menú. Luego, puede elegir mostrar la leyenda en cualquiera de los cuatro lados de su cuadro.

Mas opciones
Si selecciona Más opciones para cualquiera de estos elementos, se abrirá una barra lateral donde puede agregar un color de relleno, borde, sombra, brillo u otras opciones de texto. También puede formatear las áreas del gráfico en la barra lateral haciendo clic en la flecha debajo del título Formatear área del gráfico .

Cambiar el estilo de gráfico
Puede cambiar el estilo y el esquema de colores de su gráfico de numerosas opciones.
Para acceder a cada uno de los siguientes elementos, haga clic en el gráfico, elija Estilos de gráfico y luego haga su selección.

Estilo
Tal vez le gustaría agregar patrones a las divisiones, cambiar el color de fondo o tener un gráfico simple de dos tonos. Con Excel, puede elegir entre 12 diferentes estilos de gráfico circular. Pase el mouse sobre cada estilo para una vista previa rápida.

Color
También puede elegir entre muchos esquemas de color para su gráfico circular. El menú Estilo de gráfico muestra opciones coloridas y monocromáticas en la sección Color . De nuevo, use su mouse para ver una vista previa de cada uno.

Aplicar un filtro de gráfico
Puede encontrarse con momentos en los que le gustaría ver solo piezas específicas del pastel u ocultar nombres en la serie de datos. Esto es cuando los filtros de gráficos son útiles.
Para acceder a cada una de las siguientes opciones, haga clic en el gráfico, seleccione Filtros de gráfico y luego haga su selección.

Valores
Asegúrese de estar en la sección de Valores y luego marque o desmarque las casillas de las categorías que desea mostrar. Cuando termine, haga clic en Aplicar .

Nombres
Si desea cambiar la visualización del nombre, haga clic en la sección Nombres . Luego, marque el botón de radio para sus selecciones para las series y categorías y haga clic en Aplicar cuando haya terminado.

Cambiar el tamaño, arrastrar o mover el gráfico
Cuando crea su gráfico, Excel lo dimensionará y lo insertará en su hoja de cálculo en un lugar abierto. Sin embargo, puede cambiar su tamaño, arrastrarlo a otro lugar o moverlo a otra hoja de cálculo.
Cambiar el tamaño del gráfico
Haga clic en su gráfico circular y cuando los círculos aparecen en el borde del gráfico, puede tirar para cambiar el tamaño. Asegúrese de que la flecha que ve en el círculo cambie a una flecha de dos vías .

Arrastre el gráfico
Nuevamente, haga clic en su gráfico circular y con la flecha de cuatro lados que se muestra, arrástrelo a su nuevo lugar en la hoja de cálculo.

Mueva la tabla
Si desea mover el gráfico a otra hoja de cálculo, puede hacerlo fácilmente. Haga clic derecho en el gráfico y seleccione Mover gráfico en el menú contextual. Luego, elija Object in y seleccione su hoja en la ventana emergente.

También puede crear una nueva hoja para el gráfico que se mostrará muy bien sin filas ni columnas de hojas de cálculo. Seleccione Nueva hoja e ingrese un nombre en la ventana emergente.

Agregar el gráfico a una presentación
Si desea incluir su gráfico circular de Excel en una presentación de PowerPoint Mejore su presentación de PowerPoint con Visualizaciones de datos de Excel Mejore su presentación de PowerPoint con visualizaciones de datos de Excel Nada hace que la información sea más vívida que una gran visualización. Le mostramos cómo preparar sus datos en Excel e importarlos a PowerPoint para una presentación animada. Lea más, esto se hace fácilmente con la acción copiar y pegar.
Copia la tabla
En Excel, seleccione el gráfico y luego haga clic en Copiar desde la pestaña Inicio o haga clic con el botón derecho y seleccione Copiar en el menú contextual.

Pegar el gráfico
A continuación, abra PowerPoint y navegue a la diapositiva donde desea el gráfico. Haga clic en la diapositiva y seleccione Pegar en la pestaña Inicio o haga clic con el botón derecho y elija Pegar en el menú contextual.

Tenga en cuenta que tiene diferentes opciones de pegado en las aplicaciones de Microsoft Office. Puede pegar con el formato de destino o fuente, cada uno con datos incrustados o vinculados. O simplemente péguelo como una imagen.

¿Estás listo para crear tu gráfico circular de Excel?
La creación inicial de un gráfico circular en Excel es más simple de lo que probablemente se piense. Y si le gusta experimentar con diferentes estilos, estilos y colores para que coincida con su negocio, es muy fácil. Excel ofrece una variedad de opciones para que pueda crear un gráfico circular que se adapte a sus necesidades y preferencias.
¿Ha creado un gráfico circular en Excel todavía o es la primera vez? 8 Consejos para aprender rápidamente Excel 8 Consejos para aprender Excel rápidamente ¿No es tan cómodo con Excel como le gustaría? Comience con consejos simples para agregar fórmulas y administrar datos. Sigue esta guía y estarás actualizado en poco tiempo. Lee mas ? ¿Cuál es tu característica favorita para perfeccionar tu gráfico? Háganos saber sus pensamientos!


![Ir BYOD (Traiga su propio dispositivo) [INFOGRAPHIC]](https://www.tipsandtrics.com/img/internet/628/going-byod.png)