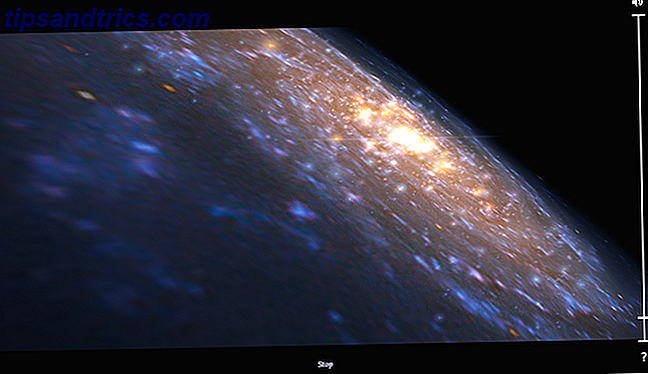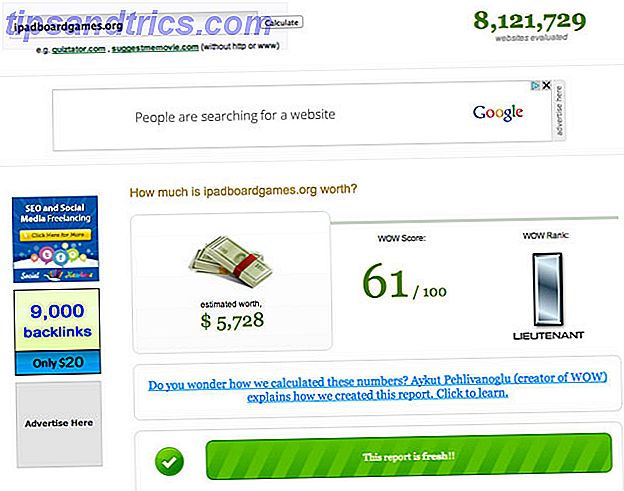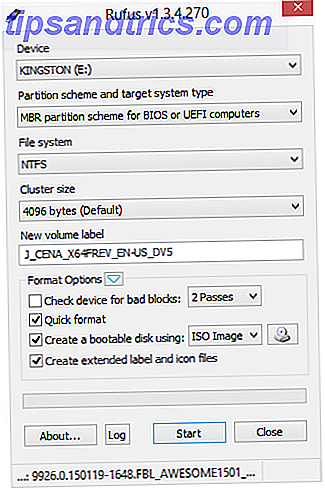
¿Alguna vez trabaja en computadoras que no son suyas? ¿Alguna vez se sintió frustrado al no poder instalar sus propios programas o tener que adaptarse a diferentes configuraciones después de haber personalizado una computadora para que funcione correctamente?
¿Qué pasa si te digo que no tiene por qué ser así? ¿Qué pasa si le digo que puede llevar su propia versión de Windows en su bolsillo, lista para ejecutarse en cualquier computadora que pueda encontrar, con todos los programas que normalmente usa instalados y configurados exactamente de la manera que desea?
Bien tu puedes. No te preocupes, no te mantendré en suspenso. Así es cómo puede configurar su propia unidad USB con Windows 2 Go (o unidad externa, si lo prefiere) que le permitirá ejecutar Windows 8 o 8.1 en cualquier lugar que necesite. Es gratis, es portátil, y es tuyo.
Qué es Windows To Go
Windows To Go es una versión de Windows 8.1 Enterprise diseñada para ejecutarse en un dispositivo portátil, como una unidad flash USB o una unidad externa. Puede instalar aplicaciones y trabajar con archivos almacenados en la unidad, pero deberá sincronizar manualmente todas las aplicaciones que haya comprado en la Tienda Windows.
Que necesitas
Necesitará una unidad flash USB con 16 GB o superior (32 GB serían ideales, para que pueda guardar archivos) o una unidad externa. Existen unidades USB certificadas para este proyecto, pero no las necesita con estas instrucciones.
Una unidad USB certificada garantizará que la instalación de Windows To Go funcione correctamente y se inicie rápidamente. Si bien una unidad de disco regular también funcionará, sepa que puede ser más lenta, desde tomar unos minutos extra hasta arrancar, hasta 30 o 40 minutos adicionales para arrancar. USB 3.0 ayudará, pero su millaje puede variar. También necesitarás:
- Un archivo ISO o CD-ROM de los archivos de instalación para Windows 8 ¿Necesita una licencia legal y barata de Windows? Estas son sus opciones ¿Necesita una licencia de Windows legal y barata? Estas son sus opciones Windows es caro. Para aquellos que se preocupan por el presupuesto, hemos recopilado consejos y trucos que lo ayudarán a ahorrar dinero en su próxima licencia de Windows o clave de producto. Lea más, 8.1 o 10. Con este método, no necesita la licencia Enterprise, excepto para Windows 10. Últimas preguntas frecuentes sobre activación y licencia de Windows 10. Últimas preguntas frecuentes acerca de la activación y licencia de Windows 10. Una de las grandes confusiones de Windows 10 es su licencia. y activación. Estas preguntas frecuentes arrojarán algo de luz, explicarán qué ha cambiado con la versión 1511 de Windows 10 (actualización de otoño) y traducirán los códigos de error relacionados con la activación. Lee mas . Puede descargar un ISO de Windows 10 de Microsoft.
- Rufus, una de las muchas herramientas que le permite crear unidades USB de arranque 10 Herramientas para hacer un USB de arranque a partir de un archivo ISO 10 Herramientas para crear un USB de arranque a partir de un archivo ISO Un USB de arranque es la mejor manera de instalar un sistema operativo. Además del ISO y una unidad USB, necesita una herramienta para configurarlo todo. Ahí es donde entramos. Leer más, o poder usar la línea de comando. A Guía para principiantes a la línea de comando de Windows. Una guía para principiantes para la línea de comando de Windows. La línea de comando le permite comunicarse directamente con su computadora y ordenarle que realice varias tareas. . Leer más (no es difícil en absoluto).
- GImageX, la herramienta que le permite colocar los archivos de instalación de Windows en el USB. No necesitará esto si está usando una unidad USB certificada.
Cómo configurar Windows To Go
Primero, conecte su USB a su computadora y hágalo arrancar. Eso significa que podrá mantener un sistema operativo y podrá iniciarlo cuando inicie su computadora.
Puede hacer un USB de arranque con Rufus o utilizando la línea de comando, que tiende a ser más confiable.
Instrucciones de línea de comando para hacer un USB de arranque
Rufus puede hacer un USB de arranque Cómo hacer un USB de arranque, CD o DVD para instalar Windows usando un archivo ISO Cómo hacer un USB, CD o DVD de arranque para instalar Windows usando un archivo ISO ¿Necesita medios de instalación para reinstalar Windows? En este artículo, le mostraremos dónde obtener los archivos de instalación de Windows 7, 8, 8.1 y 10 y cómo crear un USB, CD o DVD de arranque desde cero. Lea más, pero ocasionalmente no tiene éxito. Si puedes usar tu línea de comando, no fallará.
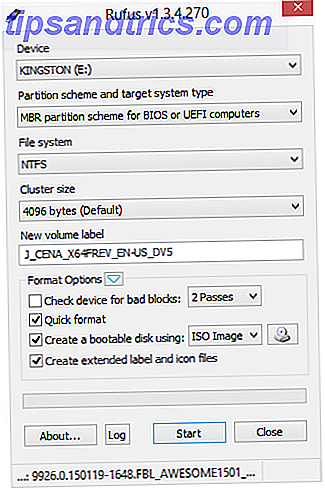
Sigue estas instrucciones de línea de comando.
- Entrada
diskpart list diskentrada- Identifica el número de disco que representa tu USB. Será el que tenga aproximadamente la cantidad de GB que tiene tu USB. En mi caso, es el que dice que tiene 14 GB.
- Una vez que sepa qué número de disco, ingrese el comando,
select disk [x]sin los corchetes y con su número de disco en lugar de lax. - Entrada
cleanpara limpiar el disco. - Ingrese
create part pripara crear una partición. - Ingrese la
select part 1para seleccionar la primera partición. - Entrada
activepara marcar la partición como activa. exitentrada

Puede verificar que su unidad USB sea arrancable con un administrador de particiones de unidad. Mejores herramientas para administrar y mantener su SSD. Herramientas principales para administrar y mantener su SSD. ¿Su SSD comenzó Usain Bolt rápidamente, pero ahora va cojeando? Puede volver a poner en forma su unidad mediante un conjunto de herramientas y software de optimización, pero advertat empoctor: Algún software de optimización SSD ... Leer más como Asistente de partición AOMEI: debe marcarse en Estado como "Activo". Tendrá que formatearlo en NTFS.
Ahora su unidad USB es de arranque y está lista para su instalación de Windows To Go.
Imagine los archivos de instalación de Windows en su USB
Para colocar Windows en la unidad preparada, monte sus archivos ISO de Windows para que pueda acceder a los archivos install.wim.
Para montar sus archivos ISO de Windows, abra el menú contextual haciendo clic con el botón derecho en el archivo ISO para la versión de Windows que desea instalar en el USB. Debería haber una opción de menú que le permita montar la unidad.
Ahora que sus archivos ISO de Windows están montados, abra GImageX . Este programa le proporciona una interfaz gráfica de usuario para completar esta instalación, sin una memoria USB certificada.

En la sección Aplicar de GImageX, haga clic en el botón Examinar y vaya a la carpeta de fuentes en su archivo ISO montado y seleccione el archivo install.wim .

Haga clic en Aplicar y acomódese para lo que podría ser una espera larga, especialmente si su unidad no es muy rápida.

El mío estimó una espera de cinco horas, y terminó en poco más de cuatro horas y media.

Una vez que haya finalizado la instalación, podrá usar Windows To Go en una computadora configurada para que pueda iniciar desde otras cosas que no sean el sistema operativo principal.
Cómo iniciar desde su USB de Windows To Go
Una cosa que debes saber sobre este proyecto es que no puedes simplemente enchufar el USB a tu computadora, encenderlo y esperar que funcione. Primero, asegúrese de que el BIOS de la computadora esté configurado para iniciar desde una unidad USB (flash) externa, antes de proceder con el inicio desde la unidad del sistema.
Como Joel explica en este artículo todo sobre el BIOS Descubre tu BIOS y aprende a sacarle el máximo provecho Descubre tu BIOS y aprende a sacarle el mayor provecho ¿Qué diablos es el BIOS? ¿Es realmente tan importante saberlo? Pensamos eso y, afortunadamente, es bastante fácil. Déjanos presentarte. Lea más, es la primera pieza de software que se ejecuta en su computadora. Es sinónimo de Sistema básico de entrada / salida, y si se toma el tiempo para configurarlo correctamente, puede alojar múltiples sistemas operativos en su computadora y cambiar en cuál se inicia primero.
Si esta es la primera vez que intentas ejecutar un sistema operativo alternativo al que vino con él, no te preocupes. Chris explicó una variedad de problemas de BIOS incluyendo cómo cambiar el orden de arranque Explicación del BIOS: Orden de arranque, memoria de video, guardado, restablecimientos y valores predeterminados óptimos Explicación del BIOS: orden de arranque, memoria de video, ahorro, restablecimientos y valores predeterminados óptimos BIOS de su computadora sistema básico de entrada / salida) es el software de bajo nivel que se inicia al arrancar la computadora. Realiza una POST (autoprueba de encendido), inicializa el hardware de su computadora y pasa el control al arranque ... Lea más en su PC aquí en MakeUseOf.
Después de configurar su BIOS correctamente, puede conectar su dispositivo USB a un puerto de su computadora. Puede llevar mucho tiempo arrancar, si lo está ejecutando en un USB no certificado, más de 30 minutos para mí (su millaje puede variar significativamente dependiendo de la velocidad de lectura-escritura de su USB, por supuesto), pero uno certificado debe arrancar en solo un par de minutos o más rápido. Cuando se inicia, selecciónelo desde el BIOS y debería iniciarse directamente en la versión de Windows en su unidad de Windows To Go.
Ahora puedes llevar Windows en tu bolsillo
Ahí lo tienes: Windows, en tu bolsillo. Por supuesto, tendrás que configurarlo con tu configuración favorita, pero una vez que lo hagas, se quedarán.
¿Para qué usará Windows To Go? ¿Qué otras aplicaciones portátiles cargarás de forma lateral en cualquier espacio restante que tengas? ¿Ejecuta algún otro sistema operativo en una computadora no tradicional o una unidad externa y, de ser así, qué ejecuta y por qué? Háganos saber en los comentarios a continuación!