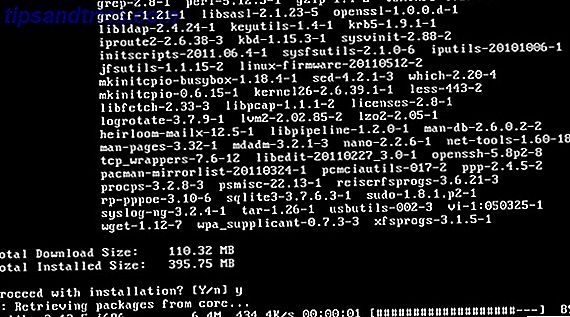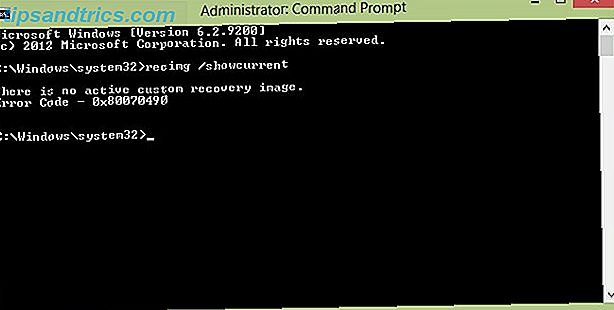
Los días de reinstalar Windows cada vez que su PC tiene problemas desaparecieron hace tiempo. Todo lo que necesita para reparar Windows 8 es un disco de recuperación, ya sea en CD / DVD, unidad USB o una unidad de disco duro externa.
Ya sea que haya actualizado desde una versión anterior de Windows o comprado un nuevo dispositivo, una de las primeras cosas que debe hacer es configurar su propio disco de recuperación, un proceso que básicamente instala un conjunto de herramientas en su medio elegido que luego puede ser utilizado para reparar problemas con Windows 8.
Estas herramientas útiles le permitirán iniciar su computadora y ejecutar herramientas de recuperación, con el objetivo de resolver rápidamente los problemas causados por malas descargas, fallas de instalación de hardware o incluso una unidad de disco duro poco fiable.
Disco de recuperación frente a la partición de recuperación
Puede ser que su PC con Windows 8 tenga una imagen de recuperación (instalada en su propia partición) o incluso discos de restauración rápida enviados con el dispositivo que puedan usarse para resolver problemas rápidamente y restablecer su computadora al estado en el que se encontraba cuando lo compraste
La herramienta de disco de recuperación que se envía como parte de Windows es al menos una alternativa que le ahorrará tiempo y esfuerzo en la reinstalación de sus aplicaciones y juegos favoritos, suponiendo que los problemas que tiene son los que se pueden solucionar con las herramientas que se ofrecen.
Puede verificar si su computadora ya tiene una partición de recuperación abriendo la barra de accesos, seleccionando el comando Buscar y escribir. Haga clic con el botón derecho en Símbolo del sistema y seleccione Ejecutar como administrador .
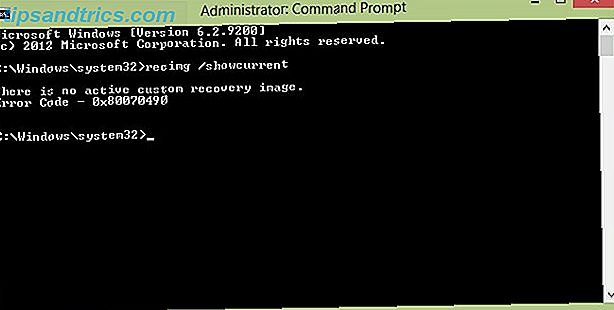
En el cuadro Símbolo del sistema, escriba recimg / showcurrent y presione Entrar . Si aparece el mensaje "No hay una imagen de recuperación personalizada activa", tendrá que crear uno primero antes de crear la unidad de recuperación.
Para ahorrar espacio en su HDD o almacenamiento SSD. Mejores herramientas para administrar y mantener su SSD. Mejores herramientas para administrar y mantener su SSD. ¿Su SSD comenzó a usar Usain Bolt rápidamente, pero ahora va cojeando? Puede volver a poner en forma su unidad con un conjunto de herramientas y software de optimización, pero advertattor emptor: Algún software de optimización SSD ... Más información, puede eliminar la partición de recuperación más adelante, pero por supuesto necesitará su disco de recuperación (ya sea USB, disco duro óptico o externo) si tiene problemas en una fecha posterior.
Lo que necesita para crear su propio disco de recuperación
Después de verificar si su computadora tiene instalada una imagen de recuperación, deberá reunir las herramientas que necesita para crear el disco de recuperación.

Aunque CD / DVD es una buena opción, es posible que esté utilizando una computadora nueva sin unidad óptica. Cómo instalar una unidad externa (o crear su propia unidad No DVD en su tableta o computadora portátil) Use una unidad portátil vieja en su lugar No utilice una unidad DVD en su tableta o computadora portátil Use una unidad portátil vieja En lugar de eso, cada vez más computadoras Windows envían sin dispositivos ópticos unidades, y este es un fenómeno que existe más allá de la PC de la tableta. La falta de una unidad de DVD puede impedirle instalar sus aplicaciones favoritas ... Puede ser una opción, pero para la velocidad debe confiar en algo un poco más flexible, como una unidad flash USB o tal vez una tarjeta SD con un adaptador USB, si tiene una tarjeta de memoria de repuesto 7 Usos increíbles para una tarjeta SD antigua 7 Usos increíbles para una tarjeta SD anterior Ya sea que su tarjeta SD anterior sea escasa 64 MB o un gran 64 GB, existen varios proyectos para que pueda utilizar estas tarjetas de almacenamiento. Lee mas .
Si su computadora no tiene una partición de recuperación, necesitará una configuración antes de poder crear el disco de recuperación.
Como se describió anteriormente, abra el símbolo del sistema con privilegios administrativos y proceda a crear una carpeta para la imagen de recuperación utilizando mkdir c: \ RefreshImage . Toque Entrar cuando haya terminado e indique a Windows que cree la imagen en esa carpeta con recimg -CreateImage c: \ RefreshImage .
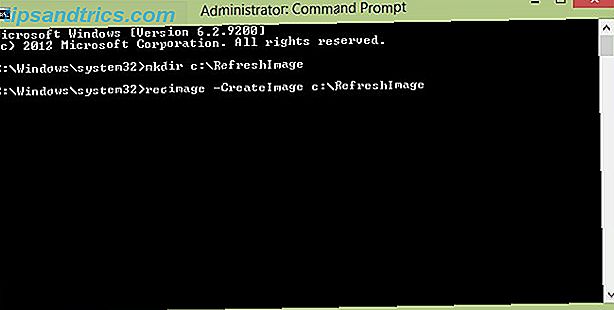
Tenga en cuenta que la unidad flash USB o tarjeta SD que utilice se borrará en el proceso de creación de una unidad de recuperación. Como tal, debe eliminar y archivar cualquier dato vital que generalmente se almacena en él.
Crear un disco de recuperación USB de Windows 8
Para comenzar, en Windows 8 abra el menú Encantos y seleccione Buscar . Ingrese Recuperación, seleccione Configuraciones y luego Crear una unidad de recuperación, aceptando cualquier indicación para ingresar su contraseña de administrador. En la herramienta de recuperación, marque la casilla Copiar la partición de recuperación de la PC a la unidad de recuperación y haga clic en Siguiente .
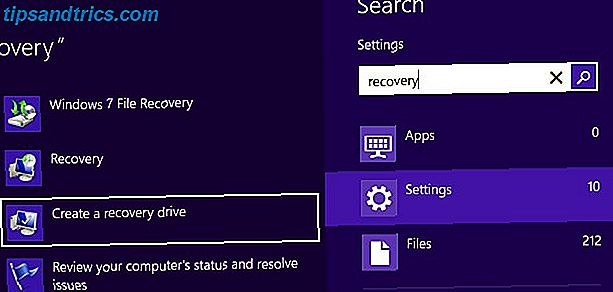
Luego verá una pantalla que muestra el tamaño de la partición de recuperación. Deberá asegurarse de que la unidad flash USB que está utilizando sea lo suficientemente grande y conectarla a su PC. Si tiene la intención de utilizar un disco duro externo, asegúrese de haber creado una partición dedicada de tamaño suficiente para este fin en el dispositivo.
Seleccione el dispositivo USB que desea usar como unidad de recuperación, haga clic en Siguiente> Crear y espere, siguiendo las indicaciones en pantalla. Cuando hayas terminado, haz clic en Finalizar .
(Si desea reclamar el espacio utilizado por este proceso, puede eliminar la partición de recuperación seleccionando Eliminar la partición de recuperación> Eliminar ).
Usando medios ópticos
Si prefiere usar un CD o DVD (esta podría ser una buena idea si piensa que su dispositivo USB podría fallar), entonces deberá seguir un conjunto de instrucciones ligeramente diferente. Antes de continuar, sin embargo, asegúrese de tener un CD o DVD grabable en su unidad óptica.
Después de hacer clic en Crear una unidad de recuperación, asegúrese de que no haya cuadros marcados (específicamente el cuadro Copiar la partición de recuperación ... ) y haga clic en Siguiente> Crear un disco de reparación del sistema con un CD o DVD .
Con esta opción seleccionada, el resto de los pasos anteriores son los mismos. Siempre que la unidad de recuperación se ajuste a su CD o DVD, no debería tener ningún problema.
Arranque desde el disco de recuperación
Si alguna vez necesita usar el disco de recuperación, deberá insertarlo en la unidad USB de su computadora antes de arrancar. Desde aquí, siga las indicaciones en pantalla para iniciar la computadora usando el disco, seleccione la configuración de idioma y elija una opción de recuperación.
Recuerde, hay otras soluciones para una instalación fallida de Windows 8. La guía de Chris Hoffman para restaurar, actualizar y restablecer Windows 8 incluye estas Cómo restaurar, actualizar o restablecer su instalación de Windows 8 Cómo restaurar, actualizar o restablecer su instalación de Windows 8 Además de la función de restauración del sistema estándar, Windows 8 tiene características para "refrescar" y "reiniciar" tu PC. Piense en estas como formas de reinstalar rápidamente Windows, ya sea guardando sus archivos personales o eliminando ... Lea más y explica las situaciones en las que se deben usar.
Conclusión: ¡Esto funciona para Windows 8 y RT!
Crear un disco de recuperación de Windows 8 realmente es algo para lo que debe dejar de lado el tiempo para completarlo. No sabe cuándo podría ser una herramienta vital para restaurar su computadora sin obligarlo a recurrir a una reinstalación o discos de restauración rápida; ambas son soluciones que eliminarán los datos de usuario que haya guardado en la unidad del sistema (a menos que utilizar sensiblemente una partición secundaria para documentos personales y datos Cómo mover mi carpeta de documentos a una unidad diferente Cómo mover mi carpeta de documentos a una unidad diferente Leer más).
Mejor aún, la creación de un disco de recuperación de Windows 8 funciona tanto para la alternativa estándar de Windows 8 como para la RT.
¿Cuál es su método preferido de recuperación y restauración de datos en Windows 8? ¿Has creado un disco de restauración de Windows 8? Déjanos saber tus pensamientos abajo.
Créditos de las imágenes: MStick-Angle Via Flickr

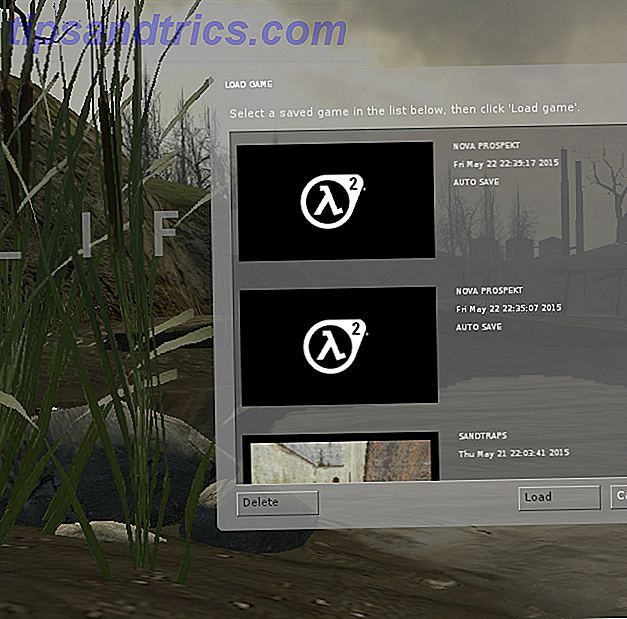
![Realice cambios rápidos en archivos PDF con PDF Mod [Linux]](https://www.tipsandtrics.com/img/linux/337/make-quick-changes-pdf-files-with-pdf-mod.png)