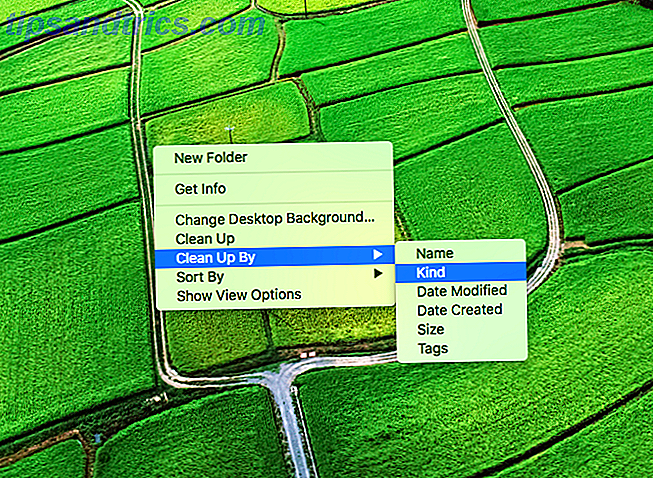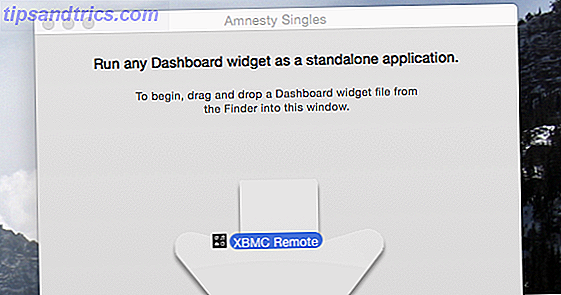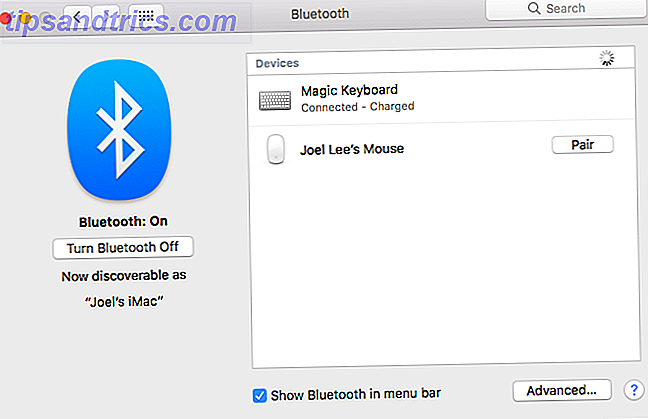De todos los ajustes de Windows Cómo crear mosaicos personalizados del menú de inicio en Windows 10 Cómo crear mosaicos personalizados del menú de inicio en Windows 10 Windows 10 está repleto de opciones de personalización, pero se descuidan algunas características. Me gusta el menú de inicio. ¡Le ayudaremos a convertir su simple menú de inicio de Windows 10 en una consola de comandos nítida y hermosa! Leer más, cambiar los iconos puede ser uno de los más frustrantes. Afortunadamente, ¡hicimos el trabajo por ti! Si hay algún ícono que le gustaría cambiar, sin importar la ubicación, aquí hay una guía para ayudarlo a acercarse un paso más a una experiencia de Windows verdaderamente personalizada.
Descargo de responsabilidad : estos métodos se han probado y aceptado, tanto en Windows 7 como en Windows 10. Si está utilizando una versión diferente de Windows, sus resultados pueden variar.
Dónde encontrar iconos
Si está buscando iconos, FlatIcon está donde está. FlatIcon proporciona paquetes de iconos de alta calidad, junto con iconos individuales, para descarga gratuita.
![]()
Descargue la versión PNG JPEG, GIF o PNG? Tipos de archivos de imagen explicados y probados JPEG, GIF o PNG? Tipos de archivos de imagen explicados y probados ¿Conoce las diferencias entre archivos JPEG, GIF, PNG y otros tipos de archivos de imágenes? ¿Sabes cuándo deberías usar uno en lugar del otro? No temas, ¡MakeUseOf lo explica todo! Lea más sobre su icono. Lo mejor es reunir estos iconos en una carpeta etiquetada como iconos PNG para separarlos de los siguientes archivos convertidos.
Windows usa archivos de iconos (ICO) en lugar de los archivos de imagen normales. Un montón de recursos en línea le permiten cambiar sus archivos JPG o PNG en archivos ICO. Mi favorito es ConvertICO, que proporciona una interfaz fácil de usar y conversión con un solo clic. Incluso puede vincular los archivos PNG desde FlatIcon, por lo que nunca tendrá que descargar archivos innecesarios.
Mantenga sus iconos convertidos en su propia carpeta y colóquelos en algún lugar permanente. Mover archivos de iconos después de haberlos vinculado puede causar problemas con sus iconos.
Cambiar iconos de programa
Los íconos generalmente se modifican para que parezcan presentables en su escritorio. Los iconos de escritorio son fácilmente modificables, ya que la capacidad está presente por defecto en Windows 10. Primero, busque el programa cuyo icono desea cambiar. Haga clic derecho en el programa y seleccione Crear acceso directo . Arrastra el acceso directo a tu escritorio. Haga clic con el botón derecho en el acceso directo y seleccione Propiedades . Su ventana de Propiedades debería abrirse en la pestaña Acceso directo. Haga clic en el botón Cambiar ícono .
![]()
Encuentra el archivo ICO que deseas usar. Una vez que haya encontrado su archivo, haga doble clic en él. En la siguiente ventana, haga clic en Aceptar . Entonces, aplica . Si el interruptor no funciona instantáneamente, haga clic derecho en su escritorio y seleccione Actualizar .
Pin programas con iconos personalizados a la barra de tareas
El método más fácil para fijar programas con iconos personalizados a la barra de tareas es modificar los íconos del escritorio. Primero, modifique el icono de acceso directo en el escritorio, haga clic con el botón derecho en el programa y seleccione Pin en la barra de tareas .
![]()
Si desea ocultar sus programas de escritorio, haga clic con el botón derecho en su escritorio, haga clic en Ver y desmarque Mostrar iconos de escritorio .
Crear iconos en blanco
Los iconos en blanco son útiles para ordenar íconos de la barra de tareas basados en el tipo de programa (juegos, programas de oficina, utilidades, etc.). Programas de acoplamiento de terceros RocketDock + Stacks Docklet: no solo un Dock, sino una solución completa de organización de escritorio [Windows] RocketDock + Stacks Docklet: no solo un Dock, sino una solución completa de organización de escritorio [Windows] RocketDock ha sido uno de los mejores opciones para un muelle similar a Mac en Windows durante años. Es por eso que está en nuestra página de software Best Of Windows. De hecho, probablemente hayas escuchado sobre eso. Pero hay ... Leer más proporcionar un servicio similar. Desafortunadamente, no hay un método predeterminado para crear espacios en su Tarkbar. Para crear espacios vacíos, crea una carpeta en tu escritorio y cámbiale el nombre de espacios .
Haga clic derecho dentro de la carpeta, haga clic en Nuevo y seleccione Documento de texto . No tiene que escribir nada en el documento. Vaya a Archivo, seleccione Guardar como e ingrese un título con la extensión EXE añadida. Por ejemplo, Space1.exe . Haga esto para tantos espacios como necesite, usando un nombre diferente para cada archivo. Debería tener un documento de texto vacío junto con la cantidad de documentos EXE que haya creado en la carpeta Spaces.
![]()
Haga clic derecho en estos archivos y seleccione Pin a la barra de tareas . También puede arrastrar estos archivos a la barra de tareas. Estos programas no se abrirán, sino que actuarán como marcadores de posición del programa para sus iconos. Para crear el efecto del icono en blanco, coloque sus programas espaciales en la barra de tareas correctamente. Luego, presione CTRL + clic derecho en los programas espaciales y seleccione Propiedades . Haga clic en Cambiar ícono y navegue por los iconos predeterminados. Debería haber un surtido de ícono en blanco en esta carpeta. Seleccione la imagen en blanco y haga clic en Aplicar . El icono de la barra de tareas ahora debe estar en blanco.
![]()
Cambiar icono de unidad
Cambiar iconos de unidad sin software de terceros requiere que edite la configuración de registro Cómo corregir errores de registro de Windows y cuándo no molestar Cómo corregir errores de registro de Windows y cuándo no molestar En la mayoría de los casos, arreglar nuestro registro no hará nada. A veces, los errores de registro causan estragos después de todo. Aquí exploraremos cómo identificar, aislar y solucionar problemas de registro, y cuándo no molestar en absoluto. Lee mas . En el menú Inicio, escribe ejecutar y presiona Enter . En la ventana Ejecutar, escriba regedit y haga clic en Aceptar . Se abrirá el Editor del registro . Con el botón +, vaya a la página de aplicaciones: HKEY_CURRENT_USER \ Software \ Classes \ Applications .
Haga clic con el botón derecho en Aplicaciones, pase el mouse sobre Nuevo y seleccione Clave . Nombre esta clave Explorer.exe . Haga clic con el botón derecho en su Explorer.exe recién creado, pase el mouse sobre Nuevo y seleccione Key . Nombre esta clave Unidades .
Dentro de esta carpeta de registro, podrá crear las entradas necesarias para cambiar el ícono de la unidad. Cree una clave dentro de su directorio de Drives llamado C. La carta se corresponderá con la letra asignada a su unidad. Puede hacer esto con cualquier unidad, siempre y cuando repita el proceso en su carpeta Drives. Dentro de la carpeta C, crea una clave final llamada DefaultIcon . La ruta final a la carpeta del icono personalizado de las unidades será HKEY_CURRENT_USER \ Software \ Classes \ Applications \ Explorer.exe \ Drives \ C \ DefaultIcon . Haga clic en la carpeta DefaultIcon.
![]()
En el lado derecho de la ventana, hay un parámetro llamado (Predeterminado) . Haga doble clic en este parámetro e ingrese la dirección de su ícono en el siguiente mensaje. Puede encontrar su dirección abriendo la carpeta que contiene sus iconos y haciendo clic en la barra de direcciones.
![]()
Encuentre sus archivos ICO, copie la dirección de las carpetas que lo contienen, pegue la dirección en el parámetro DefaultIcon (predeterminado), agregue el título de su icono (con la extensión ICO incluida), ajuste el texto entre comillas y seleccione OK . Por ejemplo, "C: \ Users \ Rosebud \ Downloads \ ICO \ monkey.ico" . Finalmente, cierre su Editor del Registro. Tu icono debe ser cambiado.
![]()
Cambiar iconos de carpetas individuales
Iconos de carpeta Cómo individualizar iconos de carpeta en Windows con imágenes personalizadas Cómo personalizar iconos de carpeta en Windows con imágenes personalizadas ¿Alguna vez ha pensado en cambiar los iconos para carpetas individuales en Windows? Aquí hay una manera simple de hacerlo. Leer más es más fácil de cambiar que otros.
Para cambiar el icono de su carpeta, haga clic derecho en la carpeta y seleccione Propiedades . Seleccione la pestaña Personalizar y haga clic en el botón Cambiar icono en Iconos de carpeta .
![]()
Seleccione el icono que desea usar y Aplicarlo . Luego, si el ícono no cambia, haga clic derecho en un espacio vacío en su ventana y seleccione Actualizar . Ahora debería poder ver el icono de la carpeta que acaba de cambiar.
Aquí hay algunas carpetas antes del cambio.
![]()
Estas son las mismas carpetas después de ajustar los iconos.
![]()
Cambiar todos los iconos de carpeta
Si no está satisfecho con el ícono de la carpeta en general, ¡está de enhorabuena! Para cambiar el ícono de carpeta utilizado en Windows, abra su menú de Inicio, escriba ejecutar y abra la aplicación Ejecutar . Escriba regedit en el aviso y haga clic en Aceptar para abrir el Editor del registro . Desde esta ventana, use el botón + para seguir la ruta: HKEY_LOCAL_MACHINE \ SOFTWARE \ Microsoft \ CurrentVersion \ Explorer .
Haga clic derecho en la carpeta del Explorador, seleccione Nuevo y luego Tecla . Nombre la tecla Iconos de Shell . Haga clic en su clave recién creada. Haga clic con el botón derecho en la ventana que se encuentra a la derecha, seleccione Nuevo, luego Valor de cadena expandible . Nombra esta nueva cadena 3 . Haga doble clic en la nueva cadena y, en Datos del valor, pegue las ubicaciones de su icono entre comillas. Por ejemplo, "C: \ Users \ Rosebud \ Downloads \ ICO \ folder.ico" .
Para representar el cambio, presione CTRL + MAYÚS + clic derecho en su barra de tareas y seleccione Salir del Explorador . Su barra de tareas se eliminará temporalmente. Ahora, presione CTRL + MAYÚS + ESC para abrir su Administrador de tareas . En la ventana Administrador de tareas, seleccione Archivo y luego Ejecutar nueva tarea . En el siguiente mensaje, escriba explorer.exe y haga clic en Aceptar .
Aquí hay un ejemplo de cómo se ven sus archivos antes del cambio.
![]()
Aquí está la misma captura de pantalla después del cambio.
![]()
Cambiar iconos por tipo de archivo
FileTypeMan, un administrador de tipo de archivo de Nirsoft, permite a los usuarios cambiar fácilmente los iconos para los tipos de archivos. Primero, crea una nueva carpeta para contener FileTypeMan. Mueva el archivo ZIP de FileTypeMan a esta carpeta y descomprímalo. Una vez que su archivo se haya descomprimido, haga doble clic en FileTypeMan.exe para comenzar.
![]()
El programa cargará todos sus iconos de tipo de archivo preestablecido. Para encontrar el icono que desea cambiar, presione CTRL + F en su teclado y busque su extensión. Los archivos de texto, por ejemplo, tienen la extensión TXT . Haga doble clic en la extensión para abrir la configuración de su icono.
![]()
Haga clic en el botón ... al lado del icono predeterminado . Se abrirá una ventana similar a la ventana de cambio de ícono predeterminada. A partir de ahí, elija el archivo de icono que desea usar y haga clic en Aceptar . Deje todas las otras configuraciones en blanco. Debería poder ver su ícono recién cambiado.
¡Sé un Iconoclasta!
Esto puede parecer un proceso un tanto trivial, pero nunca termina cuando se trata de personalizar Windows Cómo cambiar el aspecto de su escritorio de Windows 10 Cómo cambiar el aspecto de su escritorio de Windows 10 Acaba de actualizarse a Windows 10 y te preguntas cómo puedes personalizarlo y personalizarlo. Te ayudamos a convertir tu escritorio en una experiencia virtual de Windows, paso a paso. Lea más para adaptarse a su gusto. Tan bonitos y convenientes como son, nadie debería verse forzado a usar iconos predeterminados. ¡Ahora, no tienes que hacerlo!
¿Hay algún ícono que nos perdimos? ¿Qué métodos usas para cambiar tus íconos? Háganos saber en los comentarios a continuación!