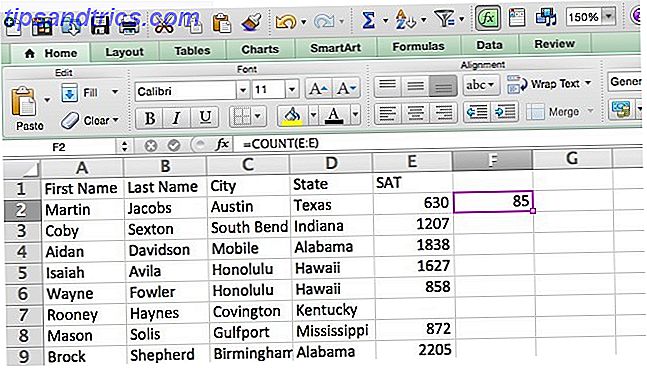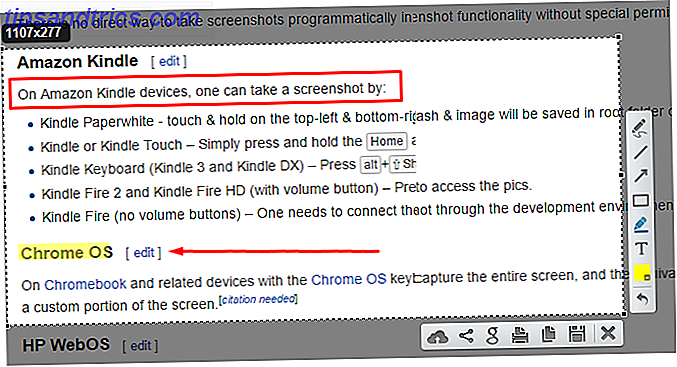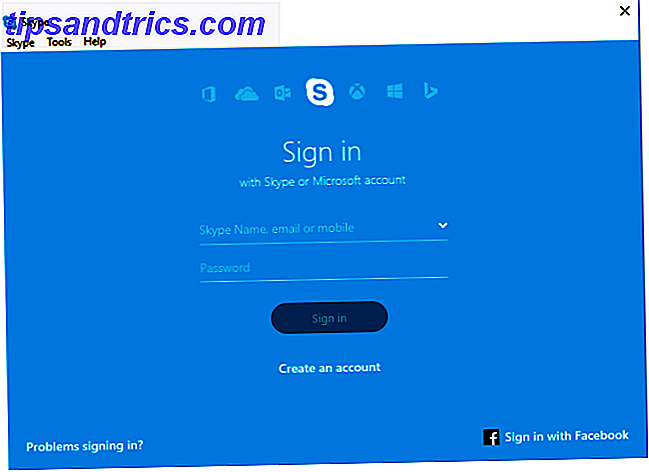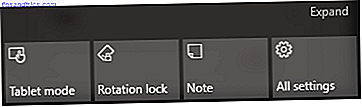
El Centro de Acción de Windows 10 es una herramienta obligatoria para los usuarios avanzados o para quienes les gusta estar al tanto de las cosas. Se encuentra en el área de notificaciones de la barra de tareas y recopila todos los mensajes, advertencias o actualizaciones del sistema que debe tener en cuenta. Si está configurado correctamente, solo necesita verificar un lugar para obtener una solución rápida de redes sociales. El Centro de actividades también tiene accesos directos a tareas clave del sistema, como ajustar el brillo de la pantalla o cambiar al modo de avión.
Le mostraremos cómo configurar su Centro de Acción y aprovecharlo al máximo.
La configuración del Centro de Acción
Puede personalizar el Centro de actividades según sus necesidades y evitar que las notificaciones del sistema o de la aplicación lo molesten. Para cambiar la configuración del Centro de Acción, vaya a la aplicación de Configuración (presione la tecla de Windows + I ) y vaya a Sistema> Notificaciones y acciones .
Acciones rápidas
Las acciones rápidas aparecen como iconos en la parte inferior del Centro de actividades y le permiten realizar ciertas tareas. La fila superior de iconos se mostrará, incluso cuando las acciones rápidas se colapsen en el Centro de Acción.
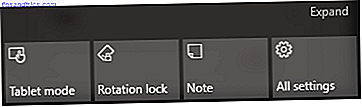
Puede volver a organizar los iconos en Notificaciones y acciones usando la función de arrastrar y soltar.
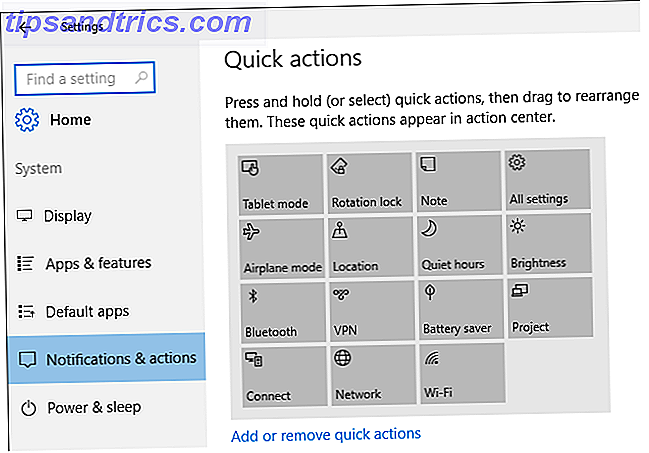
Haga clic en Agregar o eliminar acciones rápidas para mostrar u ocultar iconos seleccionados del Centro de actividades.
La selección exacta de acciones rápidas que ve en su computadora depende de su dispositivo.
- Modo avión: active o desactive todas las comunicaciones inalámbricas, como Wi-Fi o Bluetooth.
- Todas las configuraciones: abrirán la ventana de Configuración de tu PC.
- Ahorro de batería: le permitirá habilitar o deshabilitar el ahorro de batería.
- Brillo: cambie rápidamente la configuración de brillo de su dispositivo en pasos de 25%.
- Conectar: conecta su PC a una pantalla inalámbrica o dispositivo de audio. Su PC luego busca los dispositivos disponibles para conectarse.
- Ubicación: permitirá que su PC acceda a su ubicación para dar instrucciones o manejar otras tareas sensibles a la ubicación.
- Red: abre su lista de conexiones de red; actualmente solo está disponible para Windows Insiders.
- Nota: Abre OneNote de forma predeterminada, lo que permite un acceso rápido a cualquier nota o recordatorio que tenga.
- Proyecto: Proyecte su pantalla en un monitor secundario que permita la funcionalidad de proyección, lo que le permite duplicar, extender o usar el segundo monitor en lugar de su monitor principal.
- Horas de silencio: apaga todas las notificaciones de las 6 a.m. a las 12 a.m., las horas actualmente no son modificables.
- Bloqueo de rotación: bloquea o desbloquea la rotación de la pantalla de su dispositivo 2 en 1 o tableta.
- Modo Tablet: el modo Tablet traerá de vuelta el clásico tema de UI moderna de Windows 8 a su escritorio con Windows 10.
- VPN: si ha configurado una VPN en su red, alternar fácilmente con este botón.
- Wi-Fi: encienda o apague su Wi-Fi con solo hacer clic en un botón.
La nota ha sido particularmente útil para mí, al igual que las horas de silencio. De hecho, comencé a escribir notas diarias en mi planificador de OneNote debido a su fácil acceso.
Notificaciones del sistema
La principal tarea del Centro de acción es recopilar notificaciones del sistema y de la aplicación.
Recomendamos alternar las siguientes configuraciones:
- Muéstrame consejos sobre Windows: Gira si está desactivado para bloquear las notificaciones innecesarias de Windows.
- Mostrar notificaciones de la aplicación: actívelo para mostrar las notificaciones de las aplicaciones seleccionadas (más sobre eso a continuación).
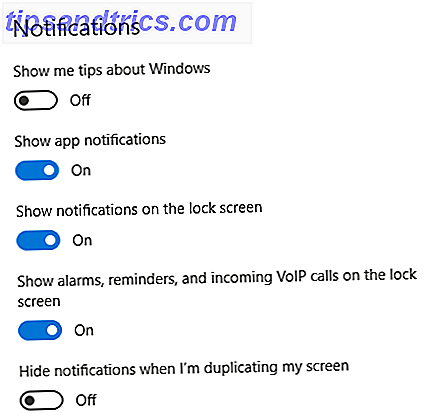
Tenga en cuenta que las Notificaciones de seguridad aparecerán constantemente en su Centro de actividades si desactiva el firewall o el software antivirus. Si desea desactivar estas notificaciones, acceda a ellas con la tecla de Windows + X> Panel de control> Sistema y seguridad> Seguridad y mantenimiento> Cambiar configuración de seguridad y mantenimiento .
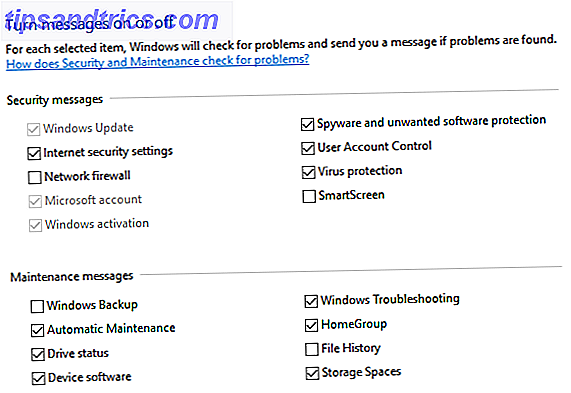
Con estas configuraciones en su lugar, nunca debería tener que lidiar con molestas notificaciones del Centro de Acción. Si eso no es suficiente, también tienes la opción de deshabilitar el Centro de Acción por completo.
Deshabilitar Centro de acción
Si desea desactivar el Centro de Acción y sus notificaciones, dos métodos resultan particularmente útiles. El primero desactivará las notificaciones del Centro de Acción por completo. Vaya a Inicio, escriba regedit y abra el Editor del registro .
Navegue a la siguiente ruta:
HKEY_LOCAL_MACHINE \ SOFTWARE \ Policies \ Microsoft \ Windows \ Explorer
Si la clave del Explorador no está presente, cree una haciendo clic derecho en Windows> Nuevo> Clave> nombre Explorer . Haga clic en la tecla del Explorador para activarlo y haga clic con el botón derecho en la ventana abierta para crear un nuevo valor DWORD (32 bits) . Ingrese un 1 en los datos del valor para activar la función de desactivación. 1 activará el valor en el registro, mientras que 0 desactivará el valor y activará el Centro de Acción nuevamente.
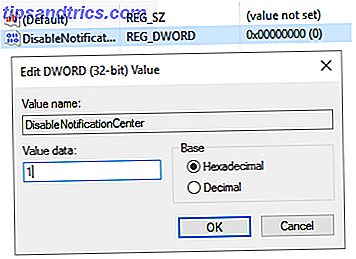
Nota: La ruta en HKEY_LOCAL_MACHINE desactivará el Centro de Acción en todos los usuarios de su PC. Para desactivar solo su cuenta de usuario personal, siga la misma ruta en HKEY_CURRENT_USER en su lugar.
Para desterrar el icono del Centro de actividades de la barra de tareas, acceda a la configuración de Notificaciones y acciones y haga clic en Activar o desactivar los iconos del sistema . Alternar Centro de acción y el icono se eliminará al instante de la barra de tareas.
Agregar notificaciones del programa
Es posible que haya notado la lista de aplicaciones en Mostrar notificaciones de estas aplicaciones en la ventana Notificaciones y acciones que visitamos anteriormente. Las aplicaciones que están activadas, podrán enviar notificaciones al Centro de Acción.
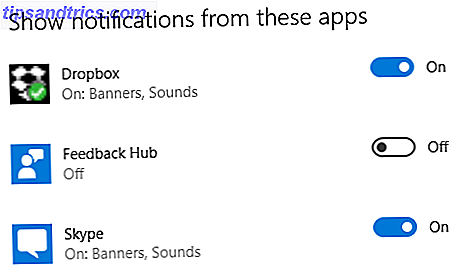
Si desea permitir las notificaciones de un programa, pero no quiere que suene la notificación, haga clic en la aplicación y establezca Play a sound cuando llegue una opción de notificación desactivada .
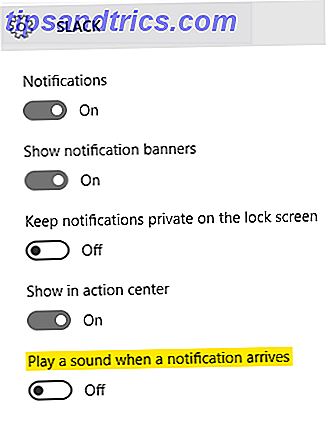
Algunos de sus programas enviarán notificaciones a través del Centro de Acción automáticamente, mientras que otros no lo harán. Slack, por ejemplo, mostrará las notificaciones en su Centro de acción inmediatamente después de la descarga.
Si desea incluir notificaciones de redes sociales como Instagram y Facebook, descargue las aplicaciones de su Windows Store . Una vez que se descarga la aplicación, habilite la notificación en la ventana Notificaciones y acciones para recibir actualizaciones continuas.
Descartar notificaciones
Hay dos métodos para descartar las notificaciones cuando aparecen en su Centro de Acción. Pase el mouse sobre la alerta para revelar el botón X, lo que eliminará la notificación en particular. Si desea descartar todas las alertas, haga clic en Borrar todo para eliminar todas sus notificaciones a la vez.
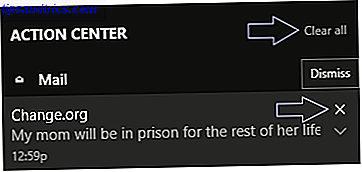
Si desea descartar todas las notificaciones de una aplicación en particular en lugar de una por una, pase el mouse sobre el nombre de la aplicación, envíe por correo la instancia anterior y haga clic en X para eliminar las notificaciones. También puede hacer clic y arrastrar, o deslizar, a la derecha para eliminar la notificación también.
Cambia el aspecto de tu centro de acción
Puede cambiar el color de fondo de su Centro de acción cambiando el color de su barra de tareas. Para acceder a las opciones de Personalización, haga clic con el botón derecho en su Escritorio, diríjase a Personalizar> Colores y haga clic en el color que desee.

Si desea que el Centro de actividades, junto con su barra de tareas, sea transparente, active la opción Transparente, Barra de tareas y Centro de acción .
Conectar con Cortana
Esta opción solo está disponible para Windows Insiders.
¿No desea tener dos dispositivos electrónicos abiertos para acceder a las notificaciones de su teléfono? Descarga Cortana para Android, inicia sesión en la aplicación y sincroniza las notificaciones de tu teléfono con el Centro de Acción de tu PC. La opción Notificaciones de sincronización en la Configuración de Cortana le permitirá proyectar sus llamadas perdidas, notificaciones de batería baja, así como las notificaciones de la aplicación directamente en su Centro de Acción.
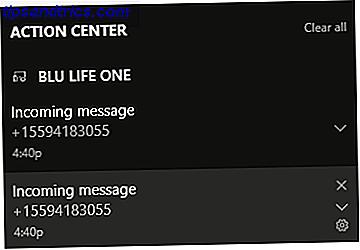
Desde la Configuración de Cortana también puede elegir las notificaciones de la aplicación que desea sincronizar, agregando aún más opciones a su Centro de Acción.
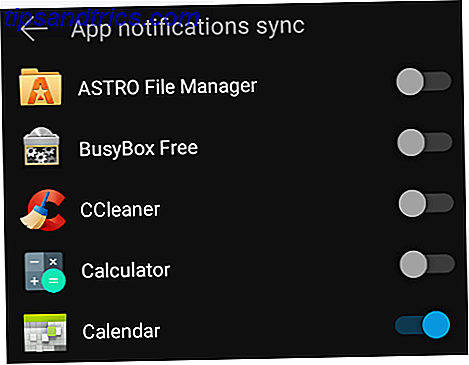
Movimiento inteligente en nombre de Microsoft, que se encuentra en una lucha interminable para crear una única consola gigante de Windows para dispositivos móviles, PC y juegos.
El Centro de Acción
Action Center es una función simple pero ingeniosa de usar. Haz que te avise cada vez que tengas una notificación urgente de Facebook, Instagram, Twitter o cualquiera de tus otras aplicaciones más utilizadas y nunca más tendrás que comprobar impulsivamente estos sitios de redes sociales, junto con tus correos electrónicos.
¿Usas el Centro de Acción de Windows 10? ¿Por qué o por qué no? Háganos saber en los comentarios a continuación!