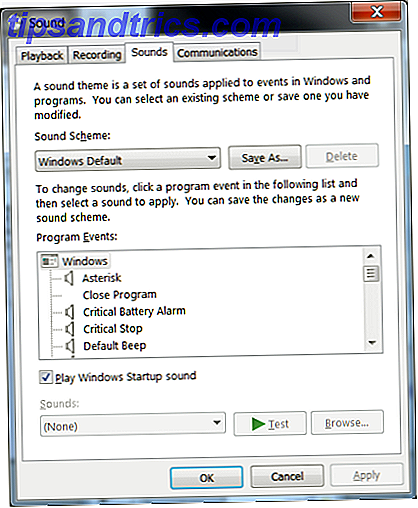
El sonido ha sido una parte importante de la informática durante las últimas dos décadas, pero los detalles reales de cambiar y personalizar el sonido en Windows Nunca se avergüence con los parlantes Sonido de voladura de nuevo [Windows] Nunca se avergüence con los parlantes Volar sonido nuevamente [Windows ] ¿Alguna vez sacó su computadora portátil en público y tuvo que buscar a tientas el botón de silencio cuando sus altavoces emitieron sonidos fuertes? O ha usado su computadora a altas horas de la noche y se ha despertado accidentalmente ... Read More se ha mantenido estático y un poco oscuro. La mayoría de los usuarios saben que puedes cambiar los sonidos, pero eso es solo la punta del iceberg.
Encontrar nuevos sonidos personalizados para Windows, o incluso grabar el suyo, es simple y rápido, una vez que haya aprendido cómo hacerlo. Aquí hay un curso acelerado sobre el cambio y la grabación de efectos de sonido para Windows.
Esquemas de sonido
La disposición específica de los sonidos que su computadora está configurada para reproducir eventos determinados se denomina "Esquema de sonido", que se puede personalizar y guardar. Puede obtener acceso a las opciones de esquema de sonido haciendo una búsqueda de Windows para sonido y luego seleccionando la opción "cambiar sonidos del sistema". Esto lo llevará a la pestaña Sonidos en el menú Sonido.
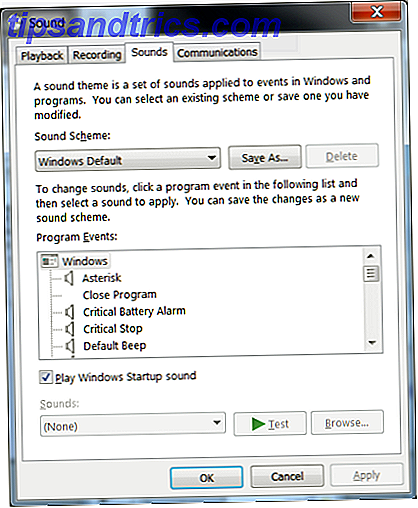
En la parte superior de esta pestaña, se encuentra el cuadro desplegable Esquema de sonido. Puede elegir entre muchos esquemas por defecto, y cada uno cambiará todos sus sonidos a un arreglo específico que va junto con el tema. Hay un poco de sinergia entre ciertos esquemas y temas visuales de Windows. El tema Paisaje, por ejemplo, selecciona automáticamente el esquema de sonido Paisaje, pero puede cambiar entre los esquemas siempre que lo desee sin cambiar también el tema visual.
Los esquemas de sonido se pueden personalizar como lo desee. En el menú debajo del menú desplegable Esquema de sonido, verá una lista de eventos y sonidos del programa que pueden asociarse con ellos. Para asignar un sonido, haga clic en el evento y luego haga clic en "Buscar ..." para buscar el clip de sonido que desee. Solo se pueden seleccionar los archivos Wave (.WAV).

No todas las tareas del programa tienen asignado un sonido por defecto. De hecho, el "no suena No Sound? ¡No te preocupes! Sugerencias para la solución de problemas para su computadora Altavoces ¿No hay sonido? ¡No te preocupes! Sugerencias para la resolución de problemas de la computadora Bocinas Una vez que desaparece, se da cuenta de cuánto extrañe el audio. ¿No sale sonido de los altavoces de tu PC? No entres en pánico Solucionar problemas He aquí cómo solucionarlo. Leer más "el tema no tiene sonidos asignados a ninguna tarea por defecto, lo que lo convierte en un excelente punto de partida para crear un nuevo esquema. Una vez que haya realizado los cambios, puede guardar su esquema haciendo clic en el botón "Guardar como ..." cerca de la parte superior del menú, junto al menú desplegable Esquema de sonido. Esto agregará su nuevo esquema personalizado al menú desplegable.
Dónde encontrar nuevos sonidos
Si bien puede guardar su nuevo esquema, no puede distribuirlo o importar uno nuevo de forma predeterminada. Esto solo es compatible con herramientas de terceros, la más popular es SoundPackager de la herramienta de Windows y desarrollador de videojuegos Stardock. SoundPackager es gratuito durante 30 días y requiere una compra única de $ 9.99 si desea continuar usándolo. Una vez que tome esta herramienta, puede descargar paquetes de sitios como WinCustomize.
Esto, sin embargo, no siempre es la mejor opción. No hay muchos esquemas de sonido personalizados disponibles para descargar, y muchos de ellos son de baja calidad. Una alternativa es descargar sonidos individualmente y agruparlos para crear el esquema que desee. Si bien consume más tiempo, esta táctica a menudo produce mejores resultados. La calidad de los sitios que distribuyen sonidos personalizados puede variar, pero he encontrado Freesound y FindSounds extremadamente útiles y llenos de clips de alta calidad.

Freesounds es un lugar donde cualquier persona puede compartir clips de sonido personalizados, y es un buen lugar para comprobar si le gustaría encontrar audio totalmente original o clips más abstractos. FindSounds, por otro lado, es un motor de búsqueda de sonido, y es genial si tienes una idea del sonido que quieres usar por no saber dónde encontrarlo (el sonido de un avión despegando, por ejemplo) .
Ambos sitios web incluyen un filtro de búsqueda que puede limitar los resultados al formato .WAV. Formatos de archivos de audio explicados en términos simples. Formatos de archivos de audio explicados en términos simples. Lea más. Sin embargo, si encuentra un archivo en otro formato que le gustaría usar, puede convertirlo a .WAV. He estado satisfecho en el pasado con Freemake, una herramienta de conversión de audio y video multipropósito Freemake - Un convertidor de video fácil para Windows Freemake - Un convertidor de video fácil para Windows Lea más. Si bien no es la utilidad más versátil o poderosa que existe, es más que adecuada para convertir audio y, lo que es más importante, es rápida y fácil de usar.
Cómo grabar nuevos sonidos
Muchas personas desean usar sonidos específicos familiares para ellos, como líneas de una película, extractos de música o una cola de audio reconocible (la señal de comm-link de Star Trek, por ejemplo). A menudo puede encontrar sonidos en línea, pero no siempre, y si los encuentra puede no estar satisfecho con su calidad o composición. Eso significa que necesitarás hacer la tuya.
Esto es fácil en Windows 7, 8 u 8.1 o computadora. Descargue e instale Audacity, un programa de edición de audio gratuito Guía para principiantes para producir grabaciones de música casera con Audacity Guía para principiantes para producir grabaciones de música casera con Audacity Para muchos músicos, el costo de pagarle a un ingeniero de sonido profesional es demasiado alto. Es mejor aprender sobre producción musical y técnicas de grabación y usar herramientas en su computadora para grabar su propia música. Lee mas . Ejecútelo, luego dirija su atención a la línea del menú justo encima de la ventana de edición y debajo de las opciones de edición (grabar, reproducir, pausar, etc.). Esta línea consta de menús desplegables y comienza con "MME" seleccionado en el menú desplegable del extremo izquierdo de forma predeterminada.
Cambie "MME" a "Windows WASAPI", cambie el siguiente menú desplegable a Altavoces (Dispositivo de audio de alta definición) y cambie el tercer menú desplegable a Bucle de Altavoces (Dispositivo de audio de alta definición). Si no está utilizando parlantes con su computadora, sino una línea de salida de auriculares o S / PDIF, deberá seleccionar esa opción en lugar de Altavoces. También puede elegir entre mono y estéreo en el cuarto menú desplegable, aunque no importa demasiado para este propósito. Una vez hecho, Audacity debería verse así.

Ahora está configurado para grabar audio desde su escritorio. Simplemente reproduce el archivo de audio o video que quieras grabar, luego presiona el botón de grabación en Audacity. Por supuesto, puede grabar tanto o tan poco como desee.
Después de haber capturado el audio, puede usar Audacity para editarlo solo en el clip de audio que desee para su esquema. Haga clic en la forma de onda en la ventana de edición y luego arrastre hacia la izquierda o hacia la derecha para seleccionar una parte de un clip. Una vez seleccionado, presione Eliminar en su teclado o el botón "cortar" en la interfaz de Audacity. De esta forma, puede recortar lo que ha grabado hasta que le quede solo lo que desea. Es posible que desee "acercar" el clip utilizando el menú Ver, ya que esto facilitará la edición precisa del audio.
Una vez que esté satisfecho, puede exportar el clip de sonido a un archivo .WAV yendo a Archivo -> Exportar. Wave es el formato de exportación predeterminado, por lo que todo lo que tiene que hacer es nombrar su archivo y presionar guardar, luego agregar su nuevo clip .WAV a su esquema de sonido usando las instrucciones que se cubren en la primera sección de este artículo.
Conclusión
Estos consejos básicos abren un montón de posibilidades. Con Audacity puede convertir literalmente cualquier clip de audio que se reproduzca en su PC en un sonido personalizado para Windows, y puede hacerlo en cuestión de minutos. La creación de un esquema completo, por supuesto, tomará mucho más tiempo, pero es la única forma de hacerlo si desea empaquetar su tema de Windows lleno de clips de audio específicos y de alta calidad de sus medios favoritos.
¿Cómo ha personalizado esquemas de sonido en su PC con Windows? Háganos saber en los comentarios.

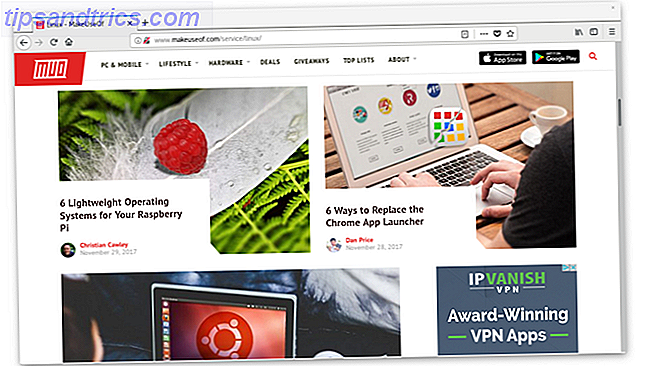
![Escanee su sistema y medios extraíbles para detectar virus con ClamTk [Linux]](https://www.tipsandtrics.com/img/linux/501/scan-your-system-removable-media.png)
